Ez a wikiHow megtanítja, hogyan észlelheti a feltörés jeleit számítógépén vagy fiókjában, és proaktív lépéseket tehet a jövőbeni feltörések megelőzése érdekében. Ne feledje, hogy a "hackelés" legtöbb modern formája magában foglalja az adatok számítógépről vagy fiókból való ellopását vagy rosszindulatú programok telepítését a számítógépre.
Lépés
1. módszer az 5 -ből: számítógépen vagy okostelefonon
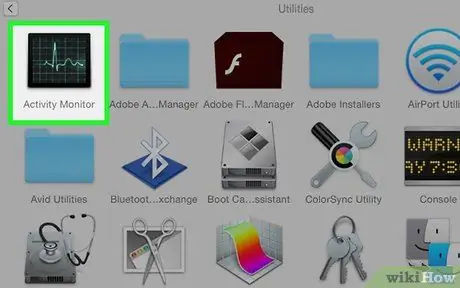
1. lépés. Keresse meg és figyelje meg a számítógépen végzett idegen tevékenységeket
A számítógépes problémák okai különbözőek, a hőmérséklettől a hibás merevlemezig. A következők azonban jelezhetik, hogy hackelés történt a számítógépen:
- A számítógépes jelszavak már nem működnek.
- A számítógép beállításai drasztikus változásokon mennek keresztül, saját beavatkozás nélkül.
- A fájl tartalma megváltozott.
- Néhány külső eszköz (pl. Fényképezőgép, mikrofon vagy GPS -eszköz) magától bekapcsol, még akkor is, ha nem használja.
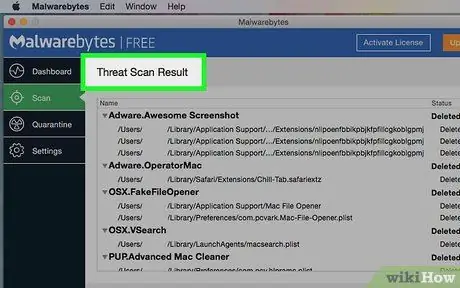
2. lépés. Keresse meg a „tipikus” hacker kártevőket a számítógépen
Számos dolog történhet, amikor számítógépét feltörik:
- A nem hozzáadott böngésző eszköztárai megjelennek a böngészőben.
- Furcsa előugró ablakok gyakran megjelennek a számítógépen, még akkor is, ha nem használ böngészőt.
- A rendszer vagy a böngésző beállításai visszaállnak az alapértelmezett beállításokra. A számítógép vagy eszköz olyan beállításokat is használhat, amelyeket Ön nem alkalmaz.
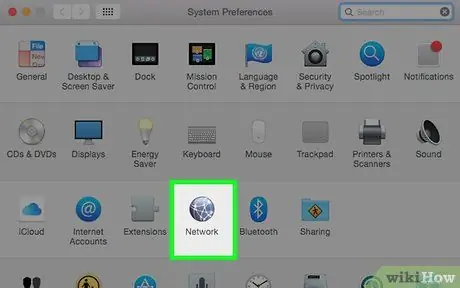
3. lépés: Keresse meg a betolakodókat az otthoni WiFi hálózatban
Mind a Windows, mind a Mac számítógépek beépített adathordozóval vagy eszközökkel rendelkeznek annak ellenőrzésére, hogy a „WiFi” hálózatot további „vendégek” használják-e:
-
ablakok
- Menü megnyitása " Rajt ”.
- Írja be a hálózati számítógépek és eszközök megtekintése lehetőséget.
- Kattintson a " Hálózati számítógépek és eszközök megtekintése ”.
- Keressen ismeretlen vagy ismeretlen eszközöket (a "ROUTER" bejegyzés a WiFi útválasztóra vonatkozik).
-
Mac
- nyisd ki Kereső vagy kattintson az asztalra.
- Választ " Megy ”.
- Kattintson a " Hálózat ”.
- Keresse meg az ismeretlen eszközt a listában.
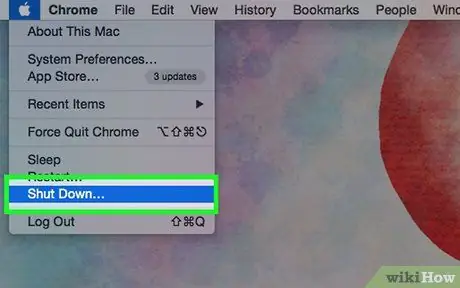
4. lépés: Hagyja abba a hackelést
Ha úgy gondolja, hogy számítógépét vagy telefonját feltörték, számos dolgot tehet a hackelés leállítása és hatásainak csökkentése érdekében:
- Azonnal válassza le a készüléket vagy a számítógépet az internetről.
- Kapcsolja ki az internetet úgy, hogy kihúzza a routert és/vagy a modemet a fali aljzatból.
-
Indítsa újra a számítógépet biztonságos módban (hagyja ki ezt a lépést, ha mobileszközt használ):
- ablakok
- Mac
- Távolítsa el a nemrég telepített programokat.
- Indítsa újra a számítógépet.
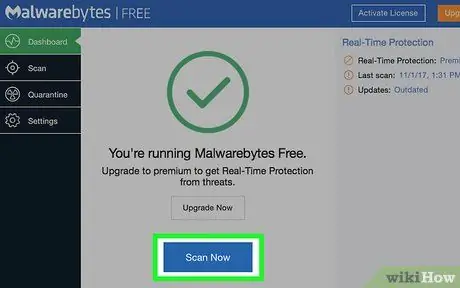
5. lépés. Megakadályozza a jövőbeni hackeléseket
1. lépés: Először jelentkezzen be a fiókba
Nyissa meg annak a fióknak a bejelentkezési oldalát, amelyről feltételezi, hogy feltörték, majd próbálja meg bejelentkezni a fiókba a fiók e -mail címével/felhasználónevével/telefonszámával és jelszavával.
- Ha fiókja jelszava nem működik, és korábban nem változtatta meg jelszavát, keresse meg a szolgáltatás jelszavának visszaállítására szolgáló e -mailt. Általában visszaállíthatja jelszavát, és biztonságossá teheti fiókját az e -mailben vagy üzenetben.
- Sajnos, ha nem tud bejelentkezni a fiókjába, és nem tudja megnyitni a regisztrált e -mail címet, akkor csak annyit tehet, hogy jelentést tesz a feltörésről a fiókját birtokló cégnek vagy szolgáltatásnak.
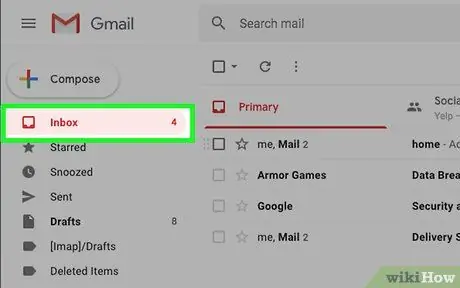
2. lépés. Keresse meg a külföldi tevékenységet a számlán
Ezek a tevékenységek olyan üzeneteket vagy feltöltéseket tartalmaznak, amelyeket nem Ön hajtott végre drasztikusan eltérő fiókbeállítások esetén.
A közösségi médiában a fiókja más, ismeretlen fiókokat is követhet, vagy a profil biológiai adatai szegmens megváltoztak
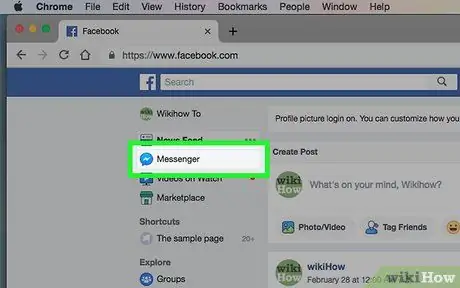
3. lépés. Figyeljen a legutóbbi üzenetekre
Bizonyos platformokon, például a Facebookon a hackerek által gyakran használt hackelési módszer az, hogy visszaélnek egy barát fiókjával, hogy a kérdéses barát linket küldjön Önnek. Ha rákattint a linkre, akkor a linket a fiókjából továbbítja a platformon lévő többi ismerősének vagy ismerősének.
- Ha annak ellenére látja az emberek válaszait, hogy Ön nem küldött nekik üzenetet, akkor lehetséges, hogy fiókját feltörték.
- Ne kattintson az ismeretlen személy linkjeire, és ellenőrizze a hivatkozások tartalmát megbízható személyekkel, mielőtt megnyitja őket.
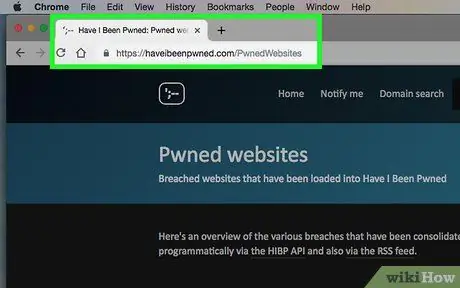
4. Látogassa meg a "Have I Been Pwned" webhelyet
Ez a webhely azoknak a webhelyeknek a listáját jeleníti meg, amelyek az elmúlt években információlopást tapasztaltak. Keresse fel a https://haveibeenpwned.com/PwnedWebsites webhelyet, és böngésszen a kiemelt webhelyek listáján. Ha megtekint egy adott webhelyet, és rendelkezik fiókkal azon a webhelyen, figyeljen a feltört hack részleteire.
- Ha a feltörés a fiók létrehozása előtt történt, akkor jó eséllyel fiókja biztonságban van.
- ha a feltörés a fiók létrehozása után történt, azonnal változtassa meg a fiók jelszavát a webhelyen és más kapcsolódó szolgáltatásokban (pl. e -mail fiókok).
- Számos jól ismert webhely, például a Sony és a Comcast kerül a "Have I Been Pwned" listára, így nagy az esélye annak, hogy legalább az egyik fiókját feltörik.
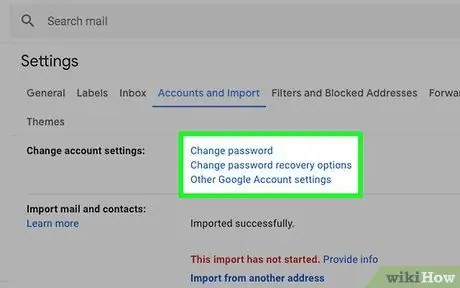
5. lépés. Megakadályozza a jövőbeni hackeléseket vagy a probléma szövődményeit
A jövőbeni hackelések megelőzése és a tapasztalt hackek hatásának csökkentése érdekében próbálja meg a következő lépéseket:
- Engedélyezze a kétfaktoros hitelesítést (egy eljárás, amely biztosítja, hogy Ön jelentkezzen be fiókjába rövid üzenet küldésével a telefonjára) a különböző platformokon.
- Soha ne használja kétszer ugyanazt a jelszót (pl. Minden fiókhoz használjon más jelszót).
- Azonnal változtassa meg jelszavát, ha véletlenül nyitva hagyja fiókját megosztott számítógépen, telefonon vagy táblagépen.
3. módszer az 5 -ből: Az Apple ID eléréséhez használt platform vagy eszköz áttekintése
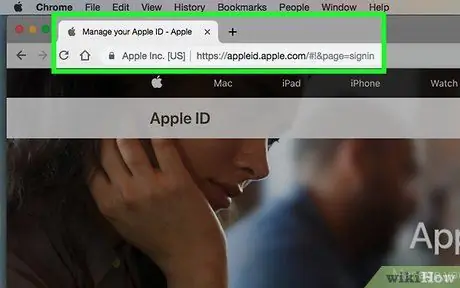
Lépés 1. Lépjen az Apple ID webhelyre
Látogassa meg a https://appleid.apple.com/ webhelyet számítógépének böngészőjében.
Ezen a webhelyen megtekintheti az Apple ID azonosítójába való bejelentkezéshez használt eszközök listáját. Ha opciót vagy ismeretlen eszközt lát, azonnal kijelentkezhet az eszközről, és azonnal megváltoztathatja a jelszót
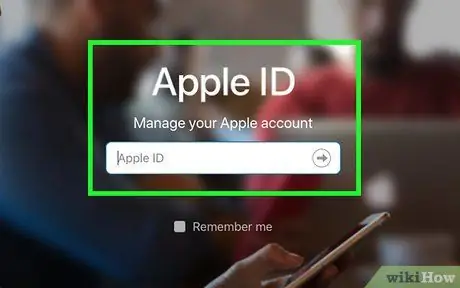
2. lépés: Jelentkezzen be Apple ID -fiókjába
Írja be az Apple ID e -mail címét és jelszavát az oldal közepén található szövegmezőkbe, majd nyomja meg az Enter billentyűt.
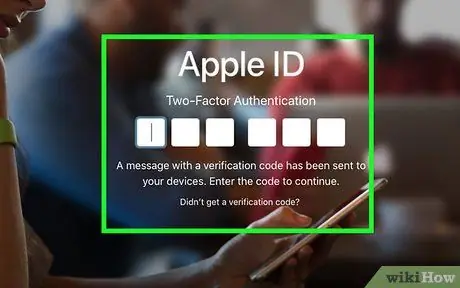
3. Végezze el a bejelentkezés ellenőrzését
Fiókbeállításaitól függően előfordulhat, hogy biztonsági kérdésekre kell válaszolnia, vagy iPhone-jával kéttényezős hitelesítési kódot kaphat.
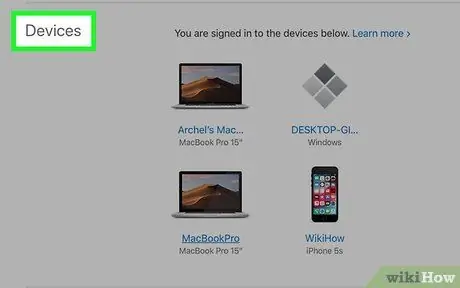
Lépés 4. Görgessen az „Eszközök” szegmenshez
Ez a lehetőség az oldal alján található.
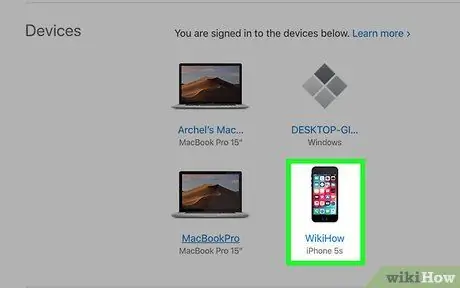
5. lépés Tekintse át a fiók bejelentkezési helyeinek listáját
Az "Eszközök" részben láthatja azoknak a helyeknek vagy eszközöknek a listáját (pl. Számítógépek, okostelefonok stb.), Amelyekkel elérheti az Apple ID azonosítóját.
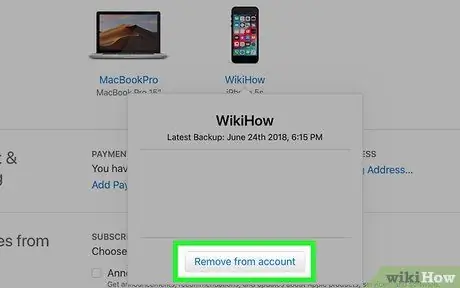
6. Lépjen ki a fiókból a külföldi platformon
Ha nem ismeri fel a listában szereplő eszközöket vagy platformokat, akkor kijelentkezhet Apple ID -jéről ezen a platformon, ha rákattint az eszköz nevére, és kiválasztja a „ Eltávolítás ”A legördülő menüből.
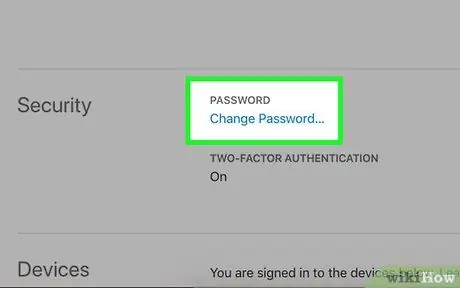
7. lépés: Változtassa meg a fiók jelszavát
Ha sikeresen jelentkezett ki egy ismeretlen platformról, azonnal változtassa meg az Apple ID jelszavát. Így megelőzheti a jövőbeni hackeléseket.
Győződjön meg arról, hogy más jelszót választott kifejezetten az Apple ID -hez
4. módszer az 5 -ből: A Google -fiók eléréséhez használt platform vagy eszköz áttekintése
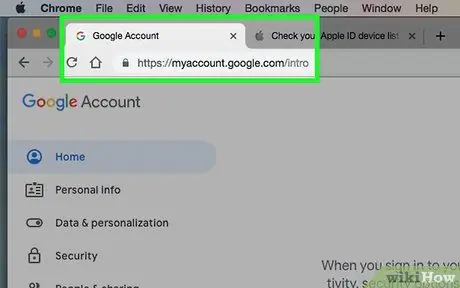
1. lépés: Lépjen a Google -fiók oldalára
Látogassa meg a https://myaccount.google.com/ webhelyet számítógépének böngészőjén keresztül.
Ezzel a módszerrel megtekintheti azon platformok vagy eszközök listáját, amelyekhez Google -fiókja csatlakozik (és a fiókok továbbra is aktívak az adott eszközön). Ha ismeretlen platformot vagy eszközt lát, kijelentkezhet az adott fiókból, és módosíthatja a jelszót
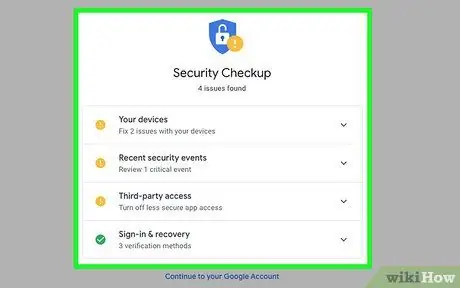
2. lépés Kattintson az Eszköztevékenység és biztonsági események elemre
Ez a link a "Bejelentkezés és biztonság" fejléc alatt található, az oldal bal oldalán.
Ha már kijelentkezett a fiókjából, a következő lépésre való áttérés előtt a rendszer felszólítja, hogy jelentkezzen be újra
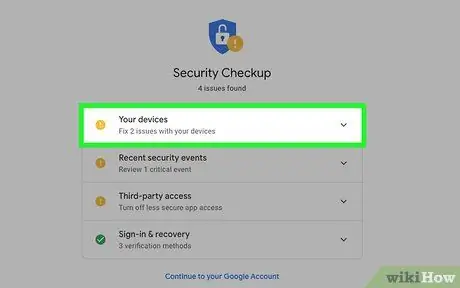
Lépés 3. Kattintson a BERENDEZÉSEK ÁTTEKINTÉSE elemre
Az oldal jobb oldalán található, közvetlenül a „Legutóbb használt eszközök” szakasz alatt.
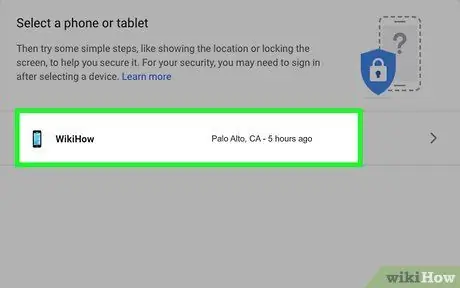
4. lépés: Tekintse át a bejelentkezési eszközt vagy platformot
Az oldal minden bejegyzése a Google -fiók eléréséhez használt platformra vagy eszközre vonatkozik.
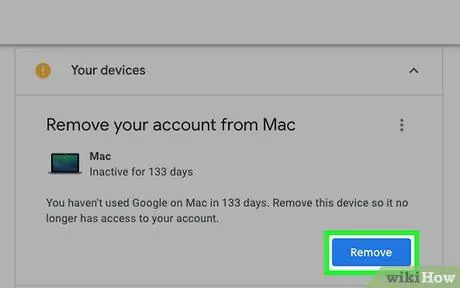
5. lépés. Lépjen ki a platformból
Ha ismeretlen platformot lát (pl. Számítógép), kattintson a platform nevére, majd válassza a „ ELTÁVOLÍTÁS "Pirossal, majd kattintson a" ELTÁVOLÍTÁS " amikor megkérdezi.
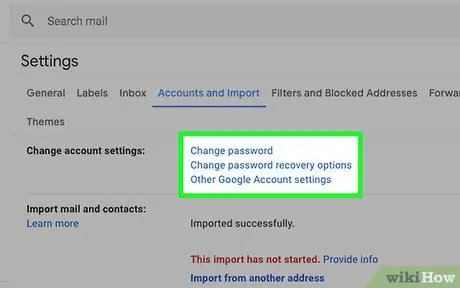
6. lépés: Jelszó módosítása
Ha egy ismeretlen platformról jelentkezett ki, azonnal módosítsa Google -fiókja jelszavát. Így megelőzheti a jövőbeni hackeléseket.
Győződjön meg arról, hogy más jelszót választott kifejezetten Google -fiókjához
5. módszer az 5 -ből: A Facebook -fiók eléréséhez használt platform vagy eszköz felülvizsgálata
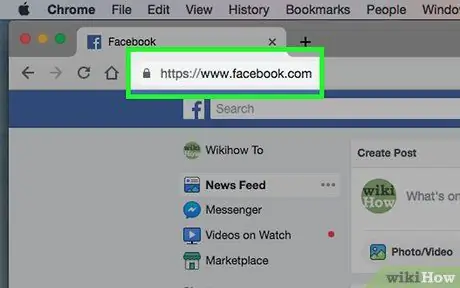
1. lépés: Nyissa meg a Facebookot
Látogasson el a web böngészőn keresztül. A hírcsatorna oldalra vagy hírcsatornára kerül, ha már bejelentkezett fiókjába.
- Ha nem, akkor a folytatás előtt írja be Facebook -fiókja e -mail címét és jelszavát.
- Ezzel a módszerrel megtekintheti, hogy a Facebook -fiók melyik platformhoz vagy eszközhöz van jelenleg csatlakoztatva (és a fiókok továbbra is aktívak az adott eszközön). Ha ismeretlen vagy gyanús bejegyzést lát, kijelentkezhet a fiókból az adott eszközön, és megváltoztathatja a fiók jelszavát.
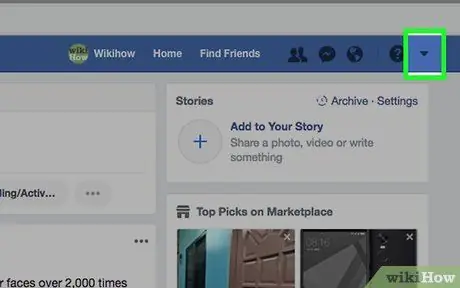
2. lépés. Kattintson a menü ikonra
Ez egy háromszög ikon az oldal jobb felső sarkában. Ezt követően megjelenik egy legördülő menü. Ez a lehetőség a legördülő menüben található. Az oldal bal felső sarkában található. Ez a lehetőség a "Hol vagy bejelentkezve" részben található. Ezt követően megjelenik a Facebook -fiók eléréséhez használt (és továbbra is a fiókhoz csatlakoztatott) eszközök vagy platformok listája. Minden megjelenített platform és hely egyetlen Facebook bejelentkezési bejegyzésre vonatkozik. Ha ismeretlen eszközt vagy platformot lát, kattintson a „ ⋮ ”A bejegyzés jobb oldalán, és válassza a„ Kijelentkezés " ("Eljár szórakozni"). Rákattinthat a „ Nem te? ”(„ Nem te?”), És kövesse a képernyőn megjelenő utasításokat, hogy jelentse a jogosulatlan hozzáférést a Facebookhoz. Ha korábban ismeretlen platformon jelentkezett ki fiókjából, azonnal módosítsa a Facebook -fiók jelszavát. Így megelőzheti a jövőbeni hackeléseket. Email: A fiókja feltörésének egyik jele az, hogy a postaládája hirtelen megtelik ismétlődő e -mailekkel. Ha azonban megváltoztatja e -mail fiókjának jelszavát, a hacker zárolva lesz a fiókjában, és nem lesz többé hozzáférhető. A fiókok megsértésének listája: Ha ellenőrizni szeretné, hogy e -mail címe látható -e, vagy feltörték -e, látogasson el egy olyan webhelyre, mint a haveibeenpwned.com. Ez az oldal megmondja, hogy nyilvánosságra kerültek -e adatok, valamint az adatok megsértésében vagy ellopásában érintett webhelyeket. Bankkártyával vagy hitelkártyával történő vásárlás: Egy másik jele annak, hogy feltörtek, az az, hogy külföldi költségek jelennek meg a bank vagy a hitelkártya kivonatán. Ennek elkerülése érdekében kapcsolja be az értesítéseket, amelyek minden alkalommal értesítenek, amikor bankszámlán vagy hitelkártyán történik tranzakció.Néhány böngészőben ez az ikon fogaskerék képként jelenik meg
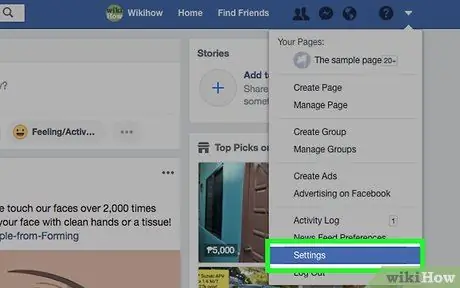
Lépés 3. Kattintson a Beállítások („Beállítások”) elemre
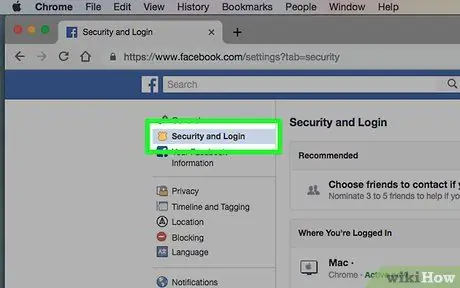
Lépés 4. Kattintson a Biztonság és bejelentkezés lehetőségre („Biztonsági és bejelentkezési adatok”)
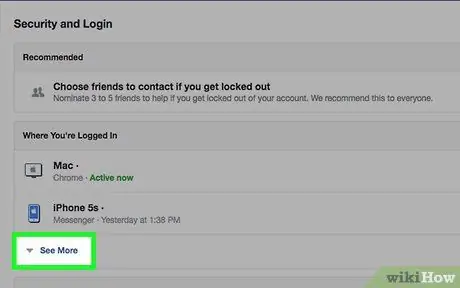
5. lépés. Kattintson a Továbbiak gombra
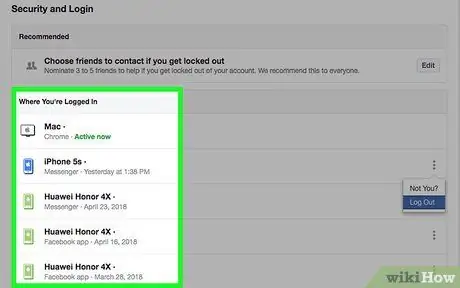
6. lépés Tekintse át a meglévő bejelentkezési platformot vagy eszközt
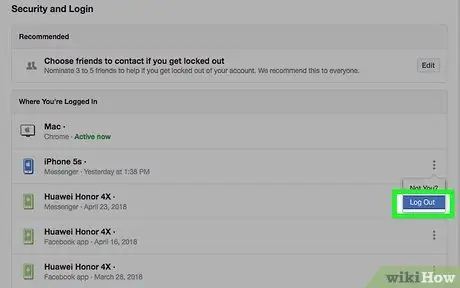
7. lépés Kilépés az ismeretlen platformokról
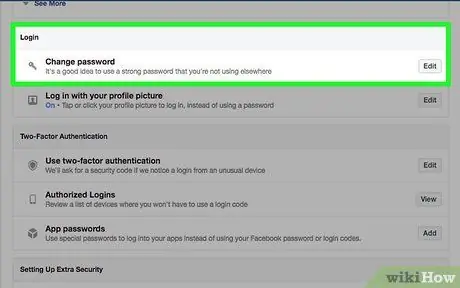
8. lépés. Módosítsa a fiók jelszavát
Győződjön meg arról, hogy más jelszót választott kifejezetten a Facebook -fiókjához
Szakértői tanács
Ellenőrizze a következő jeleket, hogy feltörték -e:






