Néhányunk számára a Facebook a mindennapi élet részévé vált. A Facebook egy olyan közeg, ahol kapcsolatba léphetünk barátainkkal és munkatársainkkal, követhetjük kedvenc hírességeink híreit, és megtudhatjuk a legfrissebb híreket. Néhányan közülünk a Facebookot képviselőként vagy önképviseletként is látják, így ha egy fiókot feltörnek, nagyon zavarban leszünk. A feltört Facebook -fiók károsíthatja hírnevét, személyes adatokat tárhat fel, vagy akár pénzbe is kerülhet. Ha gyanítja, hogy fiókját feltörték, akkor meg kell tennie az első lépéseket módosítsa a fiók jelszavát. Ez a wikiHow tippeket és trükköket tanít a Facebook -fiók biztonságának növelésére.
Lépés
1. módszer a 3 -ból: Jelszóvédő fiók
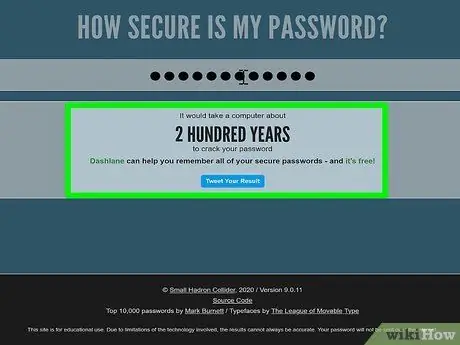
1. Létrehoz egy biztonságos és erős jelszót
A fiók jelszavait nehéz kitalálni, de elég könnyen megjegyezhetők. Ne adjon nevet, születésnapot, háziállatnevet vagy általános szót a jelszóba.
- Minél hosszabb a jelszó, annál nehezebb lesz másnak feltörni. A hosszú jelszavak létrehozásának egyik tippje az, hogy gondoljon egy hosszú kifejezésre vagy szavak sorozatára, amelyekre emlékezni tud, de senki más nem tud rájönni vagy kitalálni.
- A jelszavakban mindig számokat, kis- és nagybetűket, valamint szimbólumokat használjon. Próbáljon meg legalább 10 karakterből álló jelszót létrehozni.
-
Próbáljon rövidítéseket létrehozni emlékezetes mondatokból vagy dalszövegekből. Például a "Ha csak játszadozol, csak az idődet vesztegeted" sort lerövidítheted erre: " BKhmm5Skbwp!
Ki tudja kitalálni egy ilyen jelszót?
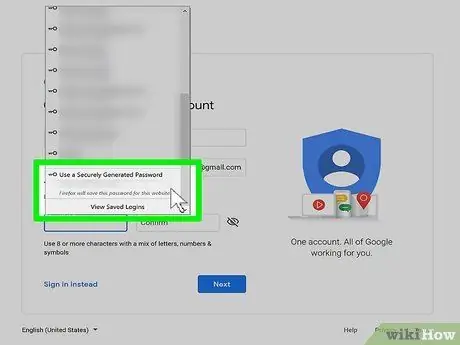
2. lépés. Ne használjon Facebook jelszavakat más webhelyekhez vagy alkalmazásokhoz
Hozzon létre egy másik jelszót minden használt szolgáltatáshoz. Tegyük fel például, hogy ugyanazt a jelszót használja a Facebook- és a TikTok -fiókjához. Ha feltörik TikTok -fiókját, a hackerek hozzáférhetnek a Facebook -fiókjához is.
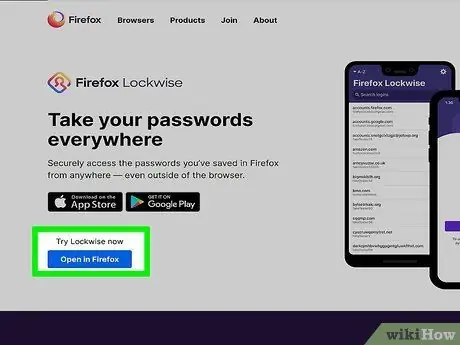
Lépés 3. Használjon jelszókezelő programot vagy szolgáltatást
Mivel sok egyedi és erős jelszó jön létre, nehezen fog emlékezni rájuk. Vannak azonban különböző jelszókezelő eszközök vagy programok, amelyek titkosítják és biztonságosan tárolják az összes jelszóbejegyzést, így csak egy kulcsjelszót kell megjegyeznie. Néhány nagyon népszerű program a LastPass, a Dashlane és az 1password.
- Előfordulhat, hogy az operációs rendszerbe már beépített jelszókezelő programmal rendelkezik. Például, ha Mac-, iPhone- vagy iPad -számítógépe van, akkor ingyenesen használhatja az iCloud Keychain funkciót.
- Ha olyan böngészőt használ, amely tárolja a jelszóbejegyzéseket (pl. Google Chrome), akkor a rendszer kéri, hogy adja meg kulcs-/főjelszavát a mentett jelszóbejegyzések egyszerű szöveges formátumban történő megtekintéséhez. A Google Chrome esetében meg kell adnia Google -fiókja jelszavát. Ha Microsoft Edge és Windows 10 operációs rendszert használ, meg kell erősítenie a fő bejelentkezési jelszót vagy a PIN -kódot.

4. lépés Félévente változtassa meg a fiók jelszavát
Ez minden használt jelszóra vonatkozik, nem csak a Facebook -fiók jelszavaira. Állítson be emlékeztetőt a naptárba, ha problémái vannak a csereütemezés emlékezésével.

5. lépés. Ne ossza meg fiókja jelszavát másokkal
Pontosabban, ne említsen és ne osszon meg senkivel semmilyen fiókjelszót! A Facebook vagy más szolgáltatások soha nem kérik a fiók jelszavát.
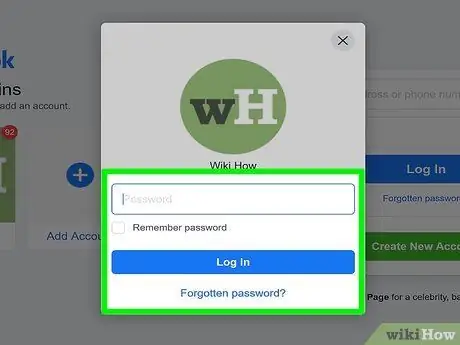
6. lépés: Csak megbízható számítógépeken keresztül jelentkezzen be a Facebookba
Ha olyan számítógépet használ, amelyet nem ismer vagy nem bíz meg, ne tegyen olyan lépéseket, amelyek jelszót írnak be. A hackerek gyakran kulcsfontosságú naplózó programokat használnak, amelyek rögzítenek mindent, amit a számítógépes rendszerben írnak, beleértve a jelszavakat is.
- Ha valóban be kell jelentkeznie egy bizonyos szolgáltatásfiókba egy olyan számítógépen, amelyben nem bízik, kérhet egyszeri vagy egyszeri jelszót a Facebooktól (bizonyos régiók vagy országok esetében). Jelszó kéréséhez küldjön otp üzenetet a címre 32665 (Az Egyesült Államokon kívüli országok esetében a szállítási célszámot lásd ebben a listában.) Mindaddig, amíg a telefonszáma össze van kapcsolva a Facebook-fiókjával, ideiglenes 6 számjegyű jelszót kaphat, amelyet a „Jelszó” vagy a „Jelszó” mezőbe beírva bejelentkezhet fiókjába.
- Ha nem tudja használni az egyszeri jelszót, és valóban hozzá kell férnie a Facebook-fiókjához, módosítsa fiókja jelszavát, amint hozzáfér a személyi számítógépéhez, telefonjához vagy táblagépéhez.
- Ne használja a „jelszó megjegyzése” vagy a „jelszó megjegyzése” funkciót más számítógépen, mint személyi számítógépen. Amikor egy nyilvános számítógépen (vagy akár egy barátja házában lévő számítógépen) hozzáfér a Facebook -fiókjához, megjelenik egy „emlékezzen a jelszóra” üzenet, amely megkérdezi, hogy szeretné -e menteni jelszavát a böngészőjében. Választ " Nem most ”(Vagy hasonló lehetőség). Ellenkező esetben más számítógép -felhasználók is hozzáférhetnek fiókjához.
2. módszer a 3 -ból: A Facebook biztonsági funkcióinak használata
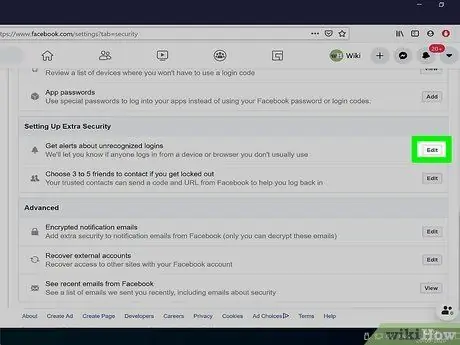
1. lépés: Állítsa be és engedélyezze a bejelentkezési riasztásokat
A bejelentkezési riasztások funkció figyelmeztetést küld (Facebook -értesítések, e -mailek és/vagy szöveges üzenetek), ha valaki ismeretlen helyről vagy eszközről fér hozzá a fiókjához. Ha figyelmeztetést kap, és jelenleg nem fér hozzá fiókjához, kattintson vagy koppintson a linkre „ Ez nem én voltam ”(„ Ez nem én vagyok”) a fiók azonnali helyreállításához. Kövesse az alábbi lépéseket a bejelentkezési riasztások beállításához és engedélyezéséhez:
-
A számítógépen:
- Látogasson el a oldalra.
- Kattintson a " Szerkesztés ”(„ Szerkesztés”) melletti„ Értesítések kérése az ismeretlen bejelentkezésekről”(„ Értesítések kérése az ismeretlen bejelentkezésekről”) mellett.
- Adja meg az értesítések fogadásának módját, majd kattintson a „ Változtatások mentése " ("Változtatások mentése").
-
Telefonján vagy táblagépén:
- Nyissa meg a Facebook alkalmazást, és érintse meg a menü ikont (három vízszintes vonal) vagy a nagy „F” betűt a képernyő alsó közepén.
- Görgessen le és válassza a " Beállítások és adatvédelem ”(„ Beállítások és adatvédelem”).
- Érintse meg a " Beállítások "(" Elrendezés ").
- Választ " Biztonság és bejelentkezés ”(„ Biztonság és bejelentkezés”).
- Érintse meg a " Értesítéseket kaphat az ismeretlen bejelentkezésekről ”(„ Értesítés kérése ismeretlen bejelentkezésekről”).
- Adja meg a figyelmeztetés fogadásának módját.
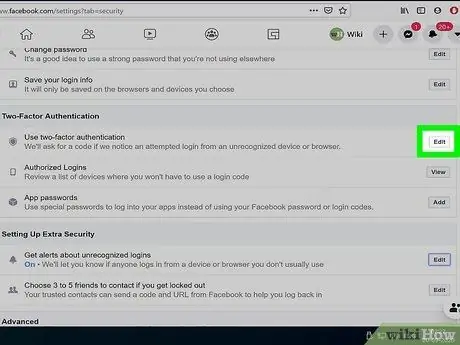
2. lépés: Engedélyezze a kétfaktoros hitelesítési szolgáltatást
Ez a funkció fokozott biztonságot nyújt fiókjának, ha biztonsági kódot kér, amikor ismeretlen böngészőn keresztül próbál hozzáférni fiókjához. A kódot szöveges üzenetben (SMS) vagy hitelesítési alkalmazásban, például a Google Hitelesítőben kaphatja meg. Miután beállította a kétfaktoros hitelesítést, lehetősége van arra, hogy helyreállítsa fiókját arra az esetre, ha elveszítené második készülékét (például telefonját).
-
A számítógépen:
- Látogasson el a oldalra.
- Érintse meg a " Szerkesztés ”(„ Szerkesztés”) mellett a„ Kétfaktoros hitelesítés használata”opció mellett.
- Választ " Használjon szöveges üzenetet ”(„ Szöveges üzenet használata”), és kövesse az utasításokat a kód rövid üzenetben történő fogadásához (a leggyakoribb módszer), és folytassa a képernyőn megjelenő következő paranccsal.
- Választ " Használja a Hitelesítési alkalmazást ”(„ Használja a hitelesítési alkalmazást”), ha olyan hitelesítési alkalmazást szeretne használni, mint a Duo vagy a Google Authenticator, majd kövesse a képernyőn megjelenő utasításokat.
-
Telefonján vagy táblagépén:
- Nyissa meg a Facebook alkalmazást, és érintse meg a menü ikont (három vízszintes vonal) vagy a nagy „F” betűt a képernyő alsó közepén.
- Választ " Beállítások és adatvédelem ”(„ Beállítások és adatvédelem”)>„ Beállítások "(" Elrendezés ").
- Érintse meg a " Biztonság és bejelentkezés ”(„ Biztonság és bejelentkezés”).
- Érintse meg a " Használjon kétfaktoros hitelesítést ”(„ Kétfaktoros hitelesítés használata”).
- Választ " Használjon szöveges üzenetet ”(„ Szöveges üzenet használata”), és kövesse az utasításokat a kód rövid üzenetben történő fogadásához (a leggyakoribb módszer), és folytassa a képernyőn megjelenő következő paranccsal.
- Érintse meg a " Használja a Hitelesítési alkalmazást ”(„ Használja a hitelesítési alkalmazást”), ha olyan hitelesítési alkalmazást szeretne használni, mint a Duo vagy a Google Authenticator, majd kövesse a képernyőn megjelenő utasításokat.
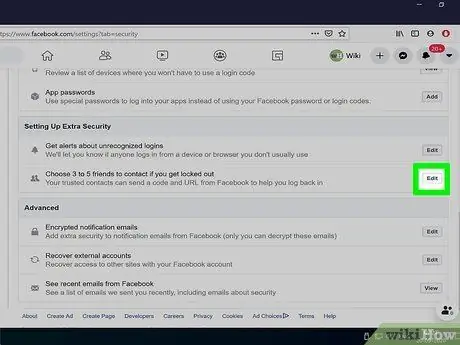
3. lépés Válasszon megbízható kapcsolattartót, ha bármikor nem tud hozzáférni fiókjához
A megbízható partnerek olyan barátok, akik segíthetnek abban, hogy visszanyerje hozzáférését Facebook -fiókjához, ha soha nem fér hozzá. Csak olyan személyeket válasszon megbízható partnerként, akikben valóban megbíz. Ha veszekedése vagy problémája van valamelyik megbízható névjegyével, akkor mindenképpen távolítsa el őt a listáról, mert megpróbálhatja feltörni a fiókját. Megbízható névjegyek beállítása vagy hozzárendelése:
-
A számítógépen:
- Látogasson el a oldalra.
- Kattintson a " Szerkesztés ”(„ Szerkesztés”) mellett a„ Válasszon ki 3-5 barátot, akikkel kapcsolatba léphet, ha kizárásra kerül”(„ Válasszon 3-5 barátot, akikkel kapcsolatba léphet, ha nem tud bejelentkezni”).
- Választ " Válasszon barátokat ”(„ Válassz egy barátot”), és kövesd a képernyőn megjelenő utasításokat.
-
Telefonján vagy táblagépén:
- Nyissa meg a Facebook alkalmazást, és érintse meg a menü ikont (három vízszintes vonal) vagy a nagy „F” betűt a képernyő alsó közepén.
- Választ " Beállítások és adatvédelem ”(„ Beállítások és adatvédelem”)>„ Beállítások ”(„ Beállítások”)>„ Biztonság és bejelentkezés ”(„ Biztonság és bejelentkezés”).
- Érintse meg a " Válasszon ki 3-5 barátot, akikkel kapcsolatba léphet, ha kizárja magát ”(„ Válasszon 3-5 barátot, akiket felhívhat, ha nem tud bejelentkezni”), és kövesse a képernyőn megjelenő utasításokat.
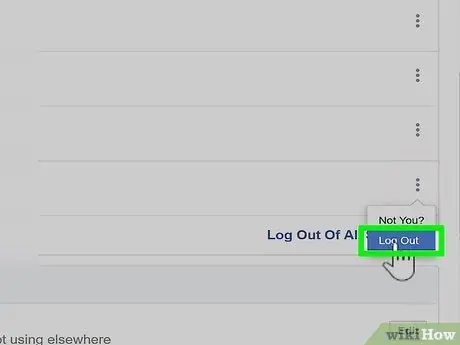
4. lépés: Tekintse át fiókja bejelentkezési helyeit (és távolról zárja be a hozzáférést)
A „Hol vagy bejelentkezve” szegmens mutatja azokat az eszközöket, amelyek jelenleg aktívak és a Facebook -fiókodba való bejelentkezéshez használatosak. Ha azt gyanítja, hogy valaki használja a fiókját, vagy elfelejtett kijelentkezni fiókjából egy másik számítógépen vagy eszközön (például egy munkagépen vagy egy ismerősén), akkor hozzáférhet ehhez a szegmenshez, és távolról bezárhatja fiókját.
-
A számítógépen:
- Látogasson el a oldalra. A fiókjához jelenleg kapcsolódó helyek/eszközök listája megjelenik az oldal tetején.
- Kattintson a " Többet látni ”(„ Lásd tovább”) a lista kibővítéséhez (ha van ilyen lehetőség).
-
A bejelentkezési munkamenet befejezéséhez kattintson a három függőleges pont ikonra, és válassza a „ Kijelentkezés " ("Eljár szórakozni"). Ha a munkamenetet nem használja (vagy gyanítja, hogy feltörték), válassza a „ Nem te?
”(„ Nem te?”), És kövesd a képernyőn megjelenő utasításokat.
- Kattintson a " Jelentkezzen ki az összes munkamenetből ”(„ Kijelentkezés az összes munkamenetből”) a fiókhozzáférés megszüntetéséhez a Facebook -fiókba való bejelentkezéshez használt összes eszközön.
-
Telefonján vagy táblagépén:
- Nyissa meg a Facebook alkalmazást, és érintse meg a menü ikont (három vízszintes vonal) vagy a nagy „F” betűt a képernyő alsó közepén.
- Választ " Beállítások és adatvédelem ”(„ Beállítások és adatvédelem”)>„ Beállítások ”(„ Beállítások”)>„ Biztonság és bejelentkezés ”(„ Biztonság és bejelentkezés”).
- Keresse meg azon helyek vagy eszközök listáját, amelyekhez Facebook -fiókja jelenleg csatlakozik.
- Érintse meg a " Lásd az összeset ”(„ Lásd az összeset”), ha szükséges.
-
A bejelentkezési munkamenet befejezéséhez érintse meg a három függőleges pont ikont, majd válassza a „ Kijelentkezés " ("Eljár szórakozni"). Ha a munkamenetet nem használja (vagy gyanítja, hogy feltörték), válassza a „ Nem te?
”(„ Nem te?”), És kövesd a képernyőn megjelenő utasításokat.
- Ismételje meg a lépéseket, amíg ki nem jelentkezik az összes szükséges eszközről vagy helyről.
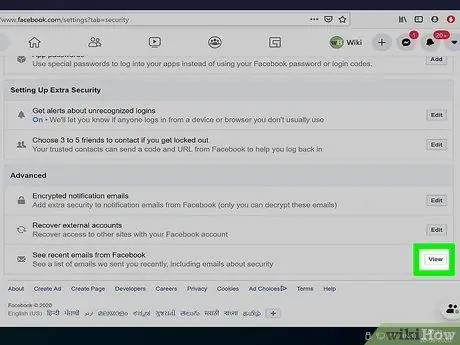
5. lépés: Ellenőrizze a Facebookon a legutóbbi e -mailek listáját
Ha véletlenül törölte a Facebook által küldött e -mailt, vagy ha e -mail fiókját feltörték, és attól tart, hogy a hackerek hozzáférhetnek a Facebook -fiókjához, akkor tekintse meg a Facebook által küldött legutóbbi üzenetek listáját.
-
A számítógépen:
- Látogasson el a oldalra.
- Kattintson a " Kilátás ”(„ Nézet”) melletti„ A Facebook legújabb e -mailjeinek megtekintése”mellett. A fiók biztonsági üzenetei általában az első oldalon jelennek meg. Érintse meg a " MÁS EMAIL ”(„ EGYÉB EMAILS”) a Facebookról érkező más e -mailek megtekintéséhez.
- Kattintson a " Ezt nem én tettem ”(„ Nem ezt tettem”) vagy„ Biztosítsd a fiókod ”(„ Biztosítsa fiókját”), ha szükséges.
-
Telefonján vagy táblagépén:
- Nyissa meg a Facebook alkalmazást, és érintse meg a menü ikont (három vízszintes vonal) vagy a nagy „F” betűt a képernyő alsó közepén.
- Választ " Beállítások és adatvédelem ”(„ Beállítások és adatvédelem”)>„ Beállítások ”(„ Beállítások”)>„ Biztonság és bejelentkezés ”(„ Biztonság és bejelentkezés”).
- Választ " Tekintse meg a Facebook e -mailjeit ”(„ Lásd a Facebook legújabb e -mailjét”).
- Érintse meg a " Ezt nem én tettem ”(„ Ezt nem én tettem”) vagy„ Biztosítsd a fiókod ”(„ Biztosítsa fiókját”), ha szükséges.
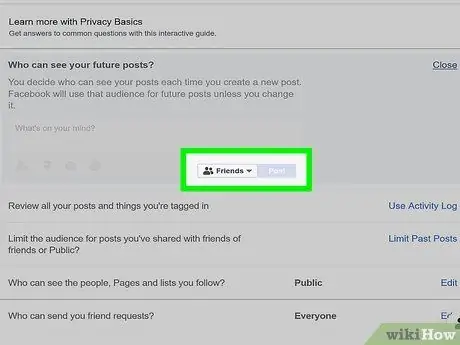
6. lépés: Korlátozza, hogy kik láthatják a feltöltéseit
Ha korábban még nem állított be közönséget a Facebook -bejegyzésekhez, akkor lehetséges, hogy nyilvánosan megosztotta a bejegyzéseket. Amikor tartalmat tölt fel a Facebookra, kattintson vagy érintse meg a kis legördülő menü gombot a gépelési terület felett (mobilalkalmazás) vagy alatta (asztali webhely) a közönség meghatározásához („ Nyilvános ”Vagy„ Nyilvános”,„ Barátok ”Vagy„ Barátok”stb.). Ha vissza szeretne lépni, és korlátozni szeretné a régi feltöltések láthatóságát, kövesse az alábbi lépéseket:
-
A számítógépen:
- Látogasson el a oldalra.
- Kattintson a " Szerkesztés ”(„ Szerkesztés”) mellett a„ Ki láthatja a jövőbeni bejegyzéseidet?”(„ Ki láthatja a jövőbeli bejegyzéseidet”) mellett a fő feltöltés adatvédelmi beállításához.
- Kattintson a " Korlátozza a múltbeli bejegyzéseket ”(„ Régi bejegyzések korlátozása”), hogy az összes nyilvánosan megtekinthető bejegyzést (vagy baráti barátokat) csak azok a felhasználók tekinthessék meg vagy érhessék el, akik már barátok veled („ Csak barátok”vagy„ Csak barátok”).
- Kattintson a " Ellenőrizze néhány fontos beállítást ”(„ Ellenőrizze néhány fontos beállítást”) az oldal tetején, hogy futtasson adatvédelmi ellenőrzést a módosítható további beállításokkal kapcsolatban.
-
Telefonján vagy táblagépén:
- Választ " Beállítások és adatvédelem ”(„ Beállítások és adatvédelem”)>„ Beállítások ”(„ Beállítások”)>„ Biztonság és bejelentkezés ”(„ Biztonság és bejelentkezés”).
- Érintse meg a „Ki láthatja jövőbeli bejegyzéseit?” Lehetőséget a fő feltöltés adatvédelemének szabályozásához.
- Érintse meg a " Korlátozza a múltbeli bejegyzéseket ”(„ Régi bejegyzések korlátozása”), hogy az összes nyilvánosan megtekinthető bejegyzést (vagy baráti barátokat) csak azok a felhasználók tekinthessék meg vagy érhessék el, akik már barátok veled („ Csak barátok”vagy„ Csak barátok”).
- Érintse meg a " Ellenőrizze néhány fontos beállítást ”(„ Ellenőrizze néhány fontos beállítást”) az oldal tetején, hogy futtasson adatvédelmi ellenőrzést a módosítható további beállításokkal kapcsolatban.
- Ha meg szeretné tekinteni, hogy profilja hogyan fog megjelenni más felhasználók számára (számítógépeken és mobilalkalmazásokban), keresse fel profiloldalát, kattintson vagy koppintson a három vízszintes pont (…) ikonra az oldal tetején, majd válassza a „ Nézet " ("Nézet").
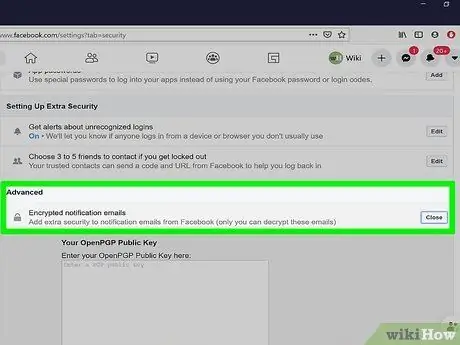
7. lépés. Az összes értesítő e -mail titkosítása (haladóbb felhasználóknak)
A Facebook lehetőséget biztosít az összes értesítő e -mail titkosítására, mielőtt elküldik Önnek. A titkosítási folyamat csak a Facebook webhelyén keresztül hajtható végre, a mobilalkalmazásban nem. A titkosítás végrehajtásához OpenPGP kulcsra is szüksége lesz. Ha titkosítani szeretné az értesítő e -maileket, látogasson el a oldalra, görgessen lefelé, és kattintson a „ Szerkesztés ”(„ Szerkesztés”)„ Titkosított értesítési e -mailek”(„ Titkosított értesítési e -mail”) mellett, illessze be az OpenPGP kulcsot a mezőbe, jelölje be a jelölőnégyzetet, majd kattintson a„ Változtatások mentése " ("Változtatások mentése").
3. módszer a 3 -ból: Óvatosan használja a Facebookot
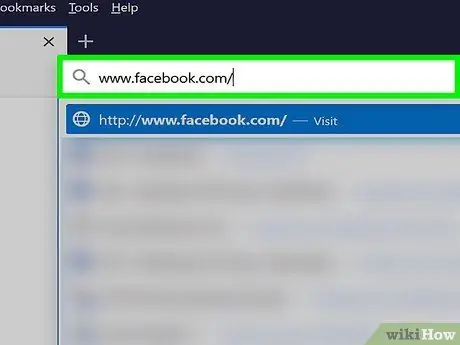
1. lépés. Győződjön meg arról, hogy a megfelelő webhelyen van bejelentkezve a fiókba
Ha webböngészőt használ a Facebook eléréséhez, győződjön meg arról, hogy a sávon látható cím a www.facebook.com, nem pedig a „facebook.co”, „face.com” vagy „facebook1.com” cím. A csalók gyakran olyan webhelycímeket választanak, amelyeket sietve véletlenül beírhat a címsorba.
Legyen különösen óvatos, amikor a Facebookról érkező e -mailek linkjeire kattint. A csalók olyan e -mailt küldhetnek, amely úgy néz ki, mintha azt a Facebook küldte volna, de valójában tartalmaz egy linket egy rosszindulatú webhelyre, amely lopni fog, ne adjon meg jelszavakat vagy személyes adatokat
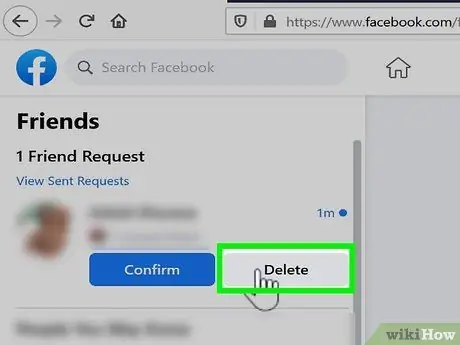
2. lépés: Ne fogadjon el ismeretlen felhasználóktól származó barátkéréseket
A csalók néha hamis számlákat hoznak létre, és összebarátkoznak más emberekkel. Amikor összebarátkoznak veled, eláraszthatják az idővonaladat, megcímkézhetnek a bejegyzésekben, rosszindulatú üzeneteket küldhetnek neked, és akár más barátaidat is megcélozhatják.
- Ha barátai születésnapi és tartózkodási helyének adatai láthatók a barátok számára a Facebookon, és gyakran közzéteszi tartózkodási helyét, a csalók felhasználhatják ezeket az adatokat és frissítéseket a jelszavak feltörésére, vagy akár ki is rabolhatják a házat, amikor tudják, hogy nyaralni készül.
- Legyen óvatos, ha baráti felkérést kap valakitől, akiről úgy gondolja, hogy korábban barátok voltak. A csalók gyakran utánozzák vagy plagizálják a valódi felhasználók profilját, és megpróbálnak barátságot kötni a felhasználók barátaival.
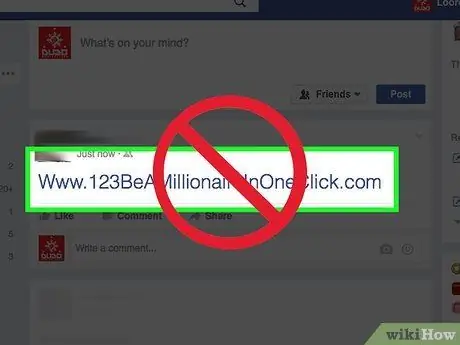
3. lépés Óvatosan kattintson a linkre
Barátait nem lehet mindig megvédeni a spamektől. Ha egy barátja gyanús linket vagy „megdöbbentő” videót tölt fel, vagy furcsa üzenetet küld, akkor ne kattintson a tartalomra, még akkor sem, ha az üzenetet ismerős küldte. Ha az egyik Facebook -ismerős rákattint egy spam linkre, akkor véletlenül (és akaratlanul is) elküldheti Önnek a spamet.
Ez a szabály a megtévesztőnek tűnő webhelyekre, a böngészőbővítményekre és -videókra, valamint a gyanús e-mailekre és értesítésekre is vonatkozik. Ha olyan e -mailt kap, amelyben a használt fiók jelszavát kéri, ne válaszoljon az e -mailre. A megbízható vállalatok soha nem kérik meg fiókja jelszavát e -mailben
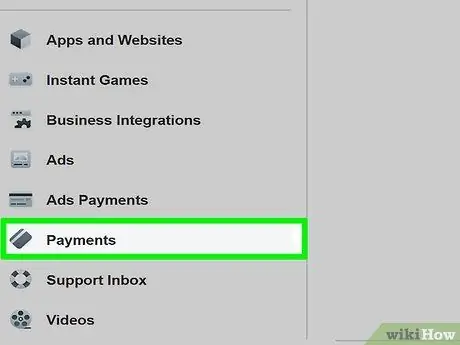
4. lépés Rendszeresen tekintse át a fiókján keresztül történő vásárlásokat
Ha a Facebookon keresztül vásárol, rendszeresen nézze át a vásárlási előzményeket. Így ha valakinek sikerül hozzáférnie a fiókjához, és vásárolnia kell vele (beleértve a hitelkártyát vagy a tárolt fizetési módot), akkor segítséget kaphat a Facebook fizetési támogatási központjától.
- A fizetési előzmények számítógépen történő megtekintéséhez látogasson el a https://secure.facebook.com/facebook_pay/payment_history oldalra.
- Ha telefont vagy táblagépet használ, érintse meg a három vízszintes vonallal vagy kék -fehér "f" betűvel jelölt ikont, majd válassza a " Facebook Pay ”, És görgessen a„ Fizetési előzmények”szakaszhoz.
- A fizetési előzmények megtekintéséhez keresse fel a fiókbeállítások menüt vagy a „Beállítások” lehetőséget, majd kattintson a „Fizetések” fülre.
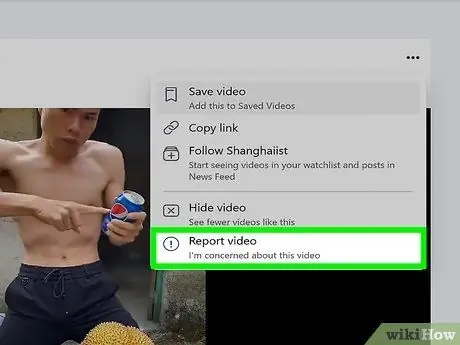
5. lépés Jelentés valakiről a Facebookon
A jelentési folyamat attól függ, hogy mit jelent.
- Egy profil bejelentéséhez látogasson el a kérdéses profilra, kattintson vagy koppintson a három vízszintes pont (…) ikonra az oldal tetején, majd válassza a „ Keresse meg a támogatási vagy a jelentésprofilt ”(„ Kérjen támogatást vagy jelentésprofilt”), és kövesse a képernyőn megjelenő utasításokat.
- Ha problémás feltöltést szeretne bejelenteni, keresse fel a feltöltést, kattintson vagy koppintson a három vízszintes pont (…) ikonra az oldal tetején, majd válassza a „ Keresse meg a támogatást vagy a profiljelentést ”(„ Támogatás vagy jelentésprofil kérése”), és kövesse a képernyőn megjelenő utasításokat.
- Üzenet bejelentéséhez nyissa meg a jelenteni kívánt üzenetet a Facebookon (vagy a Messenger alkalmazást telefonon vagy táblagépen), kattintson a fogaskerék ikonra, vagy koppintson a feladó nevére, majd válassza a „ Valami nincs rendben " ("Van egy probléma").
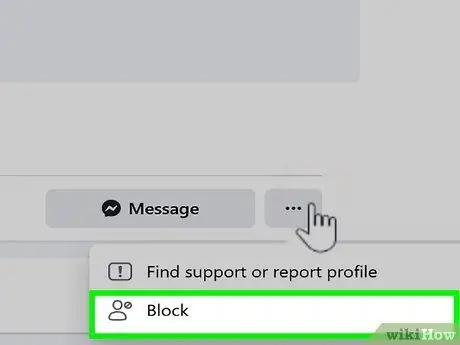
6. lépés: Blokkolja a gyanús felhasználókat a Facebookon
Ha valaki zavar, több barátkérést küld, vagy megpróbál feltörni a fiókját, akkor a legjobb, ha letiltja őket. Nem kap értesítést, ha letiltják, hacsak nem próbálja meglátogatni a profilját. Ha letilt egy felhasználót, akkor eltávolítja őt a barátok listájáról és a megbízható névjegyek listájáról, és nem zavarhatja többé. Ha letiltani szeretne valakit, kattintson vagy koppintson a profiloldala tetején található hárompontos ikonra, majd válassza a „ Blokk ”(„ Blokkolás”), és kövesse a képernyőn megjelenő utasításokat.
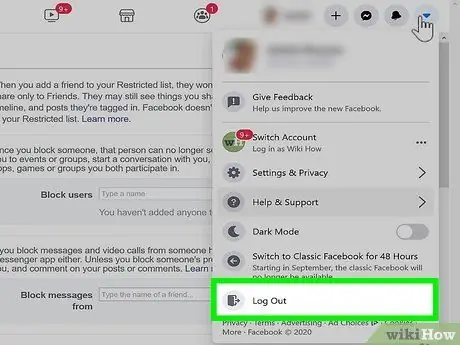
7. lépés. Ne felejtse el kijelentkezni fiókjából, ha valaki más számítógépét használja
Ez fontos, különösen akkor, ha a számítógépet a könyvtárban vagy az internetes kávézóban használja, mert sokan, akiket nem ismernek, egész nap fogják használni a számítógépet.
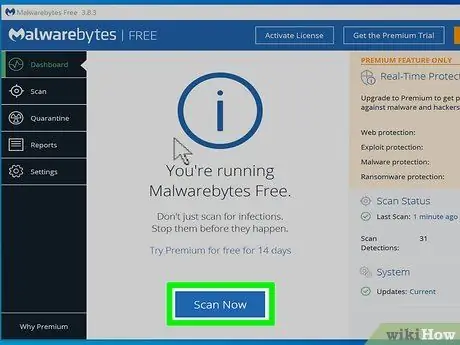
8. lépés. Rendszeresen végezzen kártevő- és víruskeresést
A rosszindulatú program segít a hackereknek betörni a Facebook biztonsági eszközeibe, hogy hozzáférjenek a fiókjához. Ezt követően a hackerek személyes adatokat gyűjthetnek, állapotfrissítéseket és látszólag Ön által küldött üzeneteket küldhetnek, vagy eláraszthatják fiókját olyan hirdetésekkel, amelyek károsíthatják számítógépét. Az interneten számos ingyenes kártevőirtó program érhető el. A Facebook ingyenes szkennelési eszközként az ESET -et és a Trend Micro -t ajánlja.
Lehetséges, hogy számítógépe rosszindulatú programokkal fertőzött, ha nemrégiben megdöbbentő videót nézett egy Facebook -bejegyzésről. A számítógépe akkor is megfertőződhet rosszindulatú programokkal, ha meglátogat egy olyan webhelyet, amely különleges Facebook-funkciókat kínál, vagy letölt egy böngészőbővítményt, amely olyan szolgáltatásokat kínálhat, amelyek valójában nem állnak rendelkezésre (például a Facebook-profil színének megváltoztatása)
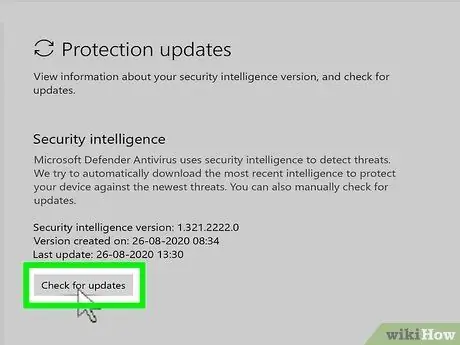
9. lépés. Frissítse az összes számítógépes programot
Különösen győződjön meg arról, hogy az Ön által használt böngésző a legújabb verziót futtatja. A Facebook támogatja a Firefoxot, a Safarit, a Chrome -ot és az Internet Explorert.
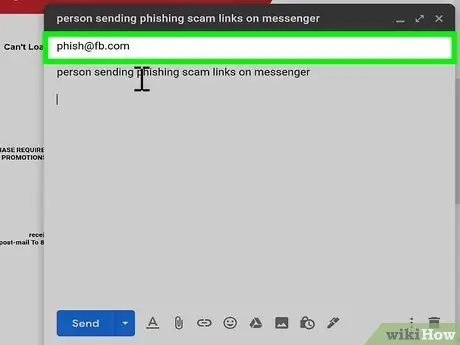
10. lépés. Tudja, hogyan lehet észrevenni egy adathalász csalást
Ha e -mailt vagy Facebook -üzenetet kap, amelyben személyes adatokat kér, lehetséges, hogy az üzenet átverés volt. Minden csalási kísérletet mindig jelezzen a Facebooknak e -mailben a [email protected] címen. Annak érdekében, hogy ne tévesszen meg (adathalászat vagy átverés), vegye figyelembe a következőket:
- Üzenetek, amelyek azt állítják, hogy a fiókjuk jelszava szerepel a mellékletekben.
- Olyan kép vagy üzenet, amelynek linkje nem egyezik azzal, amit az állapotsorban lát, amikor a kurzort az állapot fölé viszi.
- Az Ön személyes adatait kérő üzenetek, például jelszavak, hitelkártya -adatok, jogosítványadatok, társadalombiztosítási kártya -számok, születési dátum stb.
- Egy üzenet, amely arra figyelmeztet, hogy fiókját törlik vagy zárolják, hacsak nem cselekszik azonnal (az üzenetben leírtak szerint).






