Napról napra egyre komolyabb aggodalomra ad okot az e -mail fiók titka. Az e -mail fiókok különböző típusú webhelyek elérésére szolgálnak, különösen olyan webhelyekre, amelyek személyes adatokat tárolnak, például hitelkártyaadatokat, személyes címeket és telefonszámokat. Ezért fontos meggyőződni arról, hogy Ön az egyetlen, aki hozzáfér az e -mail fiókjához.
Lépés
Rész 1 /2: Fiókbeállítások ellenőrzése
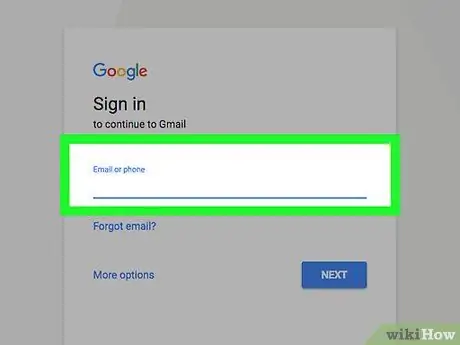
1. lépés: Jelentkezzen be Gmail -fiókjába
A beírt kis- és nagybetűs jelszó kis- és nagybetűket különböztet meg. Ezért a „jelszó” bejegyzés nem ugyanaz, mint a „JELSZÓ”.
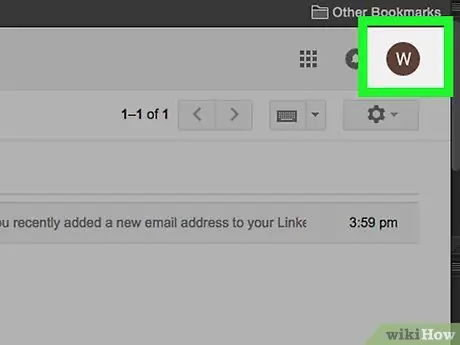
2. lépés. Kattintson az avatarjára
Ez a böngészőablak jobb felső sarkában található.
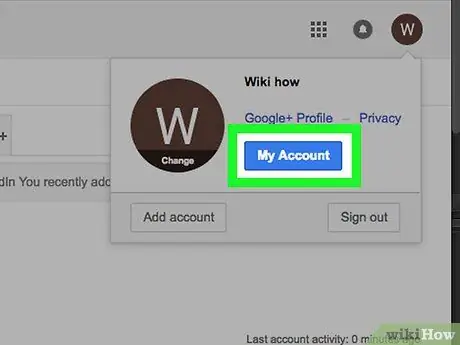
Lépés 3. Kattintson a „Saját fiók” gombra
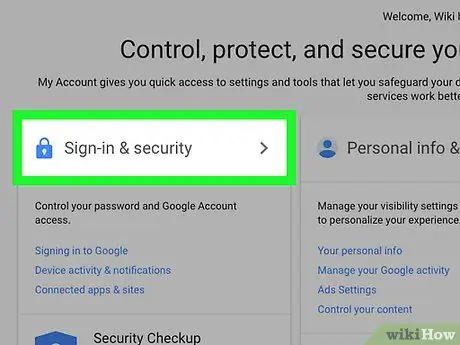
Lépés 4. Kattintson a „Bejelentkezés és biztonság” lehetőségre
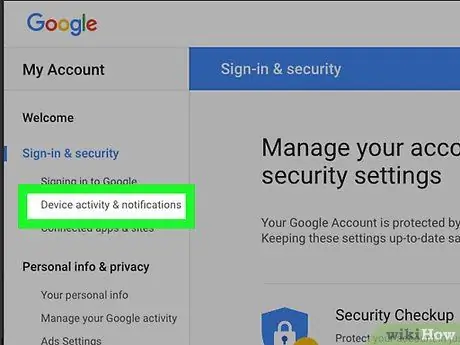
5. lépés: Kattintson az „Eszköztevékenységek és értesítések” elemre
A bal oldalsávban van.
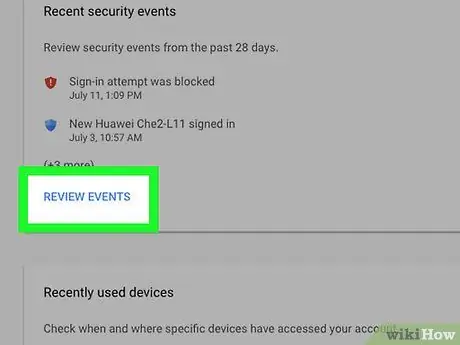
Lépés 6. Kattintson az „Események áttekintése” elemre a „Legutóbbi biztonsági események” részben
Itt láthatja fiókja bejelentkezési tevékenységét az elmúlt 28 napban.
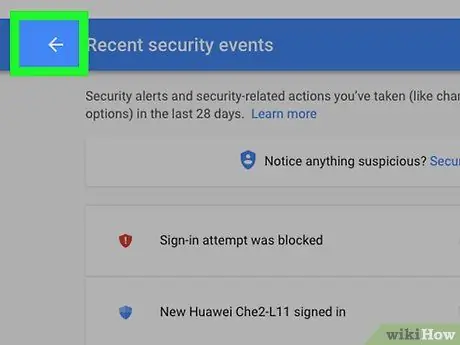
7. lépés. Térjen vissza az előző oldalra
Kattintson a Vissza gombra (bal nyíl) a böngészőablak bal felső sarkában, az URL címsor mellett.
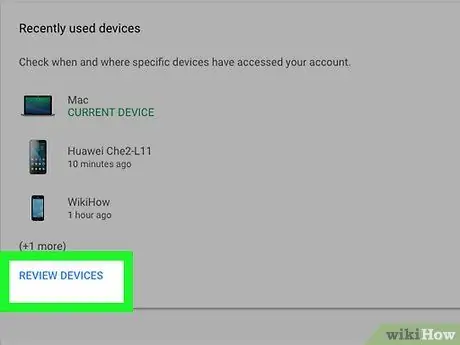
Lépés 8. Kattintson az „Eszközök áttekintése” elemre a „Legutóbb használt eszközök” részben
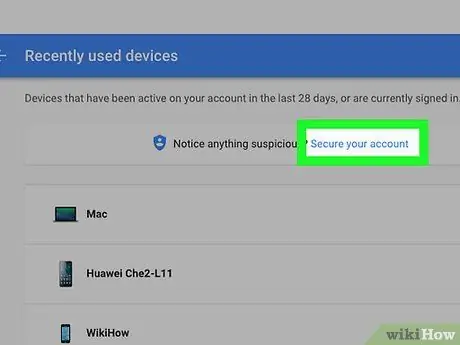
9. lépés. Biztosítsa a fiókot
Ha bejelentkezési tevékenységet vagy ismeretlen eszközt lát, kattintson az oldal tetején található „Fiók védelme” gombra.
2/2. Rész: Jelszó megváltoztatása
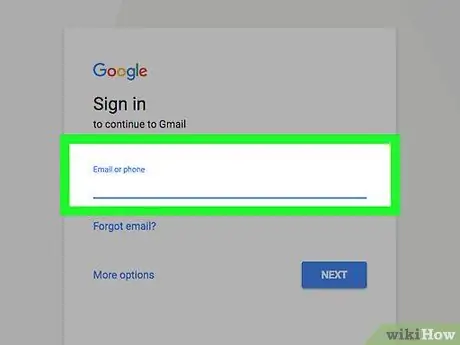
1. lépés: Jelentkezzen be Gmail -fiókjába
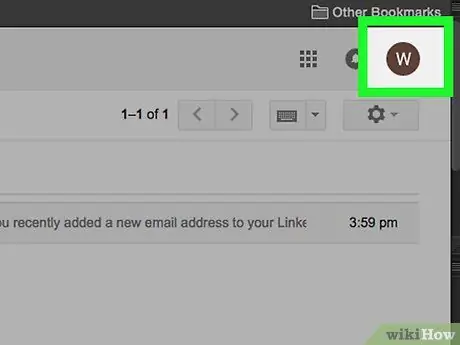
2. lépés. Kattintson az avatarjára
Ez a böngészőablak jobb felső sarkában található.
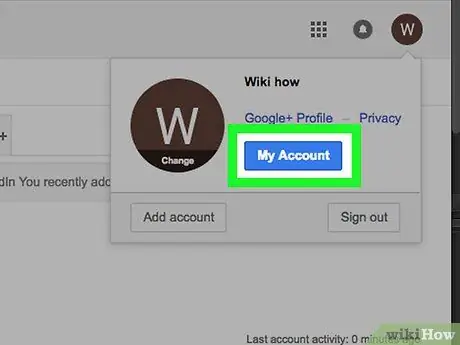
Lépés 3. Kattintson a „Saját fiók” gombra
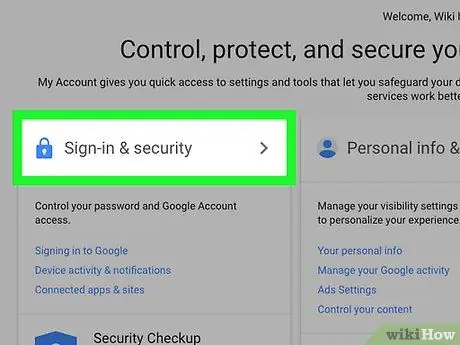
Lépés 4. Kattintson a „Bejelentkezés és biztonság” lehetőségre
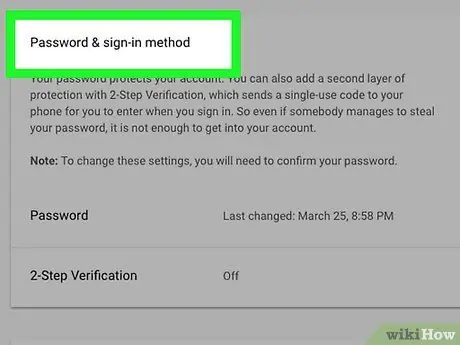
Lépés 5. Görgessen a „Jelszó és bejelentkezési módszer” szakaszhoz
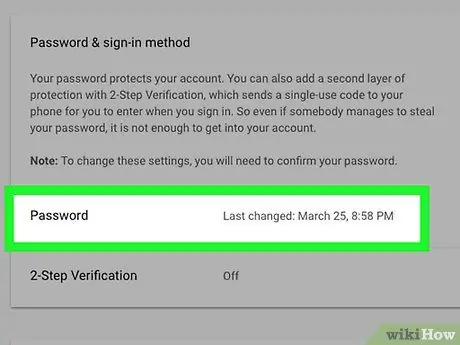
6. lépés. Kattintson a „Jelszó” gombra
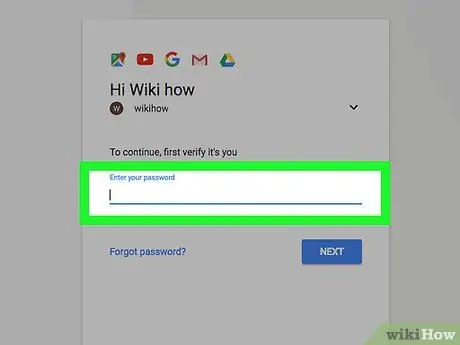
7. lépés. Írja be az aktuális jelszót
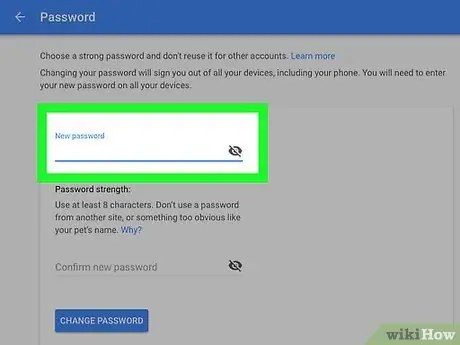
8. lépés. Írja be az új jelszót
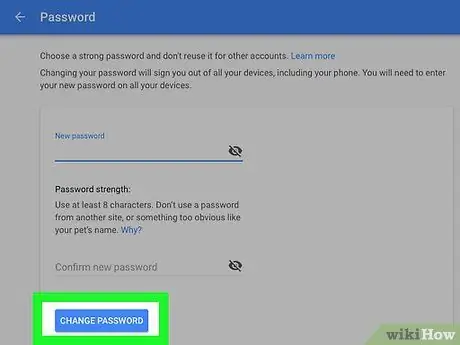
9. lépés: Kattintson a „Jelszó módosítása” gombra
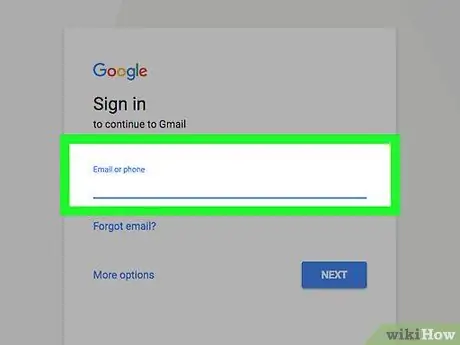
10. lépés. Ne feledje, hogy ki lesz jelentkezve minden olyan eszközről, amely jelenleg hozzáfér az e -mail fiókjához
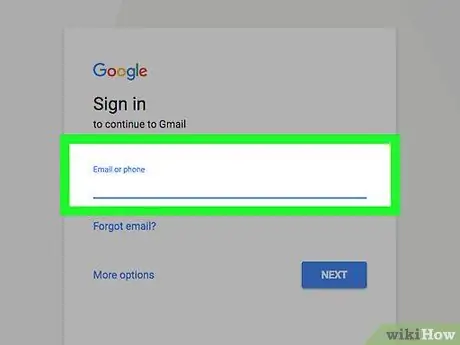
11. lépés: Jelentkezzen be újra a fiókba az új jelszóval
Tippek
- Ne felejtse el kijelentkezni fiókjából, amikor a Gmailt (vagy bármely más e -mail programot) nyilvános számítógépen (pl. Kávézóban vagy internetkávézóban) használja.
- Azonnal változtassa meg a fiók jelszavait, amikor a Gmail figyelmeztetéseket küld a külföldi bejelentkezési tevékenységről.
- Rendszeresen változtassa meg a fiók jelszavát, hogy megvédje a fiókot a hackerektől.
- Ne adja ki fiókja jelszavát, még a legközelebbi személyeknek sem.






