Ez a wikiHow megtanítja, hogyan ellenőrizheti, hogy a kívánt PlayStation Network (PSN) felhasználónév még mindig elérhető -e, vagy valaki más használja -e. Azonban az egyetlen módja annak, hogy ellenőrizze, hogy megadja a kívánt felhasználónevet a PSN -fiók létrehozási űrlapján. Ez azt jelenti, hogy a PSN -felhasználónév elérhetőségének ellenőrzéséhez el kell indítania a fiók létrehozásának folyamatát.
Lépés
1/2 módszer: A PlayStation webhely használata
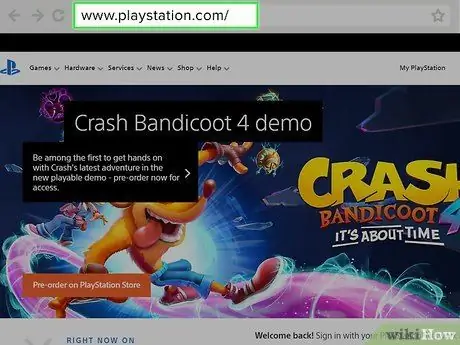
1. lépés: Lépjen a PlayStation webhelyére
Nyissa meg a https://www.playstation.com/ webhelyet a számítógép böngészőjében.
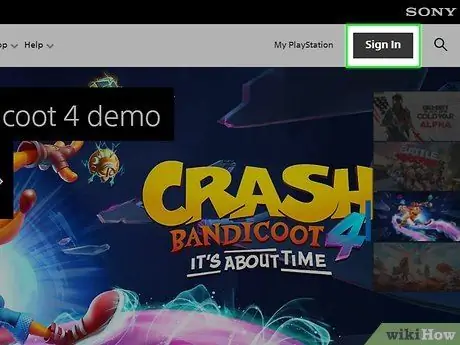
2. lépés. Kattintson a Bejelentkezés gombra
A PlayStation honlap jobb felső sarkában található.
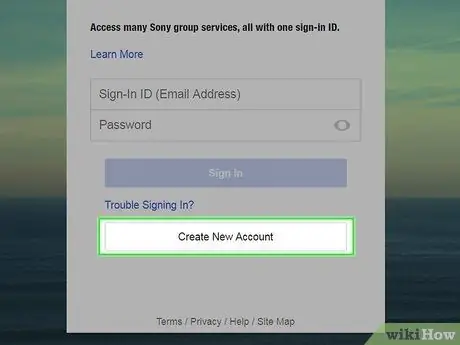
Lépés 3. Kattintson az Új fiók létrehozása gombra
Ez a Bejelentkezés oszlop alatt található az oldal közepén.
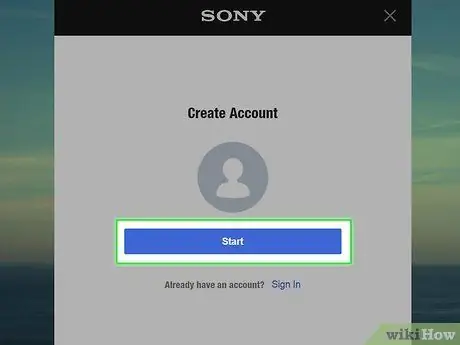
4. lépés: Kattintson a Start gombra
Ez egy kék gomb az oldal közepén. Ha rákattint, megnyílik a fiók létrehozási űrlap.
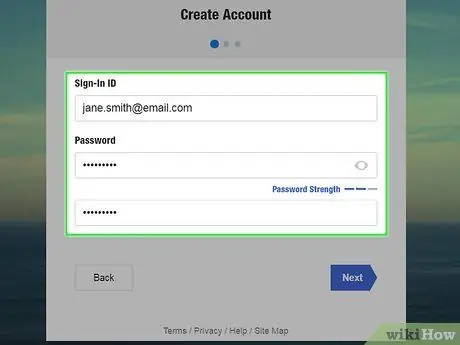
5. lépés. Írja be e -mail címét és jelszavát
Írja be e-mail címét (más néven e-mail) a "Bejelentkezési azonosító" mezőbe. Ezt követően írja be a jelszót a "Jelszó" és a "Jelszó megerősítése" mezőkbe.
Győződjön meg arról, hogy az e -mail cím továbbra is elérhető, mert igazolnia kell fiókját a PSN által küldött e -mailben
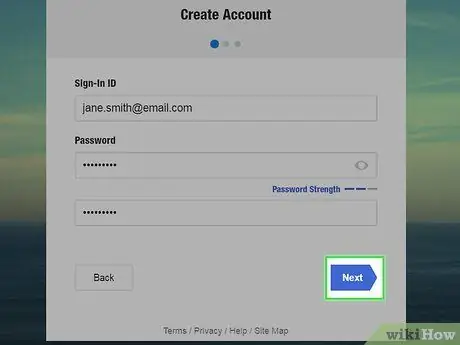
6. lépés. Kattintson a Tovább gombra
Az oldal jobb felső sarkában található.
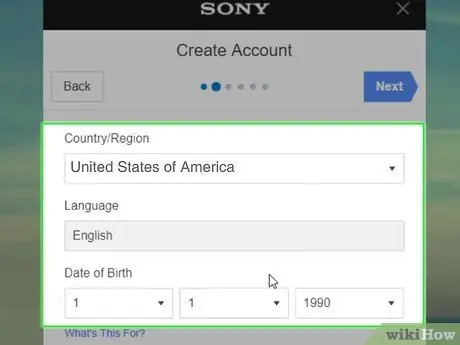
7. lépés. Válassza ki a születési dátumot
A születési dátum kiválasztásához kattintson a "Születési dátum" szakasz Nap, Hónap és Év oszlopaira.
- Az országot és a nyelvet is megváltoztathatja, ha a kiválasztott lehetőségek nem egyeznek.
- Az elsődleges PSN -fiók létrehozásához legalább 18 évesnek kell lennie. Létrehozhat azonban egy alfiókot egy másik fiók tulajdonában lévő főfiókban, ha Ön 7 és 17 év közötti.
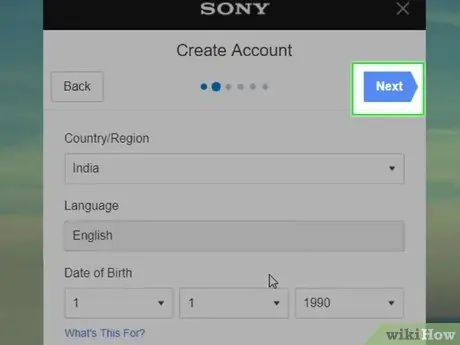
8. lépés. Kattintson a Tovább gombra
Ez a gomb az oldal jobb felső sarkában található.
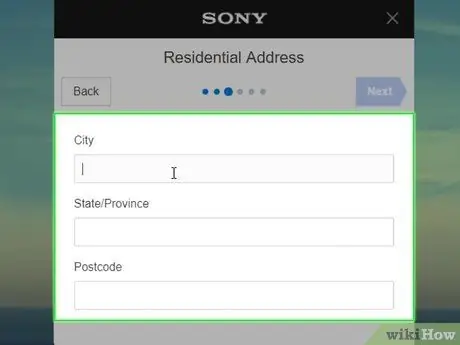
9. lépés. Adja meg otthoni címét
A város nevét a "Város" oszlopba, a tartomány nevét az "Állam/tartomány" oszlopba, az irányítószámot pedig az "Irányítószám" mezőbe kell beírnia.
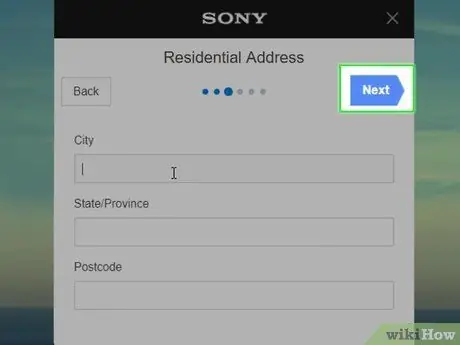
10. lépés. Kattintson a Tovább gombra
Ez a gomb az oldal jobb felső sarkában található. Ha rákattint, megnyílik a PSN profiloldal, ahol ellenőrizheti a PSN azonosító elérhetőségét.
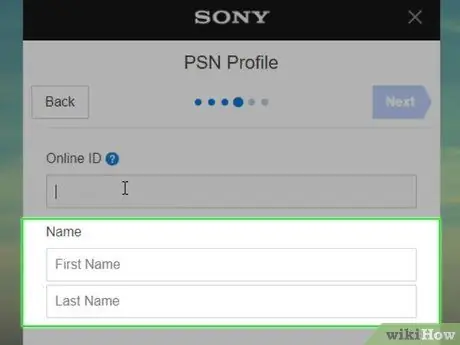
11. lépés. Írja be a valódi nevét
A "Név" mezőbe be kell írnia a valódi nevét.
Írja be a keresztnevét a "Keresztnév" mezőbe, és írja be vezetéknevét a "Vezetéknév" mezőbe
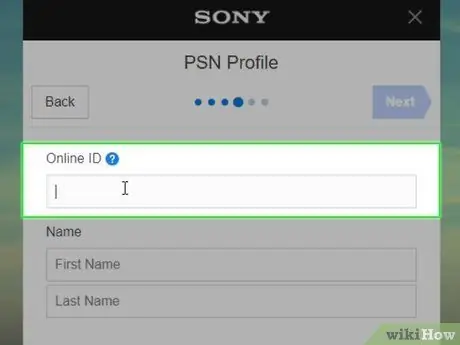
12. lépés. Írja be a kívánt PSN -azonosítót
Írja be PSN -azonosítóját az oldal tetején található "Online azonosító" mezőbe. Győződjön meg arról, hogy a megadott PSN -azonosítót szeretné, mert létrehozása után nem módosíthatja.
A PSN azonosítónak nem lehet ugyanaz a neve, mint az e -mail címben használt felhasználónévnek
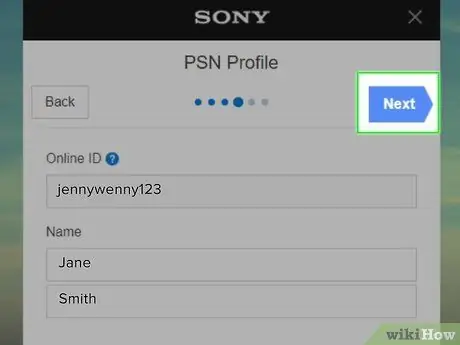
13. lépés: Ellenőrizze, hogy rendelkezésre áll -e a kívánt PSN -azonosító
Kattintson a gombra Következő az oldal jobb felső sarkában található. Ha a webhely ezután megjeleníti a "Befejezés" oldalt vagy a "Nem vagyok robot" mezőt, ez azt jelzi, hogy elérhető a PSDN azonosító.
Ha az oldalt újratöltötték, és az "Online azonosító" oszlop alatt piros szöveg látható: "Ez az online azonosító már használatban van.", Ez azt jelzi, hogy valaki más használta a PSN -azonosítót, és létre kell hoznia egy másik PSN -azonosítót
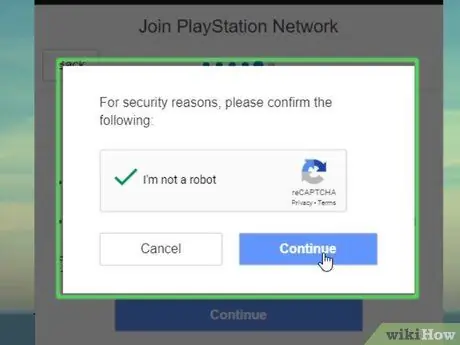
14. lépés Ha szeretné, fejezze be a fiók létrehozását
Ha csak azt szeretné ellenőrizni, hogy rendelkezésre áll -e PSN -azonosító, akkor nem kell befejeznie a fiók létrehozását. Ha egyet szeretne létrehozni, kövesse az alábbi lépéseket:
- Jelölje be a "Nem vagyok robot" négyzetet, és kattintson a gombra Folytatni ha kérik.
- Kattintson a gombra Egyetértés és fiók létrehozása
- Nyissa meg a fiók létrehozásához használt e -mail cím postaládáját.
- Nyissa meg a PlayStation által küldött "Fiók regisztráció megerősítése" e -mailt.
- Kattintson a gombra ellenőrizd most ami kék.
2. módszer a 2 -ből: A PlayStation 4 konzol használata
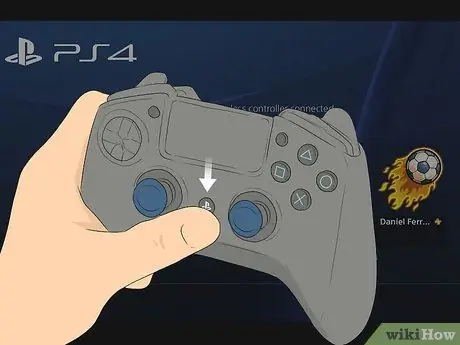
1. lépés: Kapcsolja be a PlayStation 4 konzolt (PS4) és a csatlakoztatott PlayStation 4 vezérlőt
PSN azonosítót a PlayStation 4 bejelentkezési oldalán hozhat létre.
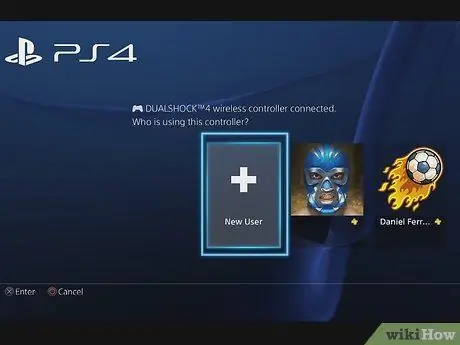
2. lépés. Válassza az Új felhasználó lehetőséget
Nyomja meg a D-pad gombot az opció kiválasztásához Új felhasználó majd nyomja meg a gombot x a PlayStation 4 vezérlőn.
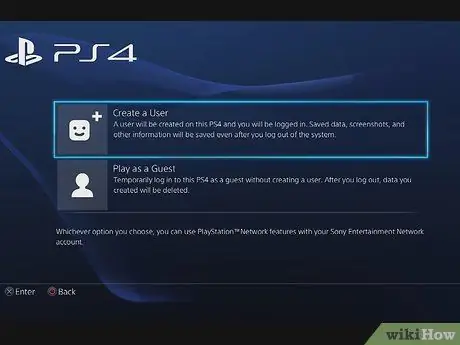
Lépés 3. Válassza a Felhasználó létrehozása lehetőséget
Ez a lehetőség az oldal alján található.
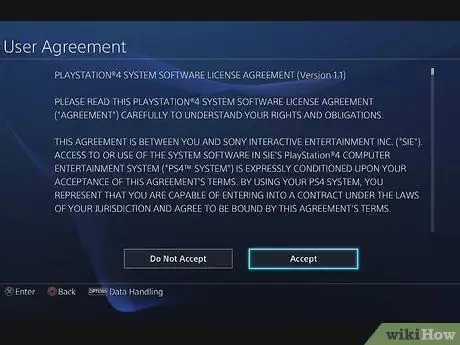
4. lépés Válassza az Elfogadás lehetőséget
Ez az opció a képernyő jobb alsó sarkában található.
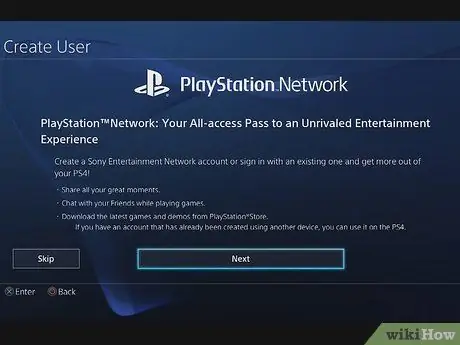
5. lépés. Válassza a Következő lehetőséget
Ez az opció a képernyő alján található.
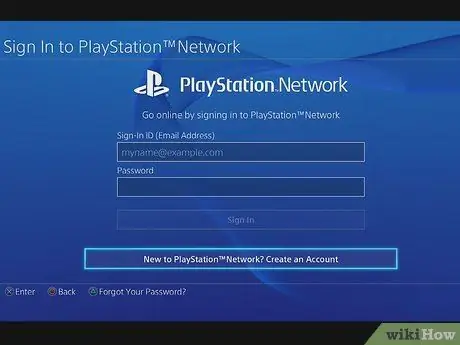
6. lépés Válassza az Új PlayStation ™ hálózatban - Fiók létrehozása lehetőséget
Ez az opció a képernyő alján található.
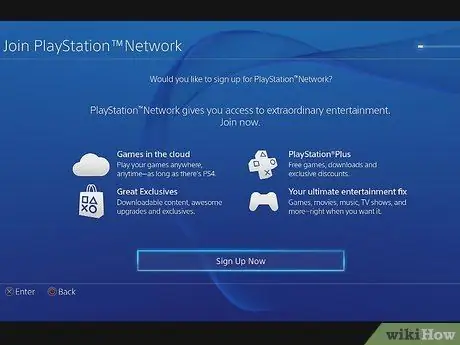
7. lépés Válassza ki a Regisztráció most lehetőséget
Ha kiválasztja, megnyílik a fiók létrehozásának oldala.
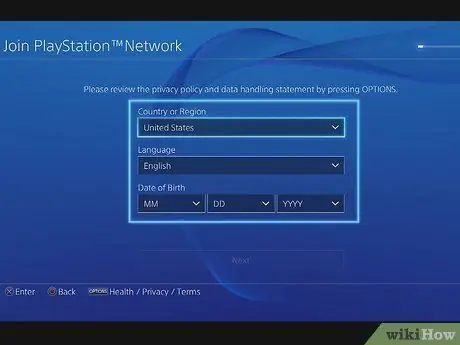
8. lépés. Adja meg tartózkodási helyét és életkorát
A "Születési dátum" mező segítségével válassza ki a születési dátumot, hónapot és évet.
- Az országot és a nyelvet is megváltoztathatja, ha a kiválasztott lehetőségek nem egyeznek.
- Az elsődleges PSN -fiók létrehozásához legalább 18 évesnek kell lennie. Létrehozhat azonban alfiókot egy másik fiók tulajdonában lévő főfiókban, ha Ön 7 és 17 év közötti.
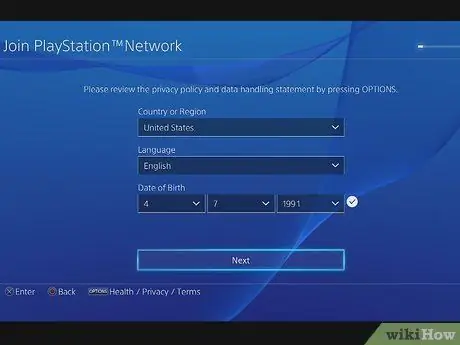
9. lépés. Válassza a Tovább lehetőséget
Ez az opció a képernyő alján található.
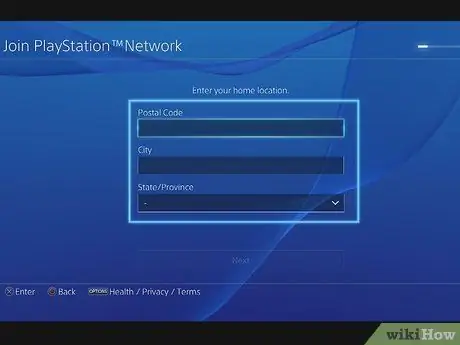
10. lépés. Adja meg otthoni címét
A város nevét a "Város" oszlopba, a tartomány nevét az "Állam/tartomány" oszlopba, az irányítószámot pedig az "Irányítószám" mezőbe kell beírnia.
Amikor beírja az irányítószámot, a "Város" és az "Állam/tartomány" mezőket automatikusan ki kell tölteni
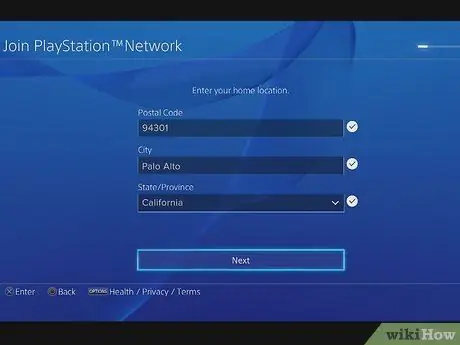
11. lépés. Válassza a Tovább lehetőséget
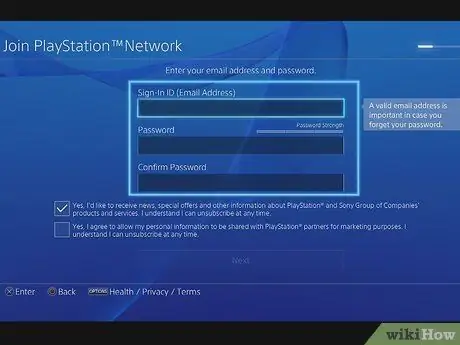
12. lépés. Írja be e -mail címét és jelszavát
Írja be e-mail címét a "Bejelentkezési azonosító (e-mail cím)" mezőbe. Ezt követően írja be a jelszót a "Jelszó" és a "Jelszó megerősítése" mezőkbe.
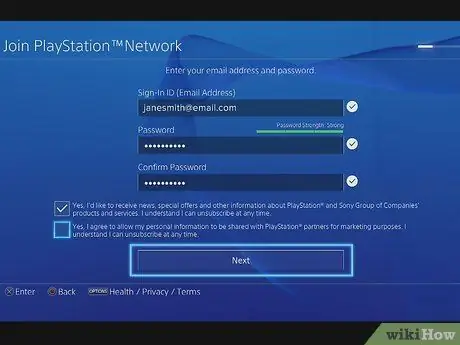
13. lépés. Válassza a Tovább lehetőséget
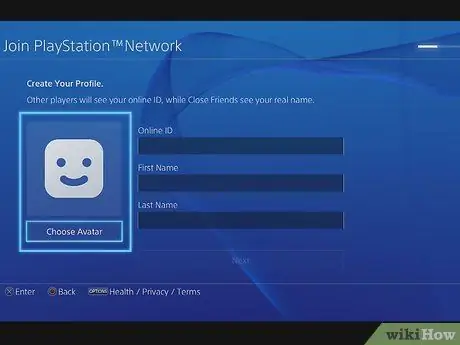
14. lépés. Válasszon egy avatárt
Az avatar PSN profilképként működik. Keresse meg a kívánt avatárt az elérhető avatárok listájában, majd nyomja meg a gombot x annak kiválasztásához.
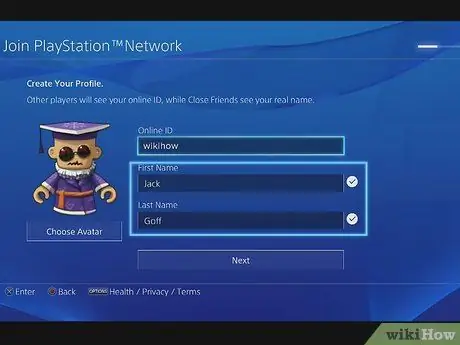
15. lépés. Írja be vezetéknevét és vezetéknevét
Írja be a vezetéknevét a "Utónév" mezőbe, és a vezetéknevét a "Vezetéknév" mezőbe.
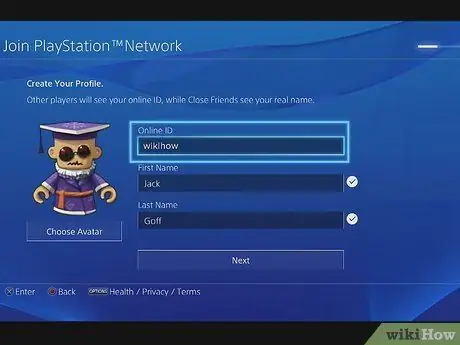
16. lépés. Írja be a kívánt PSN -azonosítót
Írja be PSN -azonosítóját az oldal tetején található "Online azonosító" mezőbe. Győződjön meg arról, hogy a megadott PSN -azonosítót szeretné, mert létrehozása után nem módosíthatja.
A PSN azonosítónak nem lehet ugyanaz a neve, mint az e -mail címben használt felhasználónévnek
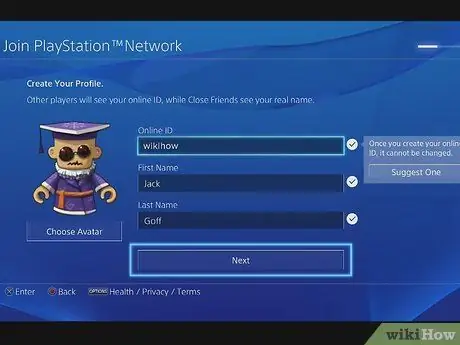
17. lépés: Ellenőrizze, hogy elérhető -e a kívánt PSN -azonosító
Mozgassa lefelé a menüt, amíg meg nem jelenik a gomb Következő. Várjon, amíg a gombot ki lehet választani. Ha a gombot Következő néhány másodperc várakozás után választható ki, ez azt jelzi, hogy a PSN azonosító elérhető.
Ha az "Online azonosító már használatban van" üzenetet látja az "Online azonosító" mező jobb oldalán, ez azt jelzi, hogy a kívánt PSN azonosító nem érhető el. Ez azt jelenti, hogy létre kell hoznia egy másik PSN azonosítót
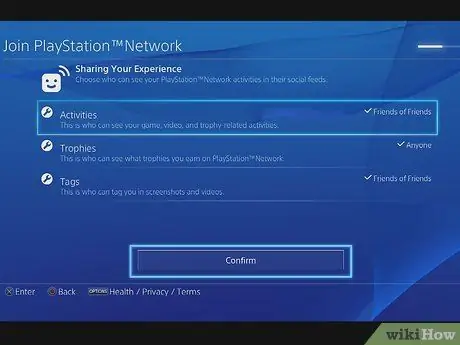
18. lépés Ha szeretné, fejezze be a PSN -fiók létrehozásának folyamatát
Kövesse a képernyőn megjelenő utasításokat a fiók létrehozásának befejezéséhez.
- Ha a PS4 -et csak a felhasználónév elérhetőségének ellenőrzésére használja, kiléphet a fiók létrehozási folyamatából a kör gomb lenyomva tartásával, amíg vissza nem tér a PS4 főoldalára.
- A PSN -fiók használata előtt előfordulhat, hogy először ellenőriznie kell e -mail címét. Ehhez nyissa meg a Sony e -mailjét, amelyet a postafiókba küldtek. Ezt követően nyomja meg a gombot ellenőrizd most az e -mail cím ellenőrzéséhez.
Tippek
A PSN azonosítónak 3-16 karakter hosszúnak kell lennie. Előfordulhat, hogy csak betűket, számokat, kötőjeleket (-) és aláhúzásokat írhat be. A PSN azonosítót azonban nem előzheti meg kötőjel vagy aláhúzás
Figyelem
- Nem törölhet PSN -fiókot.
- Győződjön meg róla, hogy a választott felhasználónév nagyon tetszik a létrehozása előtt, mert a már létrehozott felhasználónév nem módosítható.






