Ez a wikiHow megtanítja, hogyan lehet elrejteni vagy megváltoztatni azt a telefonszámot, amely valaki más telefonján jelenik meg, amikor az adott személyt Android -eszközével hívja. Ha a szolgáltatója lehetővé teszi, elrejtheti telefonszámát az Android -eszköz tárcsázási beállításain keresztül. Ha nem engedélyezett, használjon hívóazonosító -váltó Dingtone nevű alkalmazást, amely ingyenesen letölthető a Play Áruházból.
Lépés
1. módszer a 2 -ből: Beállítások használata Android -eszközön
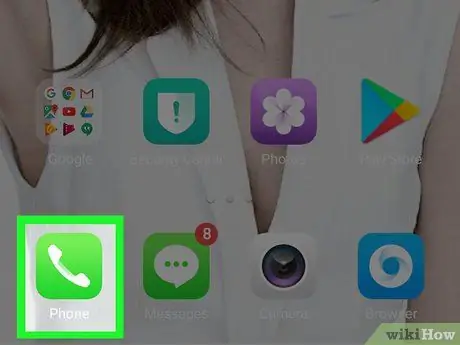
1. lépés: Nyissa meg a Telefon alkalmazást az Android -eszközön
Koppintson a Telefon ikonra, amely zöld vagy kék alapon vezetékes vonalnak tűnik.
Nem minden szolgáltató teszi lehetővé a hívóazonosító elrejtését az eszközbeállításokon keresztül. Ha ezt nem tudja megtenni, próbálja ki a cikk alján leírt egyéb módszereket
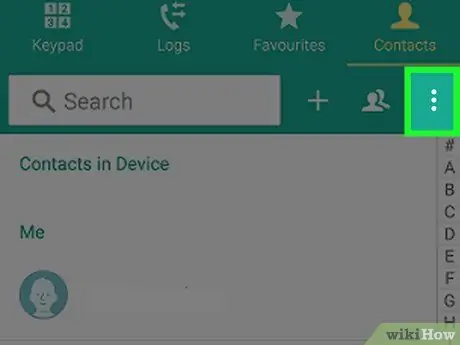
2. lépés: Érintse meg a TOVÁBB gombot vagy ⋮.
A jobb felső sarokban van. Megjelenik egy legördülő menü.
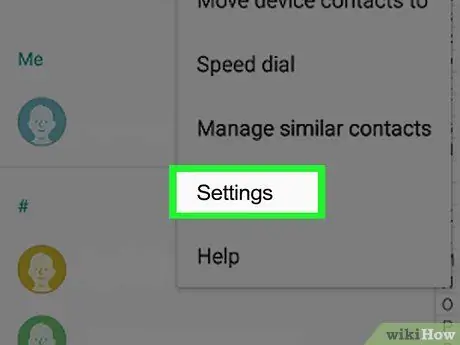
3. lépés: Érintse meg a Beállítások elemet
Ez a lehetőség a legördülő menüben található. Ez megnyitja a hívó beállításait.
Egyes Samsung telefonok megérintését igénylik hívás a folytatás érdekében.
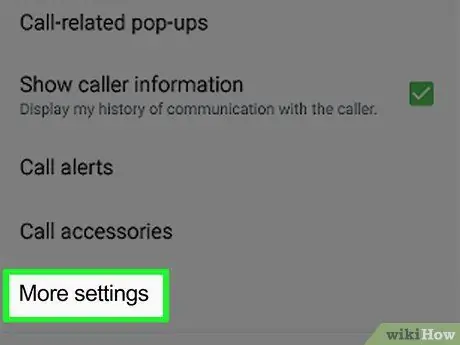
4. lépés. Görgessen lefelé a képernyőn, majd érintse meg a További beállítások elemet
Megtalálható az oldal alján.
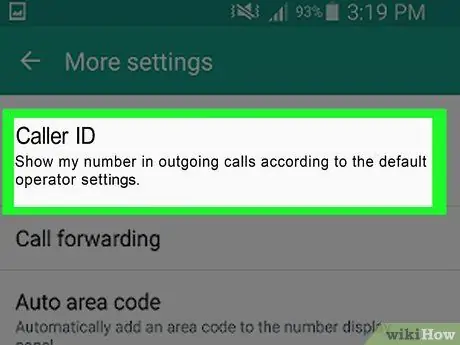
5. lépés: Érintse meg a Hívóazonosító megjelenítése lehetőséget
Az oldal tetején van. Ekkor megjelenik egy előugró vagy legördülő menü.
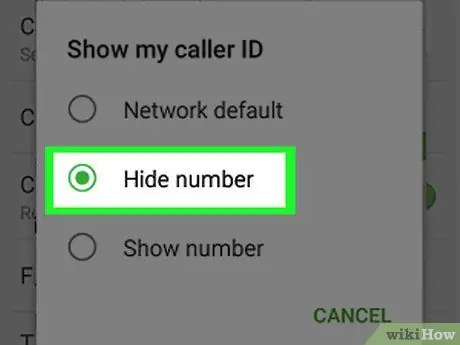
6. lépés: Érintse meg a Szám elrejtése lehetőséget a felbukkanó menüben
Ezzel a hívóazonosítója addig rejtve marad, amíg a szolgáltató és/vagy a terület ezt megengedi.
Ha nem látja ezt az opciót, a szolgáltatója nem teszi lehetővé a hívóazonosító elrejtését. Lépjen kapcsolatba mobilszolgáltatójával, ha használni szeretné ezt a funkciót, mivel a legtöbb Android -eszköz támogatja ezt a funkciót. Előfordulhat azonban, hogy díjat kell fizetnie a megszerzéséért
2. módszer a 2 -ből: A Dingtone használata
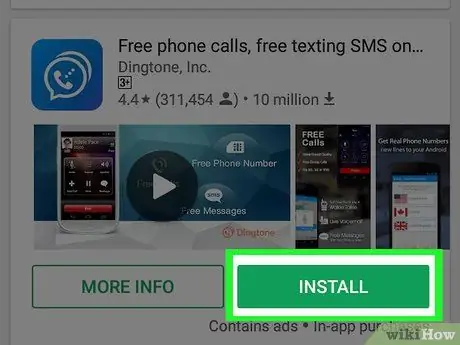
1. lépés: Töltse le a Dingtone -t
Ez egy ingyenes alkalmazás, amely letölthető a Google Play Áruházból, bár fizetnie kell a túlóráért, ha időkorlát után hív. A hívási idő 15 kredit. Töltse le az alkalmazást az alábbi lépések végrehajtásával:
-
nyisd ki Google Play Áruház
- Érintés keresőmező
- ketyegés " csengőhang ".
- Érintés Dingtone
- Érintés TELEPÍTÉS
- Érintés ELFOGAD amikor kérik.
- Érintés NYISD KI feltörekvő.
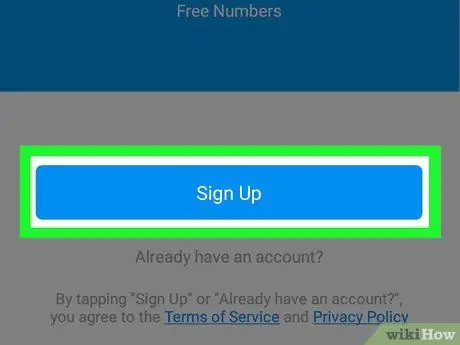
2. lépés. Érintse meg a Regisztráció gombot
Ez egy kék gomb a képernyő alján.
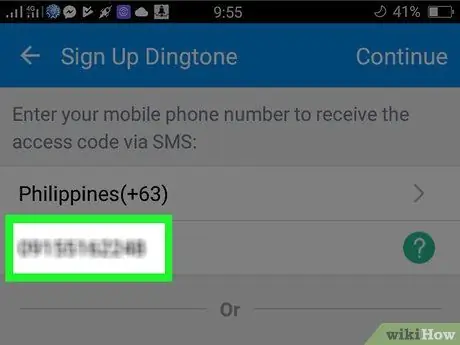
3. lépés. Írja be telefonszámát
Koppintson a „Koppintson a telefonszám megadásához” mezőre, majd írja be az éppen használt telefonszámot.
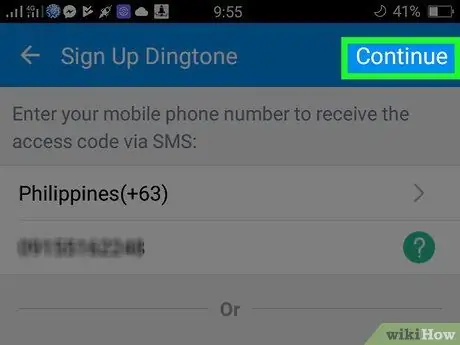
4. lépés: Érintse meg a Folytatás gombot
Ez a gomb a jobb felső sarokban található.
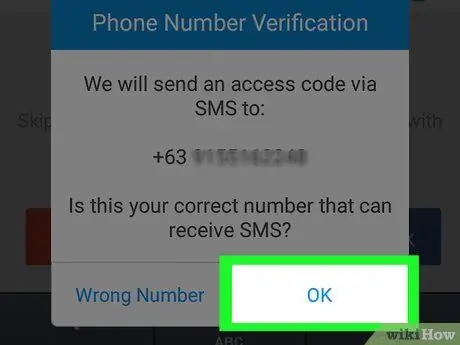
5. lépés. Amikor a rendszer kéri, érintse meg az OK gombot
A Dingtone szöveges üzenetet küld az ellenőrző kóddal a telefonszámára.
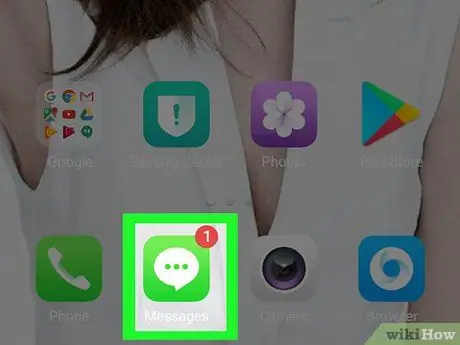
6. lépés: Nyissa meg az Üzenetek alkalmazást Android -eszközén
Ne zárja be a Dingtone -t, miközben ezt végzi.
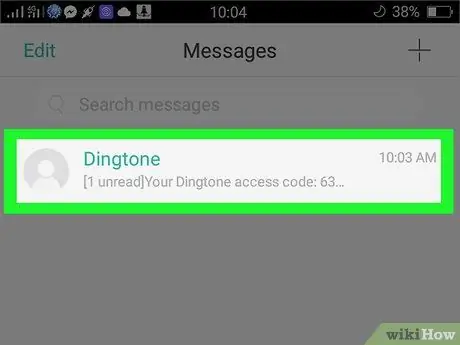
7. lépés: Nyissa meg a Dingtone által küldött szöveges üzenetet
Érintsen meg egy szöveges üzenetet a Dingtone szolgáltatásban, amely a "Your Dingtone access code:" kifejezéssel kezdődik.
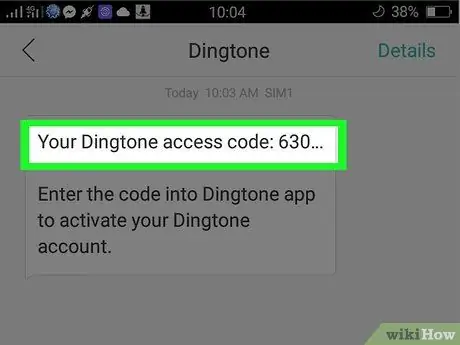
8. lépés. Jegyezze fel az ellenőrző számot
A szöveges üzenetben található négyjegyű szám a kód a telefonszám ellenőrzéséhez és a Dingtone-fiók létrehozásához.
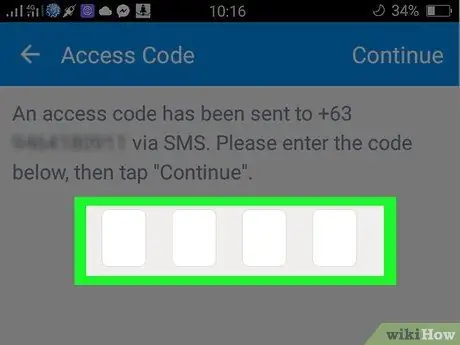
9. Lépjen vissza a Dingtone -hoz, majd írja be az ellenőrző számot
Koppintson a képernyő bal felső sarkában található négyzetre, majd írja be az ellenőrző számot.
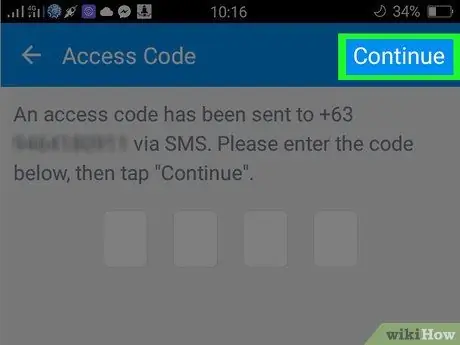
10. lépés. Érintse meg a Folytatás gombot
A jobb felső sarokban van.
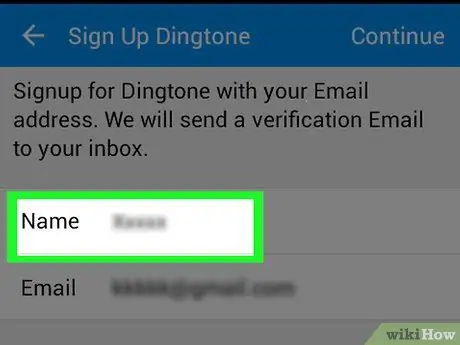
11. lépés. Írja be a kívánt nevet, majd érintse meg a Folytatás gombot
Írja be a használni kívánt nevet a képernyő tetején található szövegmezőbe.
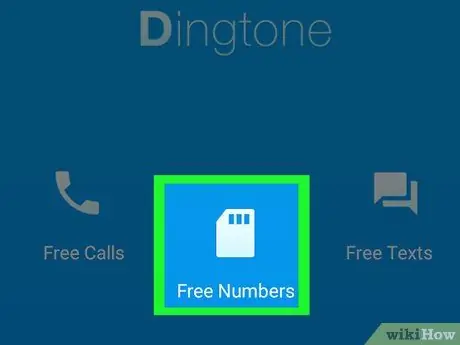
12. lépés. Amikor a rendszer kéri, érintse meg az INGYENES telefonszám beszerzése lehetőséget
Megjelenik egy előugró menü.
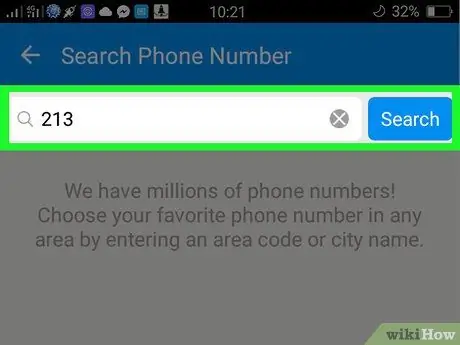
13. lépés. Írja be a körzetszámot, és érintse meg a Keresés gombot
Tegye ezt a képernyő tetején. A beírt körzetszámnak a használni kívánt telefonszámhoz tartozó városból vagy területről kell származnia.
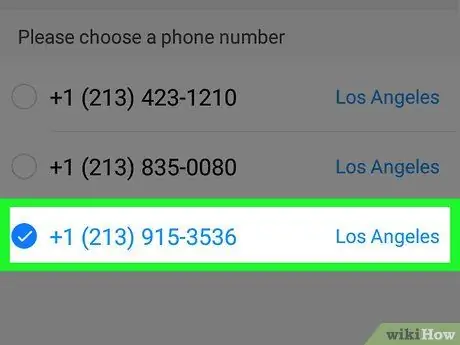
14. lépés. Válassza ki a kívánt számot, majd érintse meg a Folytatás gombot
A kiválasztott telefonszám lesz beállítva Dingtone hívóazonosítóként.
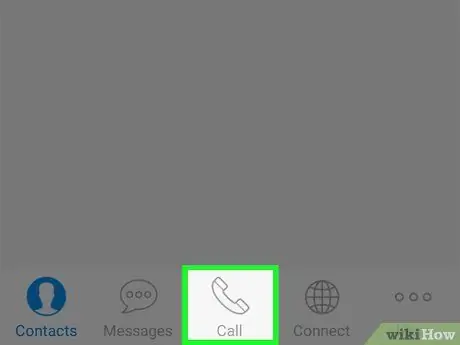
Lépés 15. Érintse meg a Befejezés gombot, majd érintse meg Telefonálni.
Ezzel infografikus oldalt nyit meg a Dingtone -ban.
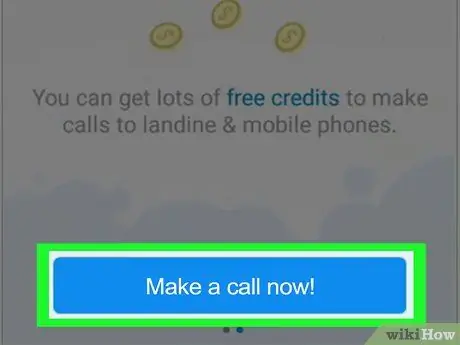
16. lépés. Húzza el az eszköz képernyőjét jobbról balra, majd koppintson a Hívás most
Ezzel megnyílik a Dingtone hívóalkalmazás.
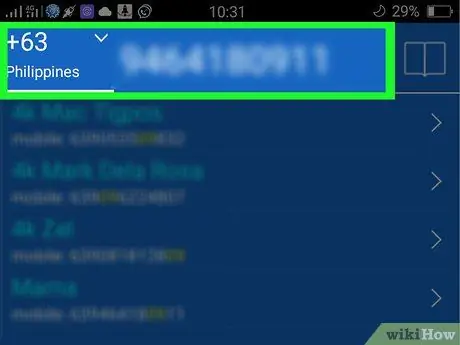
17. lépés. Hívja fel a kívánt személyt
Írja be a hívni kívánt személy számát, majd nyomja meg a zöld telefon gombot a híváshoz. Dingtone telefonszámát fogja használni, nem a tényleges számát.






