Ez a wikiHow megtanítja, hogyan módosíthatja a képernyőfelbontást Android telefonokon és táblagépeken. Egyes Android -eszközök lehetővé teszik a képernyőfelbontás módosítását a beállítások menü „Kijelző” részében („Beállítások”). Egyes eszközökön, amelyek nem rendelkeznek ezzel a funkcióval, a képernyőfelbontást a fejlesztői módban (fejlesztői mód) módosíthatja. Figyelmeztetés: A beállítások fejlesztői módban történő megváltoztatása maradandó károsodást okozhat az eszközben.
Lépés
1/2 módszer: Fejlesztői mód használata
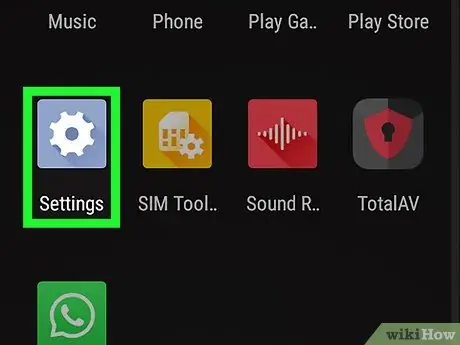
1. lépés: Nyissa meg az eszközbeállítások menüt
("Beállítások").
A menü megnyitásához érintse meg a „Beállítások” ikont, amely színes fogaskeréknek tűnik.
Húzza lefelé a képernyő tetejét, és koppintson a fogaskerék ikonra a betöltött legördülő menüben
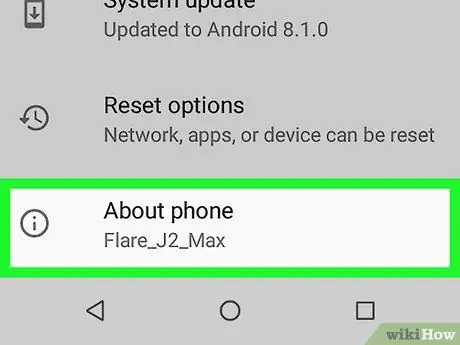
2. lépés Húzza el a képernyőt, és érintse meg a Névjegy menüpontot
Ez az opció a „Beállítások” menü alján található.
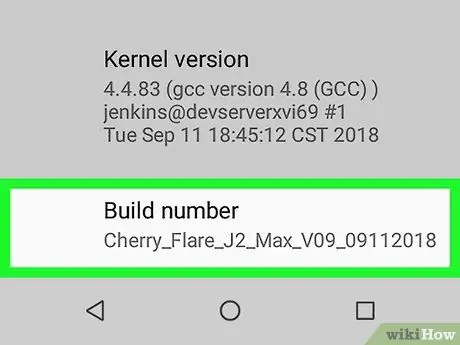
Lépés 3. Görgessen a „Build number” szegmenshez
Ez a szegmens a "A telefonról" menü alján található.
Ha nem látja az opciót, koppintson a nagyító ikonra a képernyő jobb felső sarkában. Ezt követően írja be a "Build Model" -t a keresősávba
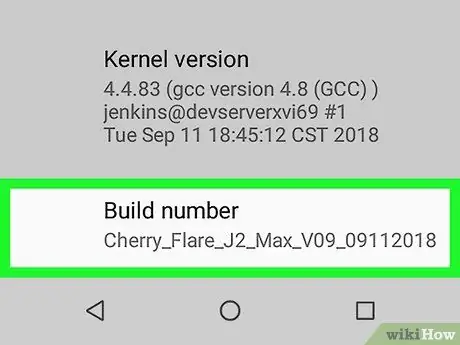
4. lépés: Érintse meg hétszer a Build számot
Menü lehetőségek Fejlesztői beállítások ”Megnyílik ezután. Ezekkel a beállításokkal módosíthatja az eszköz képernyőfelbontását.
A fejlesztői mód engedélyezése után megjelenik a "Most fejlesztő vagy!" Üzenet
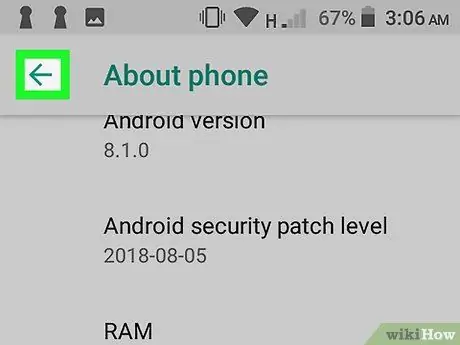
5. lépés. Érintse meg a Vissza gombot vagy a "Vissza" gombot
Visszatér a „Beállítások” oldalra.
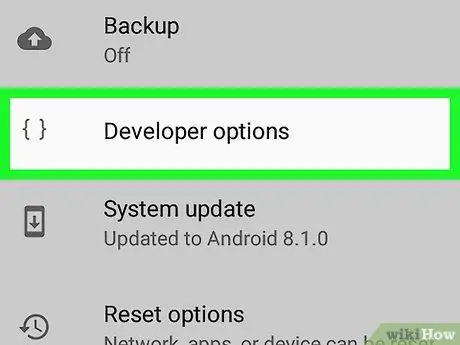
6. lépés. Érintse meg a Fejlesztői beállítások elemet
Ez az opció közel a kiválasztáshoz Telefonról ”.
Egyes Android telefonokon előfordulhat, hogy felfelé vagy lefelé kell húznia az opciót
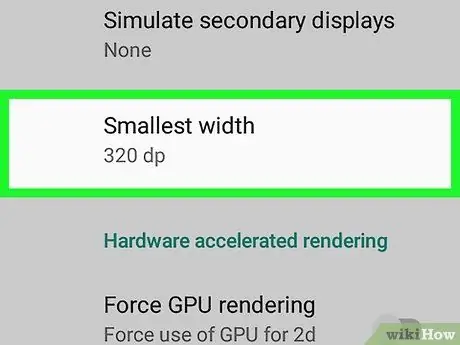
7. lépés Húzza el a képernyőt, és érintse meg a Kisebb szélesség lehetőséget vagy Minimális szélesség.
Ez a lehetőség az oldal alján található.
Ez az opció a „Fejlesztői beállítások” oldal alján található, így előfordulhat, hogy hosszú ideig kell görgetnie, mielőtt látná
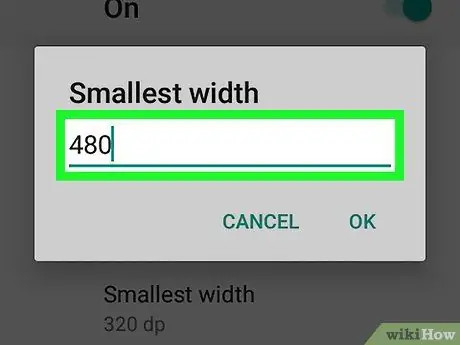
8. lépés. Adja meg az új felbontást
Érintse meg az előugró ablak közepén található szövegmezőt, majd írja be a kívánt felbontást.
Az Android -eszközök legkisebb képernyőfelbontása 120, a legnagyobb pedig 640. Minél nagyobb a bevitt szám, annál kisebb a képernyőn megjelenő tartalom mérete (pl. Szöveg, ikonok stb.)
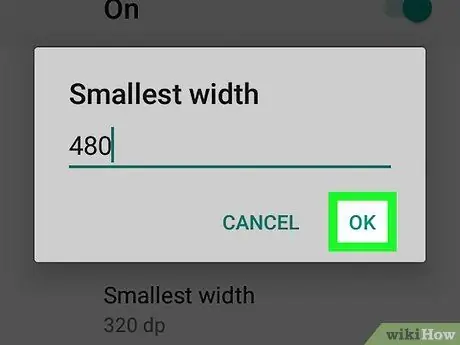
9. lépés: Érintse meg az OK gombot
A felugró ablak alján található. Ezt követően a készülék képernyőfelbontása módosul.
2. módszer a 2 -ből: A Kijelzőbeállítások menü használata („Kijelzőbeállítások”)
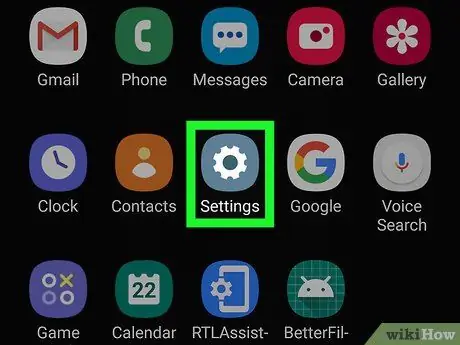
1. lépés: Nyissa meg az eszközbeállítások menüt
("Beállítások").
Az ikon fogaskeréknek tűnik. Érintse meg ezt az ikont az alkalmazás menüjében vagy az eszköz kezdőképernyőjén a „Beállítások” menü megnyitásához.
Húzhatja lefelé a képernyő tetejét, és koppintson a fogaskerék ikonra a betöltött legördülő menüben
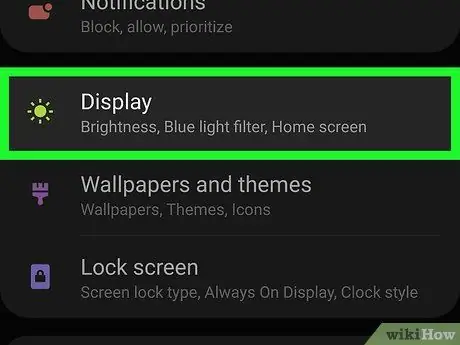
2. lépés: Érintse meg a Kijelző gombot
A Nap ikon mellett található a „Beállítások” menüben.
Ha nem látja a „Kijelző” opciót a „Beállítások” menüben, koppintson a nagyító ikonra a képernyő jobb felső sarkában, és írja be a „Megjelenítés” elemet a keresősávba, hogy megkeresse az eszköz megjelenítési beállításait
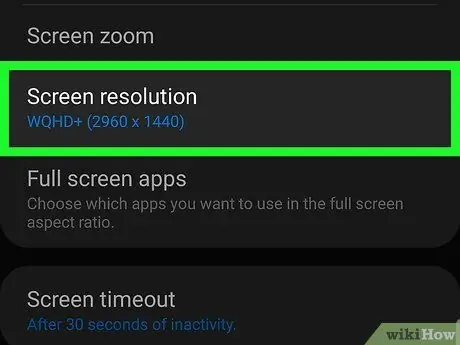
3. lépés. Érintse meg a Képernyőfelbontás gombot
A „Kijelző” menü közepén található.
Nem minden Android telefonon van lehetőség a képernyő felbontásának megváltoztatására
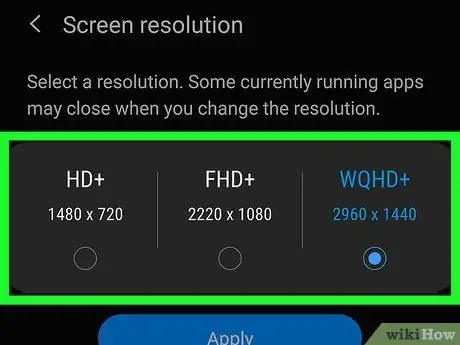
4. lépés: Érintse meg a HD gombot, FHD, vagy WQHD.
A „HD” a legkisebb opció, körülbelül 1280 x 720 pixel / négyzethüvelyk (PPI) felbontással. Az „FHD” a középkategóriás opció 1920 x 1080 PPI felbontással. Eközben a „WQHD” a legnagyobb lehetőség 2560 × 1440 PPI felbontással.
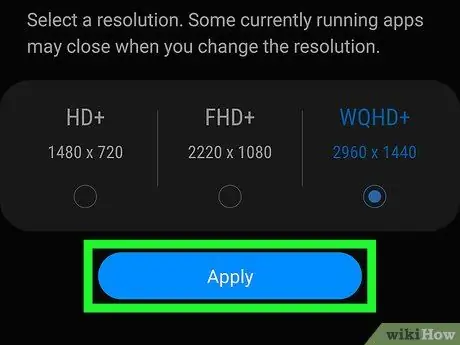
5. lépés: Érintse meg az Alkalmaz gombot
Az új képernyőfelbontási beállítás kerül alkalmazásra.
Tippek
- A telefon DPI szintjét számos alkalmazással módosíthatja, de az eszköz működéséhez rootolni kell.
- A felbontás megváltoztatása után torzulást láthat a készülék billentyűzetén. Ennek elkerülése érdekében telepítsen olyan billentyűzetet, amely követi az eszköz DPI -jét (pl. GBoard).
Figyelem
- Néha a DPI módosítások kompatibilitási problémákat okoznak, amikor a Google Play Áruházat használja az alkalmazások letöltéséhez. Ha ilyen jellegű problémát tapasztal, állítsa vissza a DPI -t az alapértelmezett beállításra, töltse le az alkalmazást, és módosítsa újra a DPI -t.
- Míg növelheti vagy csökkentheti a képernyő felbontását a képernyő tartalmának nagyításához vagy csökkentéséhez, nem növelheti az eszköz felbontását magasabb felbontású szintre (pl. „720p” „1080p”), mert a képernyőfelbontást a fizikai képernyő határozza meg magának a telefonnak.






