Ez a wikiHow megtanítja, hogyan kell megváltoztatni az elsődleges nyelvet Android telefonján vagy táblagépén, valamint megváltoztathatja az eszköz billentyűzetének beviteli nyelvét.
Lépés
1/2 módszer: A megjelenítési nyelv megváltoztatása
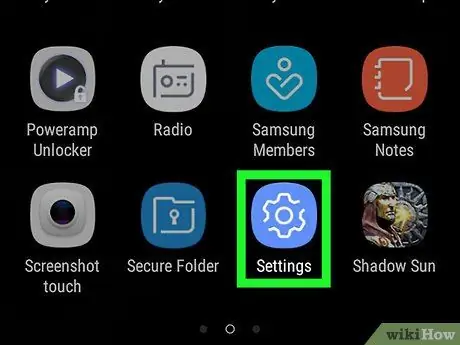
1. lépés: Nyissa meg az eszközbeállítások menüt („Beállítások”)
Csúsztassa ujját lefelé a képernyő tetejétől, majd koppintson a fogaskerék alakú „Beállítások” ikonra
a legördülő menü jobb felső sarkában.
Lehetséges, hogy két ujjal le kell húzni a képernyőn
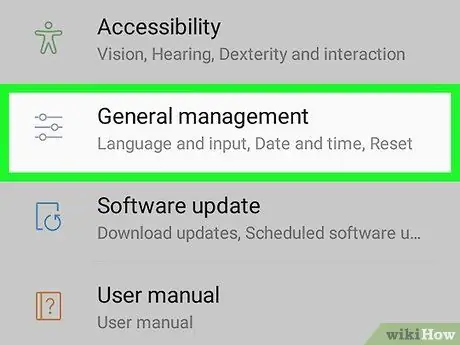
2. lépés. Húzza el a képernyőt, és érintse meg a Rendszer elemet
Ez a beállítás a „Beállítások” oldal alján található. Ha meg szeretné változtatni a telefon nyelvét, amely jelenleg egy másik nyelvet használ, amelyet nem beszél, keresse meg a "ⓘ" ikont az oldal alján. Az ikon jobb oldalán található szöveg a „ Rendszer ”.
Samsung Galaxy eszközön csúsztassa ujját felfelé, és koppintson a „ Általános menedzsment ”A három szürke vízszintes vonal mellett, mindegyiken egy körrel.
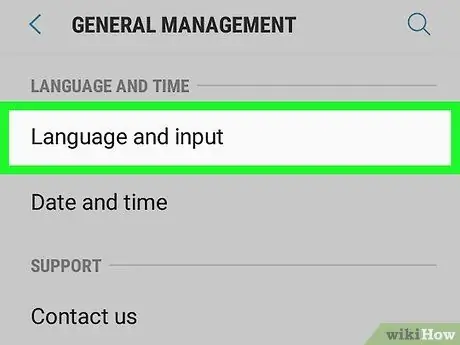
3. lépés: Érintse meg a Nyelv és bevitel lehetőséget
Ez a „Rendszer” oldal tetején található, a földgömb ikontól jobbra.
Samsung Galaxy eszközön érintse meg a „ Nyelv és bevitel ”Az oldal tetején.
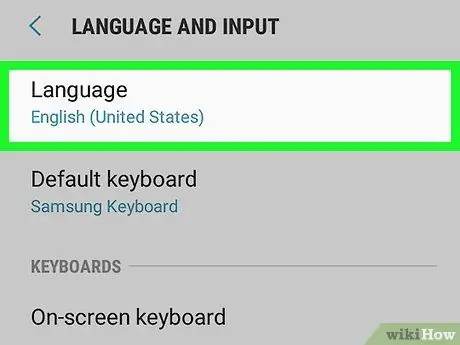
4. lépés: Érintse meg a Nyelvek elemet
Ez az opció a legjobb választás az oldalon.
Samsung Galaxy eszközön válassza a „ Nyelv ”Az oldal tetején.
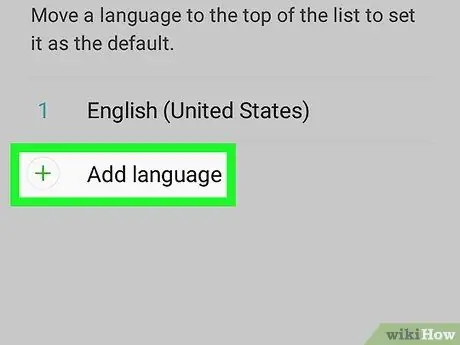
5. lépés Érintse meg a Nyelv hozzáadása elemet
Ez a lehetőség az oldalon megjelenített alsó nyelv alatt található, a „ + nagy.
Samsung Galaxy eszközön érintse meg a „ Nyelv hozzáadása "az ikon mellett" + ”.
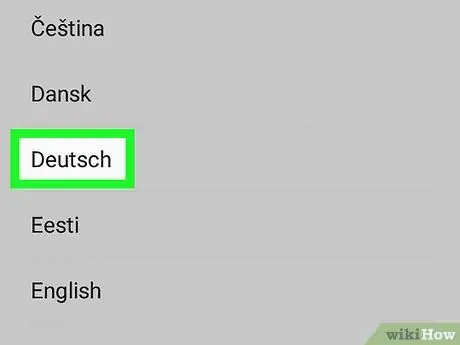
6. lépés. Válassza ki a nyelvet
Csúsztassa a képernyőt, amíg meg nem találja a használni kívánt nyelvet, majd érintse meg a nyelvet. A nyelvi oldal betöltődik, ha egynél több nyelvjárás áll rendelkezésre.
A lépés megkönnyítése érdekében az Ön által választott nyelvet a megfelelő nyelven írják
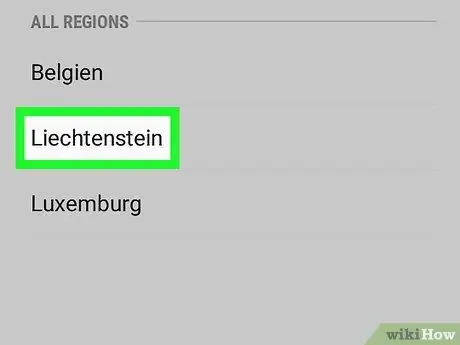
7. lépés Válasszon ki egy régiót vagy régiókat, ha a rendszer kéri
Érintse meg a használni kívánt nyelv nyelvjárásának területét.
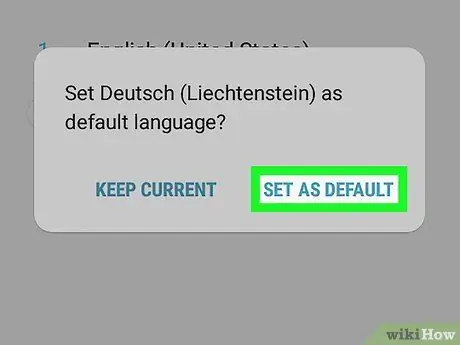
Lépés 8. Amikor a rendszer kéri, érintse meg a Beállítás alapértelmezettként lehetőséget
A legtöbb nyelvben a parancsablak jobb alsó sarkában található. Ha az eszköz jelenlegi nyelve „jobbról balra” olvasórendszerrel rendelkezik, akkor ezt a lehetőséget a parancsablak bal alsó sarkában találja.
Samsung Galaxy eszközön érintse meg a „ BEÁLLÍTÁS ALAPÉRTELMEZETTKÉNT ”.
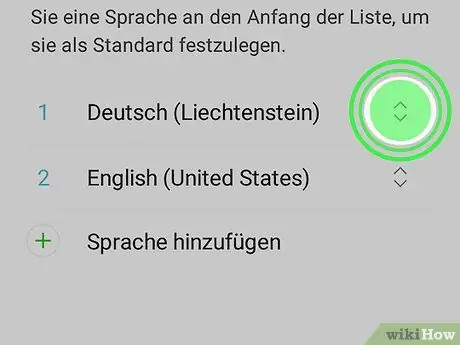
9. lépés Ha szükséges, helyezze a nyelvi bejegyzést a lista elejére
Ha az előző lépésben kiválasztott opció nem változtatta meg azonnal az eszköz elsődleges nyelvét a kiválasztott nyelvre, akkor a bejegyzést a felső sorba kell helyezni a bejegyzés jobb szélén található ikon megérintésével és húzásával a képernyő tetejére lista.
2. módszer 2 -ből: A beviteli nyelv megváltoztatása
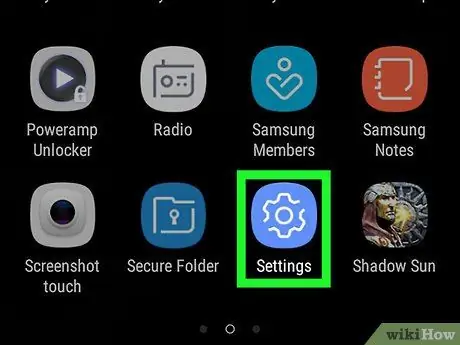
1. lépés: Nyissa meg az eszközbeállítások menüt („Beállítások”)
Csúsztassa ujját lefelé a képernyő tetejétől, majd koppintson a fogaskerék alakú „Beállítások” ikonra
a legördülő menü jobb felső sarkában.
Lehetséges, hogy két ujjal le kell húznia a képernyőt
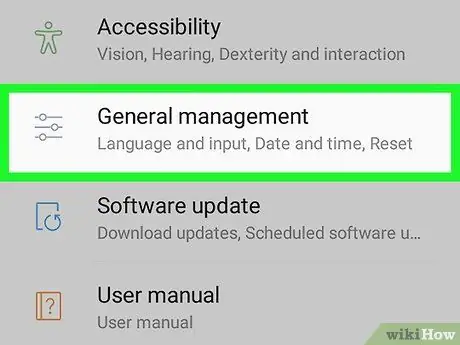
2. lépés. Húzza el a képernyőt, és érintse meg a Rendszer elemet
Ez a beállítás a „Beállítások” oldal alján található.
Samsung Galaxy eszközön csúsztassa ujját felfelé, és koppintson a „ Általános menedzsment ”.
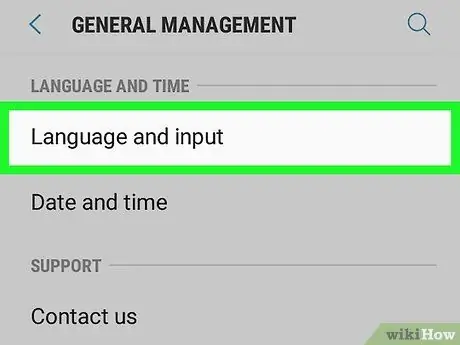
3. lépés Válassza ki a Nyelv és bevitel lehetőséget
Az oldal tetején van.
Samsung Galaxy eszközön érintse meg a „ Nyelv és bevitel ”.
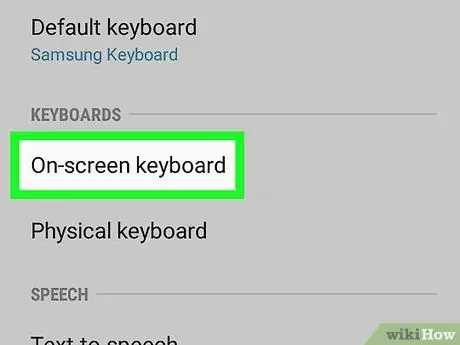
4. lépés: Érintse meg a Virtuális billentyűzet elemet
A képernyő közepén van.
Samsung Galaxy eszközön érintse meg a „ Képernyő billentyűzetek ”.
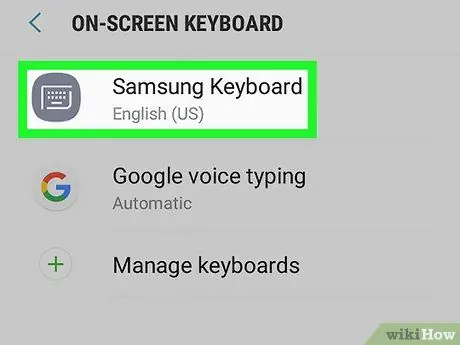
5. lépés Válasszon billentyűzetet
Érintse meg a módosítani kívánt beviteli nyelvet használó billentyűzetet.
A kiválasztott billentyűzetnek az eszköz elsődleges billentyűzetének kell lennie. Ha nem változtatja meg az elsődleges billentyűzet nyelvét, akkor nem fogja megtalálni a kiválasztott nyelvet a billentyűzet menüben, amikor valamit ír
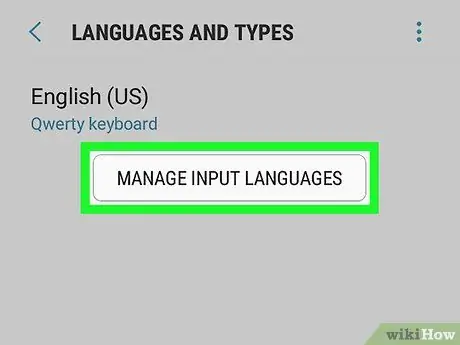
6. lépés: Nyissa meg a billentyűzet nyelvi beállításait
A nyelvi beállítások mindegyik billentyűzeten eltérőek. Próbálja azonban megkeresni a lehetőséget " Nyelvek "vagy" Beviteli nyelv módosítása ”.
Például, ha a Samsung billentyűzetet választja egy Samsung Galaxy eszközön, érintse meg a „ BELÉPŐ NYELVEK KEZELÉSE ”.
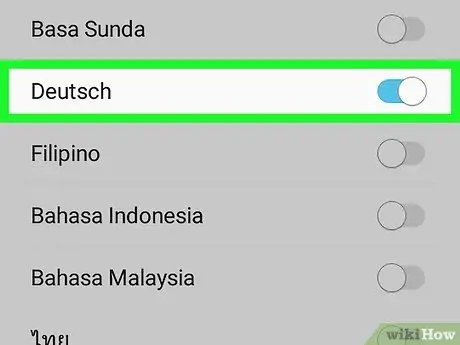
7. lépés. Aktiválja a használni kívánt nyelvet
Érintse meg a szürke kapcsolót vagy jelölőnégyzetet a billentyűzethez hozzáadni kívánt nyelv mellett, majd kapcsolja ki a nem használt nyelveket úgy, hogy megszünteti a jelölést, vagy megérinti a nyelv melletti színes kapcsolót.
-
Lehet, hogy le kell töltenie a használni kívánt nyelvet a „ Letöltés vagy
a kiválasztott nyelv jobb oldalán, mielőtt alkalmazni lehetne.
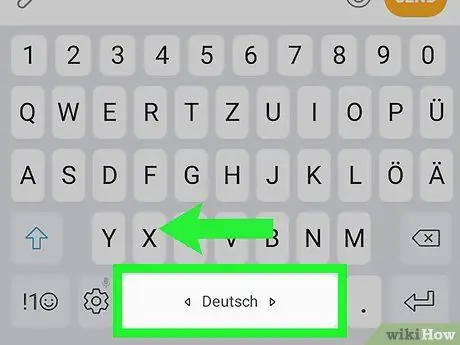
8. lépés. Használja az új nyelvet a billentyűzeten
Miután engedélyezte a kiválasztott nyelvet a billentyűzeten, az alábbi lépésekkel válthat egyik nyelvről a másikra:
- Nyisson meg egy olyan alkalmazást, amely lehetővé teszi szöveg beírását.
- Érintse meg a szövegmezőt a képernyőn megjelenő billentyűzet megjelenítéséhez.
-
Tartsa lenyomva a "Nyelv" ikont
a billentyűzeten.
- Érintse meg a használni kívánt nyelvet az előugró menüben.
Tippek
- Állítsa vissza a készülék gyári beállításait, vagy (gyári beállítások) állítsa vissza az eszköz nyelvi beállításait is.
- Az Android -eszközök általában a kezdetektől fogva annak a régiónak vagy országnak a nyelvén vannak, ahol a telefont vásárolta.






