A legtöbb külső merevlemez és USB lemez kompatibilis a Mac számítógépeken, amíg Mac OS X használatával formázza őket. Az USB lemezek a Mac számítógépen formázhatók a Disk Utility alkalmazással.
Lépés
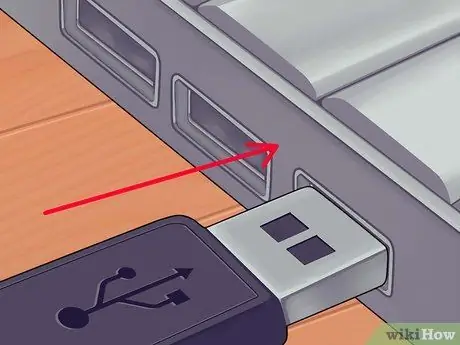
1. lépés Csatlakoztassa az USB -lemezt a Mac számítógéphez
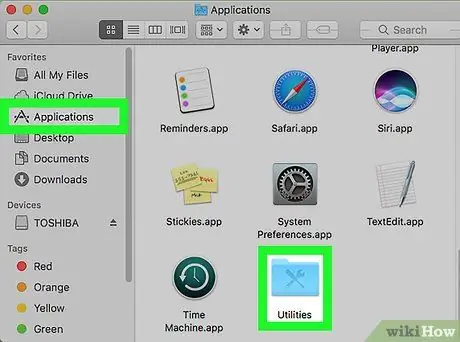
2. lépés: Nyissa meg az Applications mappát, majd kattintson a „Utilities” elemre
”
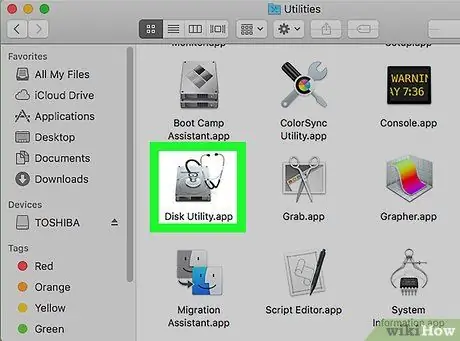
Lépés 3. Kattintson a „Lemez segédprogramra
” A Disk Utility ablak megjelenik a képernyőn.
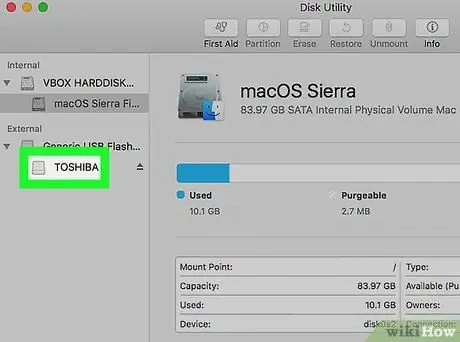
Lépés 4. Kattintson a Disk Utility bal oldali ablaktábláján az USB -lemez nevére
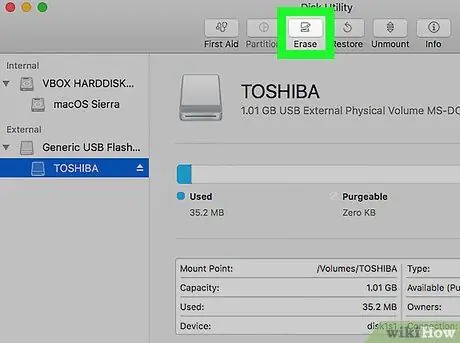
Lépés 5. Kattintson a Lemez segédprogram ablak tetején megjelenő „Törlés” fülre
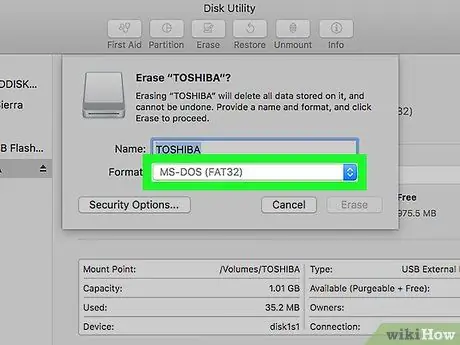
6. lépés. Kattintson a „Formátum” melletti menüre
”
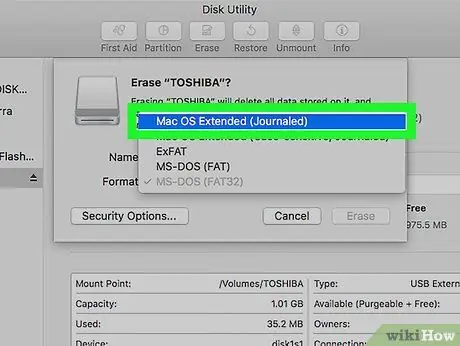
7. lépés Válassza ki a „Mac OS Extended (Journaled)” vagy a kívánt formátumot
A korábbi beállítások segíthetnek annak biztosításában, hogy az USB -lemez kompatibilis legyen a Mac rendszeren való használatra. A legtöbb USB -lemez alapértelmezés szerint előre formázott Windows számítógépekhez (alapértelmezett).
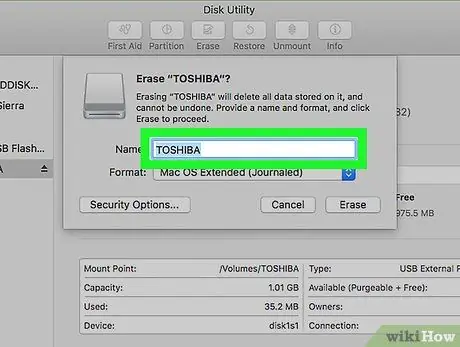
8. lépés. Írja be az USB -lemez nevét a „Név” mezőbe
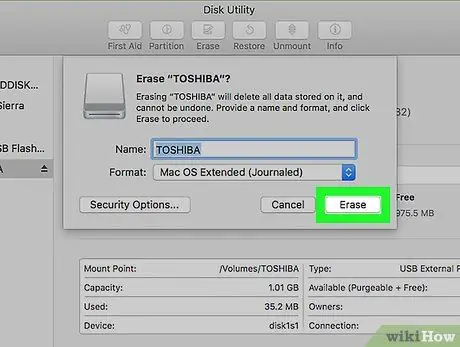
9. lépés. Írja be a „Törlés” gombot a Lemez segédprogram jobb alsó sarkában
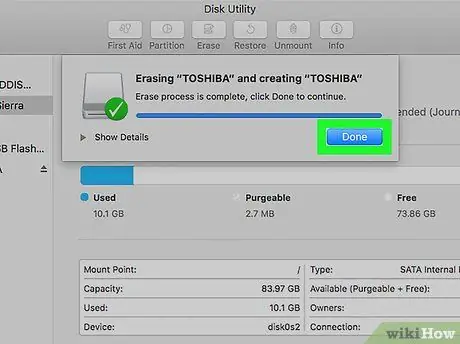
10. lépés: Kattintson ismét a „Törlés” gombra, amikor megjelenik a párbeszédpanel a képernyőn
Az USB -lemez formázva van, és használatra kész a Mac számítógépen.






