Ez a wikiHow megtanítja, hogyan lehet helyreállítani és biztonságossá tenni valaki által feltört Yahoo -fiókot. Ehhez használhatja a helyreállítási telefonszámát vagy e -mail címét (e -mail vagy más néven e -mail). Az ebben a cikkben felsorolt lépések alkalmazhatók a Yahoo számítógépes verziójára és a mobileszköz -alkalmazásra.
Lépés
Rész 1 /4: Yahoo -fiók helyreállítása számítógépen
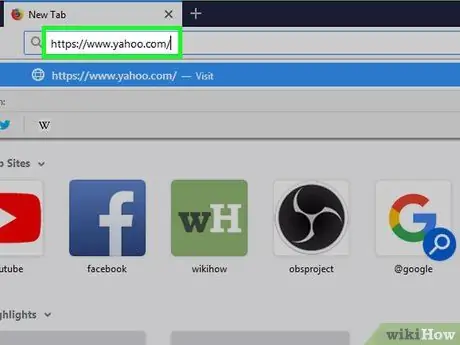
1. lépés: Nyissa meg a Yahoo -t
Nyissa meg a https://www.yahoo.com/ webhelyet a számítógép böngészőjében. A webhely megnyitásakor megjelenik a Yahoo fő oldala.
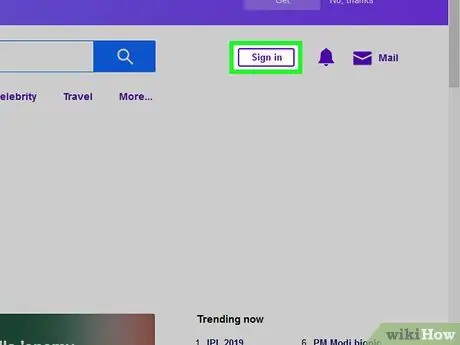
2. lépés Kattintson a Bejelentkezés gombra
A Yahoo honlap jobb felső sarkában található.
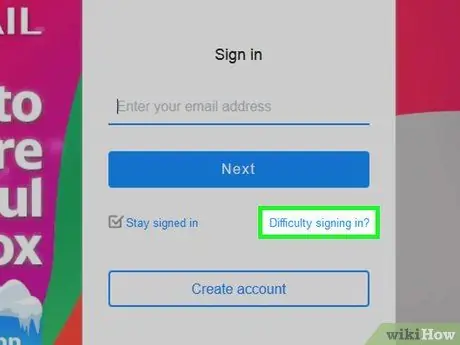
3. lépés: Kattintson a linkre (link) Problémái vannak a bejelentkezéssel?
(Problémák a bejelentkezéssel).
Ez a link a "Bejelentkezés" menü alján található.
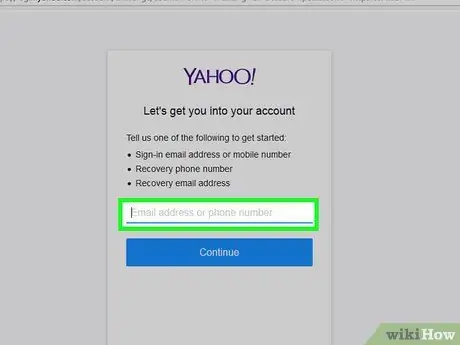
4. lépés. Adja meg a helyreállítási telefonszámot vagy e -mail címet
Az oldal közepén található szövegmezőbe írja be a Yahoo -fiókjához társított telefonszámot vagy helyreállítási e -mail címet.
A Yahoo e -mail címét akkor is megadhatja, ha nem biztos a Yahoo -fiókjához társított telefonszámban vagy helyreállítási e -mail -címben
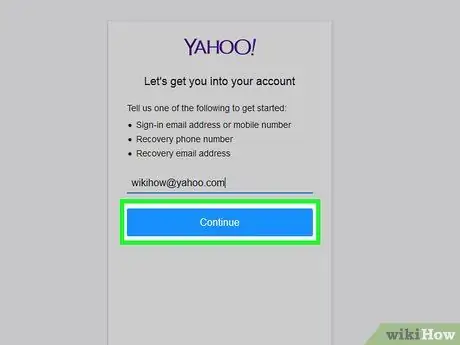
5. lépés Kattintson a Folytatás (Folytatás) gombra
Ez a gomb kék színű, és az oldal alján található.
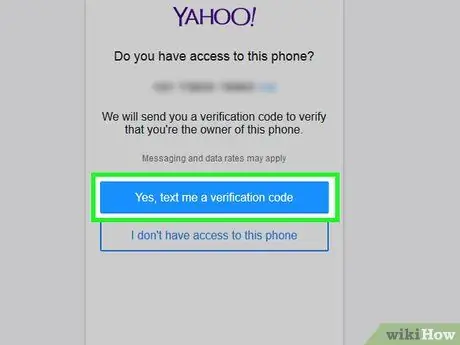
6. lépés: Szerezze be az ellenőrző kódot
Kattintson a gombra Igen, küldje el nekem az ellenőrző kódot SMS -ben (Igen, írjon nekem egy fiókkulcsot), ha mobilszámot vagy kulcsot választ Igen, küldje el az ellenőrző kódot (Igen, küldjön nekem egy fiókkulcsot), ha e -mail címet használ. Ezt követően kövesse az alábbi lépéseket:
- Mobilszám - Nyissa meg telefonján az Üzenetek alkalmazást, nyissa meg a Yahoo által küldött rövid üzenetet, és írja be a rövid üzenetben megjelenő 8 karakterből álló kódot.
- E-mail cím-A helyreállítási e-mail cím postafiókjának megnyitása, az e-mail megnyitása A Yahoo ellenőrző kódja [ellenőrző kód] a Yahoo küldte, és írja be a címben és az e-mail közepében megjelenő 8 karakterből álló kódot.
- Ha Yahoo e -mail címet adott meg, töltse ki a hiányzó számokat vagy betűket a Yahoo által küldött kóddal. Ezt követően kövesse a fenti lépések egyikét, attól függően, hogy telefonszámot vagy e -mail címet választott.
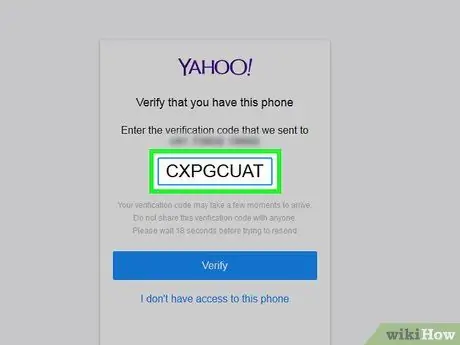
7. lépés. Írja be az ellenőrző kódot
Írja be a Yahoo által küldött 8 karakterből álló ellenőrző kódot az oldal közepén található szövegmezőbe.
A Yahoo automatikusan nagybetűs lesz
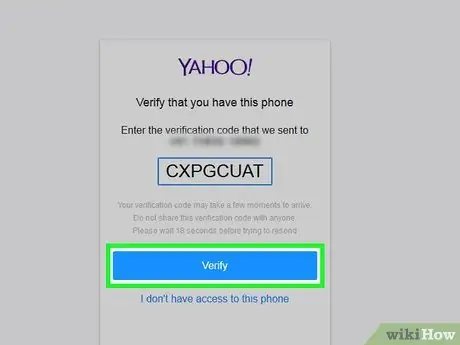
8. lépés. Kattintson a Folytatás gombra
Kék és az ellenőrző szövegmező alatt van.
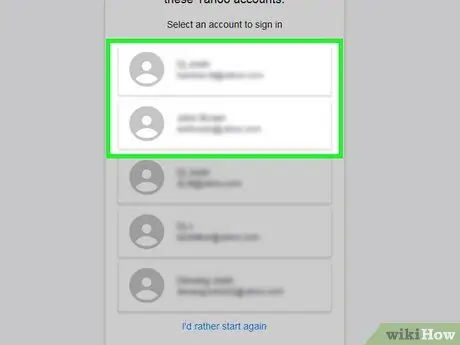
9. lépés. Válasszon ki egy fiókot, ha a rendszer kéri
Ha több Yahoo -fiókja van összekapcsolva egy helyreállítási telefonszámmal vagy e -mail címmel, kattintson a helyreállítani kívánt fiókra.
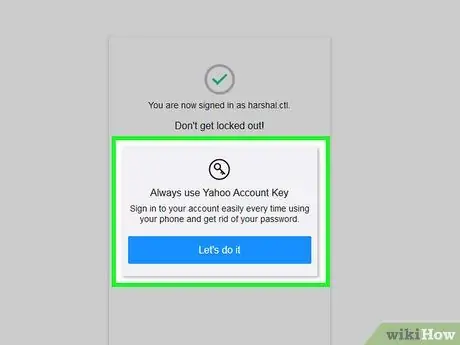
10. lépés. Azonnal változtassa meg a jelszót (jelszó)
Amikor visszaállítja fiókját a számítógépén, a Yahoo lehetőséget ad a jelszó megváltoztatására. Bár ez az opció opcionális, javasoljuk, hogy változtassa meg jelszavát, nehogy mások feltörjék a fiókot. A módosításhoz kövesse az alábbi lépéseket:
- Írja be a kívánt jelszót az "Új jelszó" szövegmezőbe.
- Írja be újra az új jelszót az "Új jelszó megerősítése" szövegmezőbe.
- Kattintson a gombra Folytatni.
- Kattintson a gombra Jól néz ki (Jól néz ki) és kattintson a gombra Ok értem a következő oldalon.
2. rész a 4 -ből: Yahoo -fiók helyreállítása mobilon
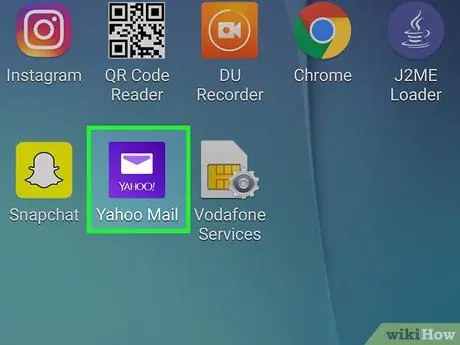
1. lépés: Nyissa meg a Yahoo -t
Koppintson a Yahoo Mail alkalmazás ikonjára, amely fehér boríték lila alapon. Ha megérinti, megnyílik a Yahoo -fiók oldala.
Ha már bejelentkezett Yahoo -fiókjába mobileszközén, és a hacker nem jelentkezett ki a fiókjából, ugorja át ezt a szakaszt, és kezdje meg fiókja biztonságát
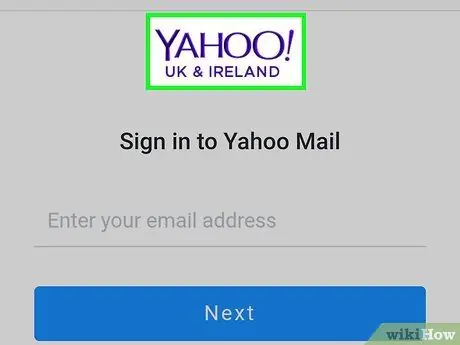
2. lépés. Érintse meg a Yahoo Mail lehetőséget a Yahoo -fiókjába való bejelentkezéshez
Ez egy lila ikon, és a képernyő tetején található. Ha az ikon nem működik, koppintson a "Bejelentkezés Yahoo -val" gombra.
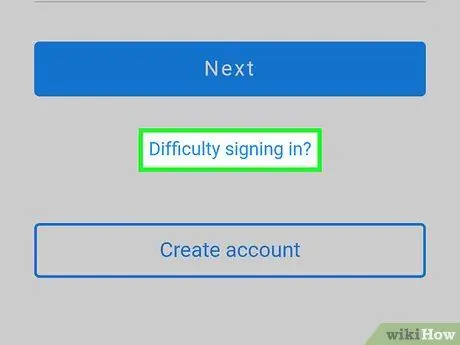
3. lépés: Koppintson a linkre Probléma jelentkezik be?
Ezt a linket a "Tovább" gomb alatt találja.
Ha a rendszer arra kéri, hogy válasszon egy rendelkezésre álló fiókot, érintse meg a kívánt fiókot, és írja be a jelszót. Ha iPhone -t használ, a rendszer megkérheti, hogy jelszó helyett használja a Touch ID -t. Ha sikeresen bejelentkezik a Yahoo -fiókjába, megkezdheti fiókja biztonságát
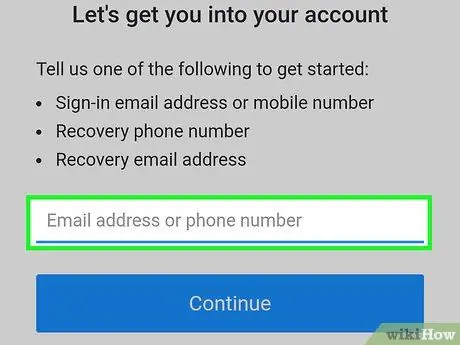
4. lépés. Adja meg a helyreállítási telefonszámot vagy e -mail címet
A képernyő közepén lévő szövegmezőbe írja be a Yahoo -fiókjához tartozó helyreállítás telefonszámát vagy e -mail címét.
A Yahoo e -mail címét akkor is megadhatja, ha nem biztos a Yahoo -fiókjához társított telefonszámban vagy helyreállítási e -mail -címben
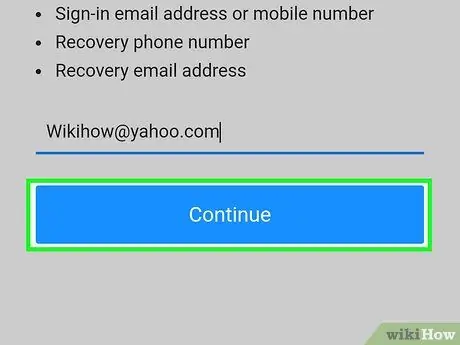
5. lépés. Koppintson a Folytatás gombra
Ez a gomb kék színű, és a képernyő alján található.
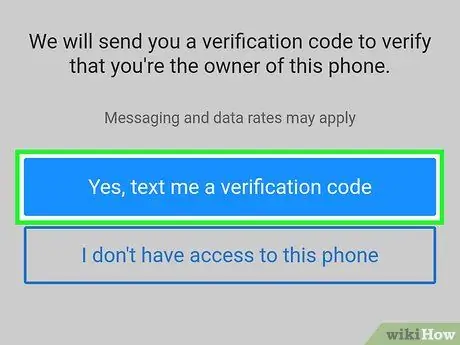
6. lépés: Szerezze be az ellenőrző kódot
Koppintson a gombra Igen, küldje el nekem az ellenőrző kódot SMS -ben ha kiválaszt egy mobilszámot vagy Igen, küldje el az ellenőrző kódot e -mail cím használatakor. Ezt követően kövesse az alábbi lépéseket:
- Mobilszám - Nyissa meg telefonján az Üzenetek alkalmazást, nyissa meg a Yahoo által küldött rövid üzenetet, és írja be az üzenetben megjelenő 8 karakterből álló kódot.
- E-mail cím-A helyreállítási e-mail cím postafiókjának megnyitása, az e-mail megnyitása A Yahoo ellenőrző kódja [ellenőrző kód] a Yahoo küldte, és írja be a címben és az e-mail közepében megjelenő 8 karakterből álló kódot.
- Ha Yahoo e -mail címet adott meg, töltse ki a hiányzó számokat vagy betűket a Yahoo által küldött kóddal. Ezt követően kövesse a fenti lépések egyikét, attól függően, hogy telefonszámot vagy e -mail címet választott.
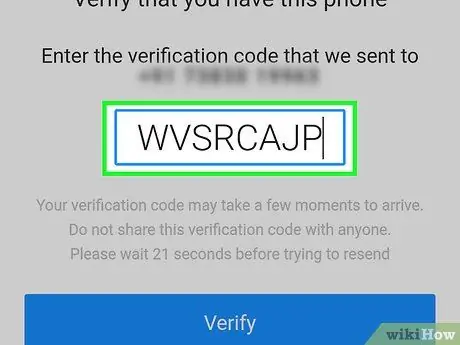
7. lépés. Írja be az ellenőrző kódot
Írja be az ellenőrző kódot a képernyő közepén található szövegmezőbe.
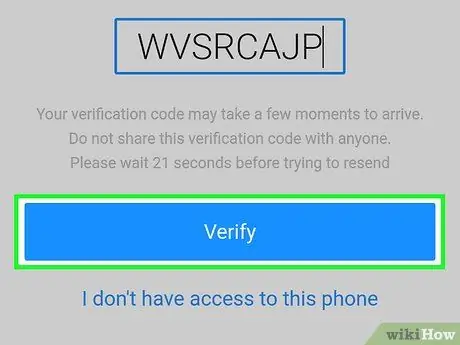
8. lépés. Koppintson a Folytatás gombra
A képernyő alján található. Ha megérinti, ellenőrizni fogja a megadott ellenőrző kódot.
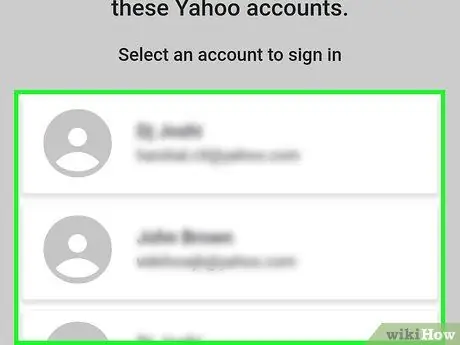
9. lépés Válasszon ki egy fiókot, ha a rendszer kéri
Ha több Yahoo -fiókja van egy helyreállítási telefonszámhoz vagy e -mail címhez kapcsolva, koppintson a helyreállítani kívánt fiókra. Ezt követően bejelentkezik a Yahoo -fiókjába, és megkezdheti fiókja biztonságát.
3. rész a 4 -ből: Yahoo -fiók biztosítása számítógépen
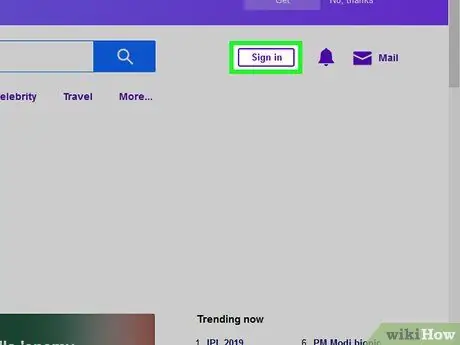
1. lépés: Nyissa meg a Yahoo postafiókját
Ha a Yahoo postafiókja nem nyílik meg automatikusan a jelszó megváltoztatása után, kattintson a gombra Email az oldal jobb felső sarkában található.
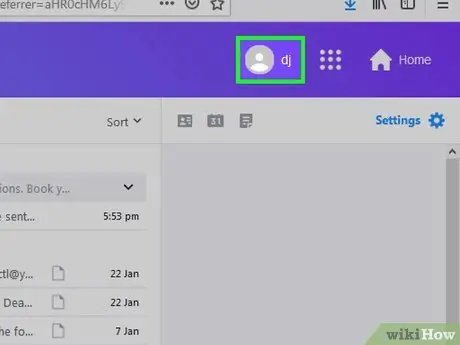
2. lépés. Kattintson a nevére
Ez a link az oldal jobb felső sarkában található. Miután rákattintott, egy legördülő menü jelenik meg a képernyőn.
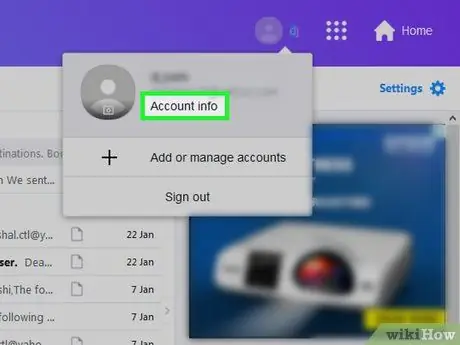
3. lépés Kattintson a Fiókadatok elemre
Ez a lehetőség a legördülő menüben található. Ha rákattint, megnyílik egy új oldal, amely tartalmazza a Yahoo -fiók adatait.
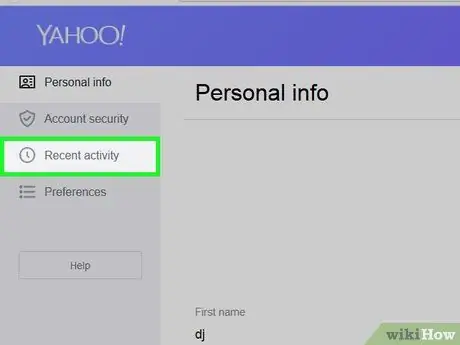
4. lépés Kattintson a Legutóbbi tevékenység elemre
Ez a lap az oldal bal oldalán található.
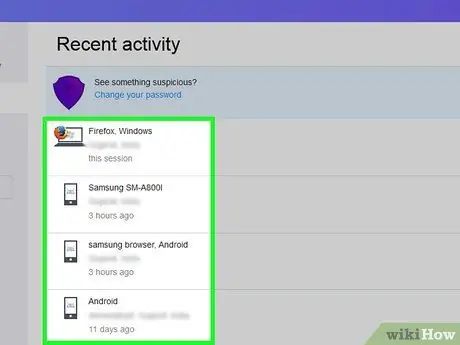
5. lépés: Ellenőrizze azokat a helyeket, ahol fiókjához hozzáfér
Az oldal tetején megjelenik azoknak a helyeknek a listája, ahol a Yahoo -fiókjához hozzáfértek.
Ha a hackernek sikerült belépnie a Yahoo -fiókjába, és továbbra is hozzá fér hozzá, akkor látni fogja a helyét ezen a listán
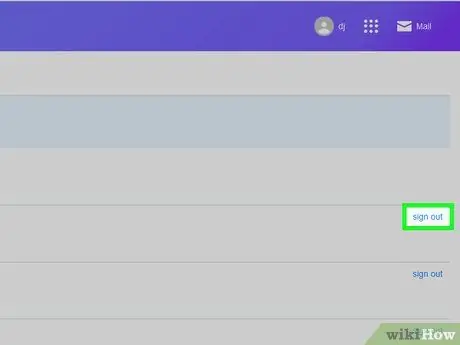
6. lépés. Jelentkezzen ki a fiókból, ha nem ismeri fel a helyeket
Kattintson a linkre kijelentkezés amely az ismeretlen helytől jobbra van. Ezt követően eltávolítják a fiókból azokat az embereket, akik az adott helyről hozzáférnek a Yahoo -fiókhoz.
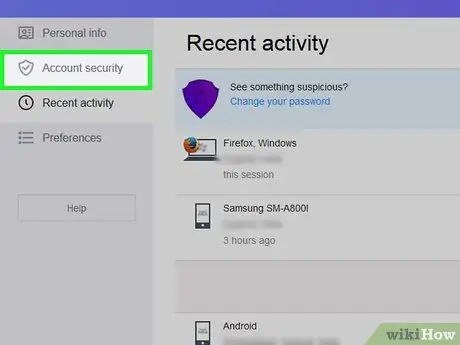
7. lépés. Kattintson a Fiókbiztonság elemre
Ez a lap az oldal bal oldalán található.
Ha nem változtatja meg jelszavát azonnal, miután sikeresen bejelentkezett a feltört Yahoo -fiókjába, akkor a folytatás előtt meg kell adnia e -mail címét és jelszavát
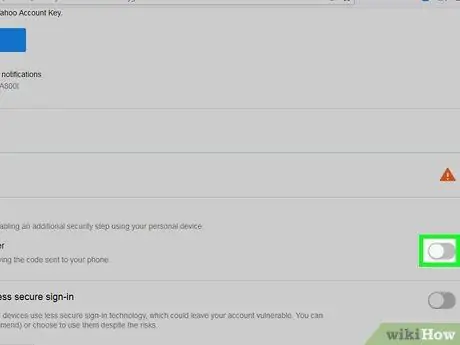
8. lépés. Mozgassa lefelé a képernyőt, és kattintson a Kétlépcsős azonosítás gombra (Kétlépcsős azonosítás)
ami fehér.
Az oldal jobb alsó sarkában található.
A kétlépcsős azonosítás olyan funkció, amely megakadályozza, hogy valaki, aki ismeri az Ön e-mail címét és jelszavát, feltörje fiókját. Ha a kétlépcsős azonosítás engedélyezve van, akkor SMS-ben vagy helyreállítási e-mail-címen küldött kódot kap. A fiókjába való bejelentkezéshez meg kell adnia a kódot
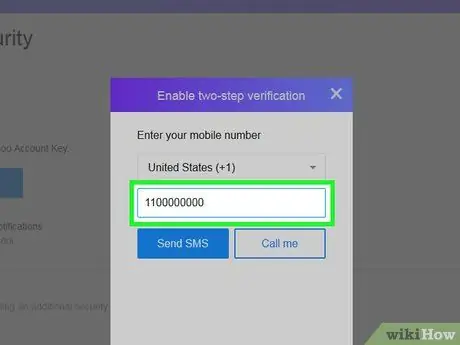
9. lépés. Írja be a mobilszámot
Az előugró ablakban írja be azt a telefonszámot, amelyet a Yahoo kétlépcsős azonosítási funkciójával szeretne összekapcsolni.
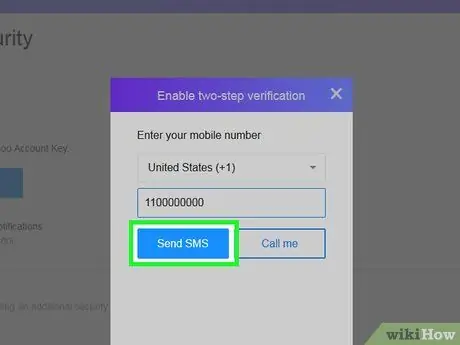
10. lépés. Kattintson az SMS küldése (SMS küldése) gombra
A felugró ablak alján található. Miután rákattintott, a Yahoo rövid üzenetet küld a megadott mobilszámra.
Ha telefonon keresztül szeretne ellenőrző kódot kapni, kattintson a gombra Hívj (Hívj).
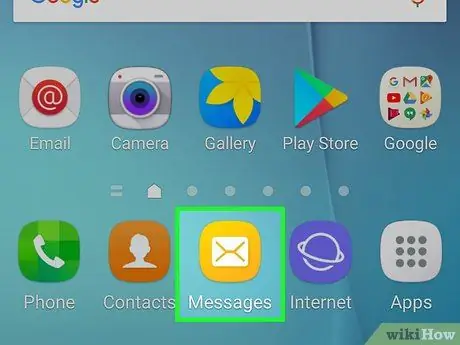
11. lépés: Szerezze be az ellenőrző kódot
Nyissa meg telefonján az Üzenetek alkalmazást, nyissa meg a Yahoo által küldött rövid üzenetet, és írja be az üzenetben írt kódot.
Ha úgy dönt, hogy telefonon küldi el a kódot, akkor vegye fel a telefonhívást a Yahoo -tól, és hallgassa meg a kódot
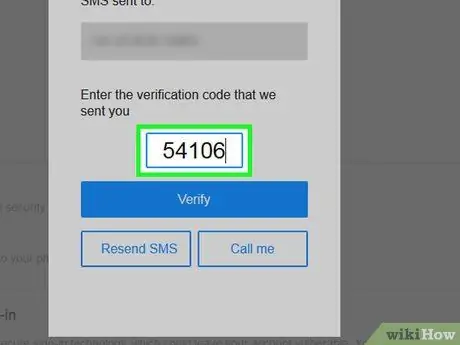
12. lépés. Írja be az ellenőrző kódot
Írja be az ellenőrző kódot az előugró ablak szövegmezőjébe.
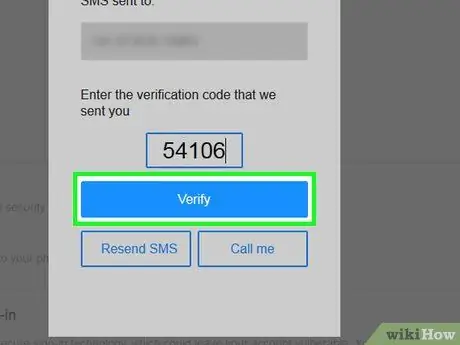
13. lépés. Kattintson a Folytatás gombra
A szövegmező alatt van.
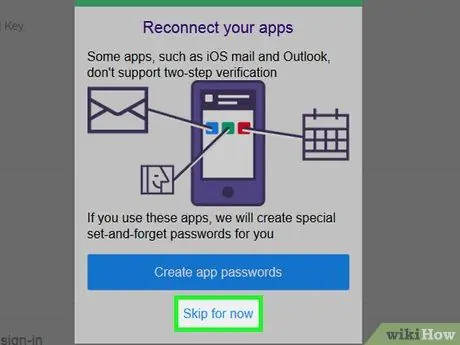
14. lépés. Most kattintson a Kihagyás gombra
Ha rákattint, megerősíti a kétlépcsős azonosítás engedélyezését. A funkció engedélyezése után a Yahoo minden alkalommal, amikor új eszközön próbál bejelentkezni fiókjába, ellenőrző kódot küld a helyreállítási telefonszámára vagy e -mail címére. Írja be a kódot a szövegmezőbe, hogy bejelentkezzen a Yahoo -fiókjába.
Ha törli a böngésző cookie -jait vagy eltávolítja a helyét a menüből Legutóbbi tevékenység, újra kell érvényesítenie fiókját kétlépcsős azonosítással, amikor megpróbál bejelentkezni fiókjába.
4. rész a 4 -ből: Yahoo -fiók biztonságának biztosítása mobilon
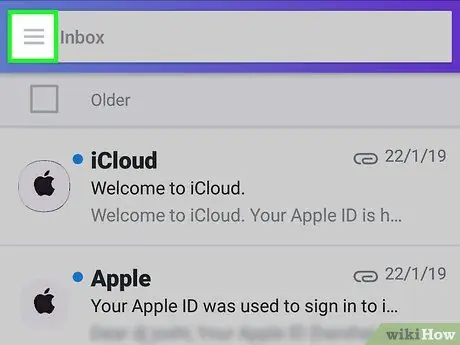
1. lépés. Koppintson a elemre
A képernyő bal felső sarkában található. Ezt követően egy előugró menü jelenik meg a képernyőn.
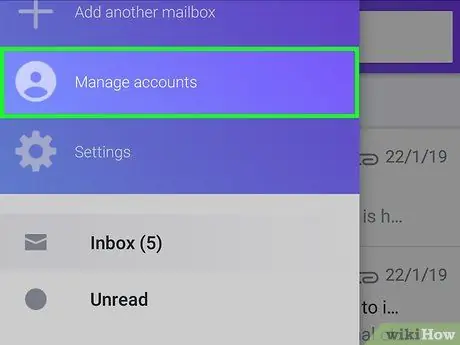
2. lépés. Koppintson a Fiókok kezelése elemre
Ezt az opciót az előugró menü tetején találja.
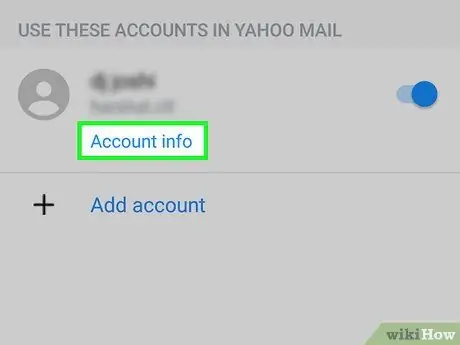
Lépés 3. Koppintson a Fiókadatok (Fiókadatok) elemre
Ez a link a folyószámla alatt található.
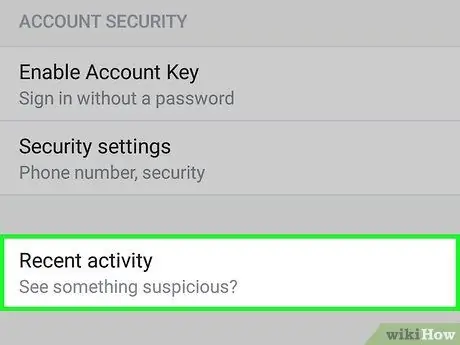
4. lépés. Koppintson a Legutóbbi tevékenység elemre
Ez az opció a képernyő alján található.
- Írja be jelszavát (vagy Touch ID -t iPhone -on), ha a rendszer kéri.
- Ha elfelejti jelszavát, vissza kell állítania a Yahoo -fiókot a számítógépén.
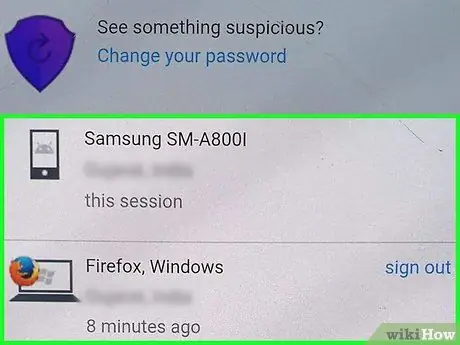
5. lépés: Ellenőrizze a fiókban végzett legutóbbi tevékenységet
A "NEMUTATOTT TEVÉKENYSÉG" részben láthatja azoknak a helyeknek a listáját, ahol a Yahoo -fiókjához hozzáfértek.
Ha a hackernek sikerült belépnie a Yahoo -fiókjába, és még mindig hozzá fér hozzá, akkor látni fogja a helyét ezen a listán
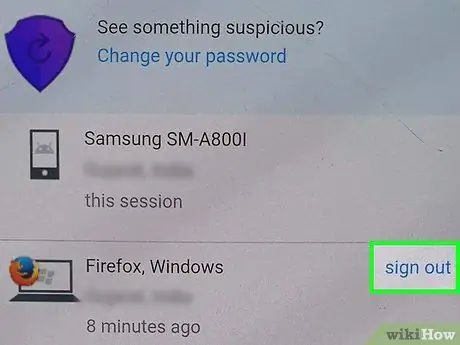
6. lépés. Jelentkezzen ki a fiókból, ha nem ismeri fel a helyeket
Ha ismeretlen helyet lát, koppintson a ikonra kijelentkezés amely a Yahoo -fiókjából való kijelentkezés helyétől jobbra található.
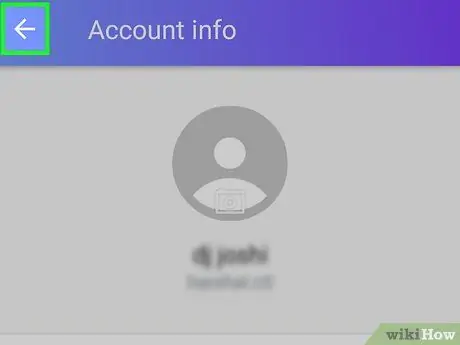
7. lépés. Koppintson a elemre
és érintse meg a gombot Biztonsági beállítások (Biztonsági beállítások).
Lehetőségeket találhat Biztonsági beállítások a "Fiókadatok" oldalon.
Lehet, hogy meg kell adnia jelszavát vagy Touch ID -jét
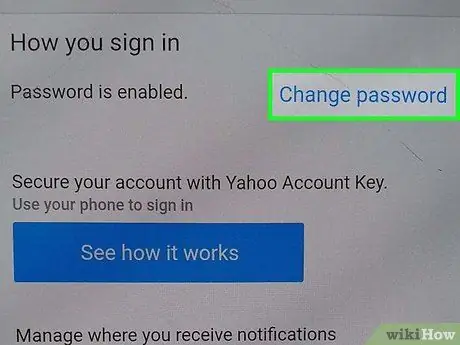
Lépés 8. Változtassa meg a jelszót
Ha feltörik Yahoo -fiókját, fontos, hogy azonnal változtassa meg a jelszót. A módosításhoz kövesse az alábbi lépéseket:
- Koppintson a Jelszó módosítása (Jelszó módosítása) az oldal jobb felső sarkában.
- Írja be az új jelszót az "Új jelszó" és az "Új jelszó megerősítése" szövegmezőkbe.
- Koppintson a Folytatni
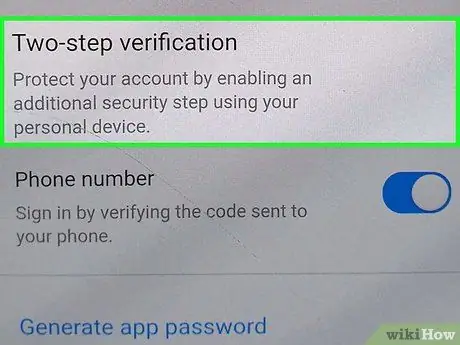
9. lépés. Fontolja meg a kétlépcsős azonosítás engedélyezését
Amikor bekapcsolja a kétlépcsős azonosítást, az e-mail cím és a jelszó megadása mellett meg kell adnia a telefonjára vagy a másodlagos e-mail címére küldött ellenőrző kódot is, hogy bejelentkezzen a Yahoo-fiókjába. Kérjük, vegye figyelembe, hogy nem engedélyezheti a kétlépcsős azonosítást a Yahoo Mail alkalmazásból mobileszközön. Ezért engedélyeznie kell a kétlépcsős azonosítást a számítógépen.






