Eleged van a fekete háttérből és a fehér szövegből a parancssori ablakokban? Csak kövesse ezeket a lépéseket a szöveg és a háttérszín megváltoztatásához.
Lépés

1. lépés: A Windows billentyű + R megnyomásával nyissa meg a Futtatás ablakot
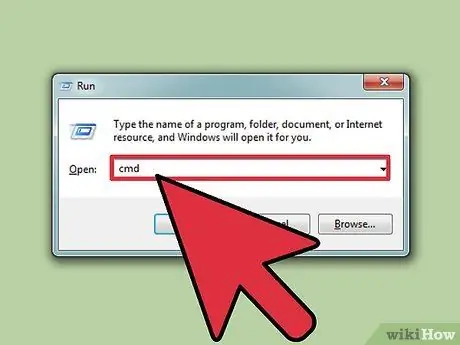
2. lépés: Írja be a "cmd" parancsot (idézőjelek nélkül), majd kattintson az "OK" gombra
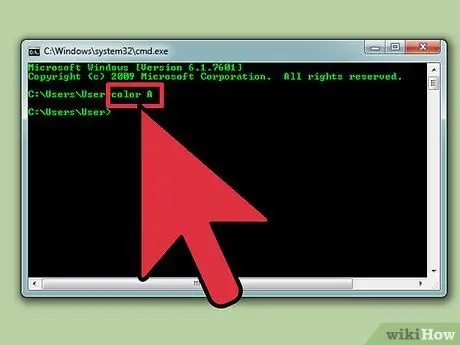
Lépés 3. Írja be a "color z" parancsot (idézőjelek nélkül) az adott színhez tartozó színek és számok/betűk listájának megtekintéséhez
Az első szám/betű a háttérszín, míg a második szám/betű a szöveg színének beállítására szolgál.
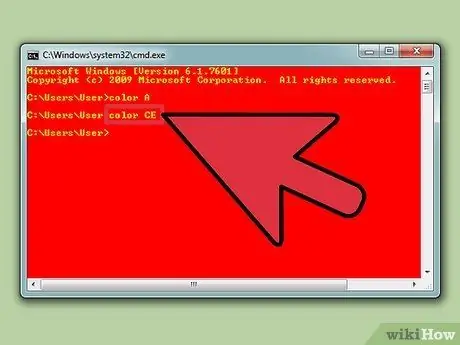
4. lépés: A szöveg színének megváltoztatásához írja be a "color" parancsot (idézőjelek nélkül)
Cserélje ki a számokat/betűket a kívánt színű számokkal/betűkkel. Például írja be a "6. szín" a sárga, az "A szín" a világos zöld stb.
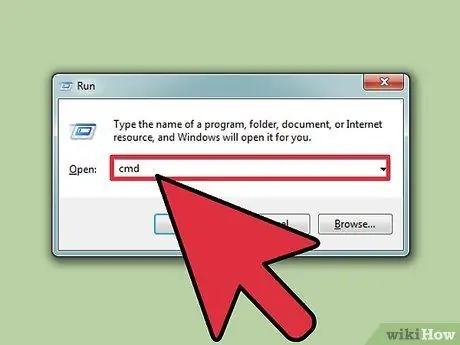
5. lépés: A szöveg és a háttér színének megváltoztatásához írja be a "color ce" parancsot (idézőjelek nélkül)
A parancs megadása után halványsárga szöveget fog látni rózsaszín alapon. Kísérletezzen más színkombinációkkal, ha szükséges.
1. módszer 1 -ből: A GUI használata
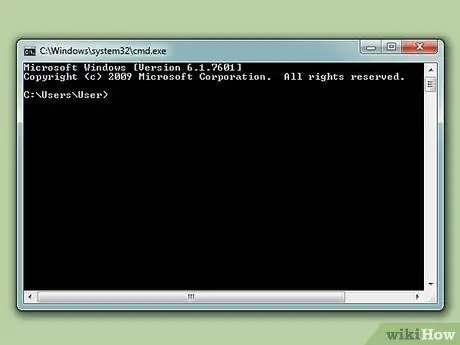
1. lépés: Nyissa meg a Parancssort
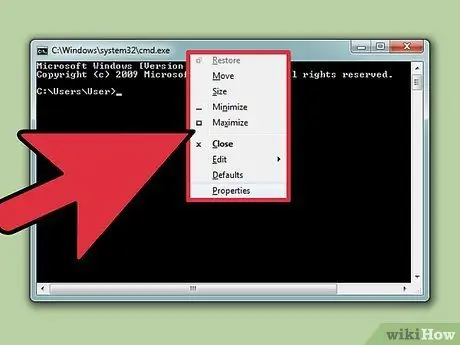
2. lépés: Kattintson jobb gombbal az ablak tetejére
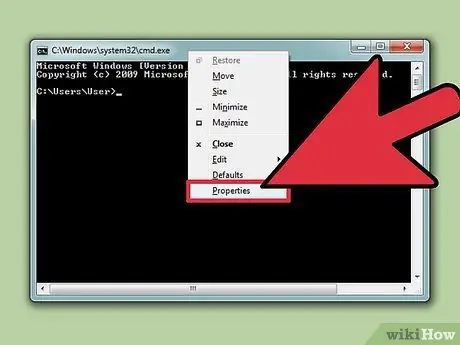
Lépés 3. Kattintson a Tulajdonságok elemre
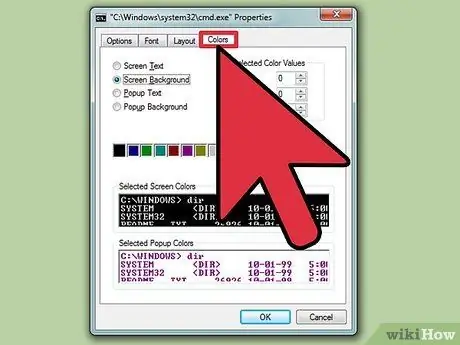
4. lépés: Nyissa meg a Színek fület
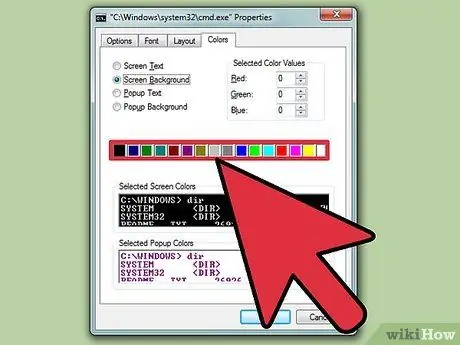
5. lépés Válassza ki a Szöveg vagy a Háttér opciót, majd válassza ki a kívánt színt
Kísérletezzen különböző színkombinációkkal
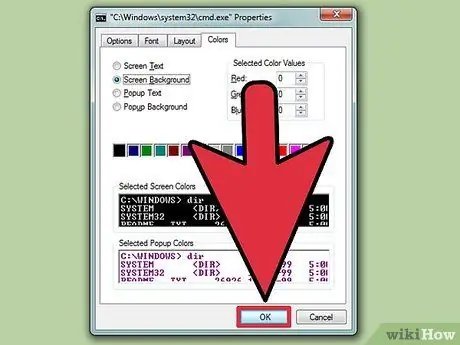
6. lépés: A módosítások alkalmazásához kattintson az OK gombra
A használható színek listája
- 0 = Fekete
- 1 = kék
- 2 = zöld
- 3 = türkiz
- 4 = Piros
- 5 = lila
- 6 = sárga
- 7 = Fehér
- 8 = Szürke
- 9 = világoskék
- A = Világos zöld
- B = világos türkiz
- C = rózsaszín
- D = Világos lila
- E = Világos sárga
- F = Világos fehér






