Ez a wikiHow megtanítja, hogyan kell megfordítani az iPad vagy iPhone színeit a láthatóság növelése érdekében, ha a képernyő gyenge fényben van.
Lépés
Rész 1 /2: A színinverziós funkció engedélyezése
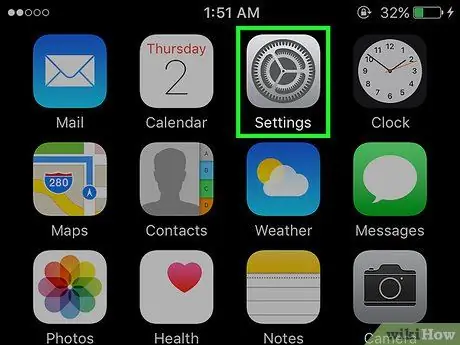
1. lépés: Nyissa meg a Beállításokat
Ez a szürke fogaskerék alakú alkalmazás megjelenik a kezdőképernyőn.
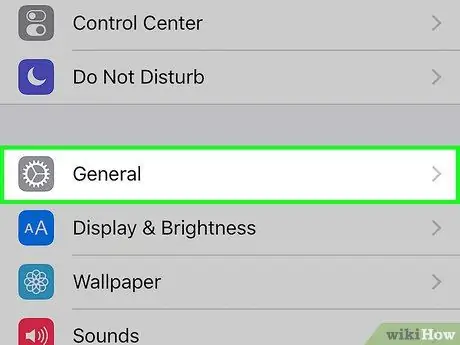
2. lépés. Görgessen lefelé a képernyőn, és érintse meg az Általános gombot
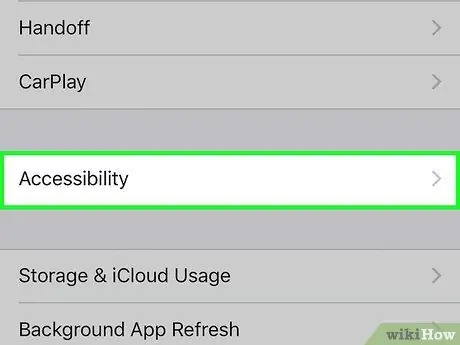
3. lépés: Érintse meg a Kisegítő lehetőségek elemet
Ez az opció a menü közepén található.
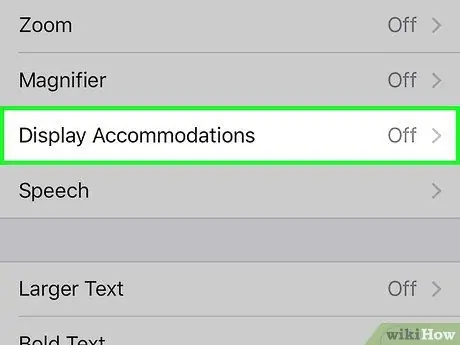
4. lépés: Érintse meg a Szállások megjelenítése lehetőséget
Megtalálható a menü tetején, a "VISION" rész alatt.
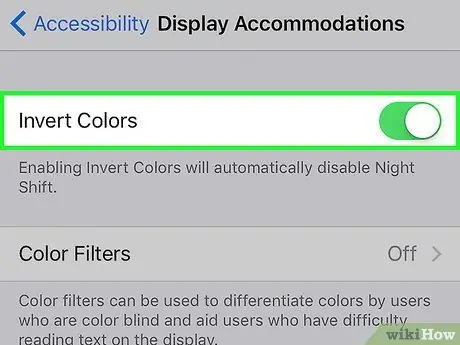
Lépés 5. Csúsztassa az "Invert Colors" (Beállított színek) "On" (Be) állásba
A gomb zöldre vált, és a készülék képernyőjén megjelenő színek megfordulnak. 1. lépés: Nyissa meg a Beállításokat Ez a szürke, fogaskerék alakú alkalmazás általában a kezdőképernyőn van. 2. lépés. Görgessen lefelé a képernyőn, és érintse meg az Általános gombot Ez az opció a menü közepén található. Ez az opció a menü alján található. Ez a "TRIPLE-CLICK THE HOME GOMB FOR:" rész tetején található. Ez aktiválja a Színek megfordítása funkciót.2/2. Rész: A színinverziós parancsikon beállítása
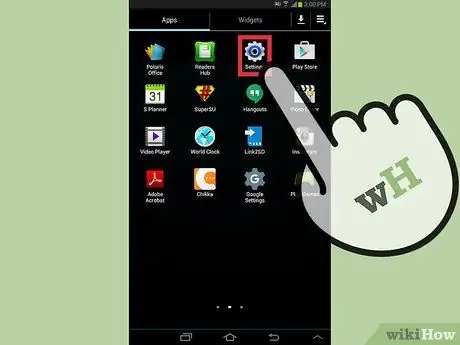
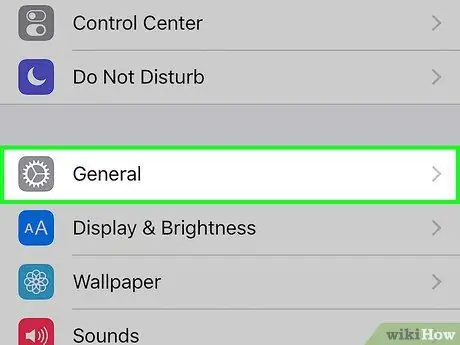
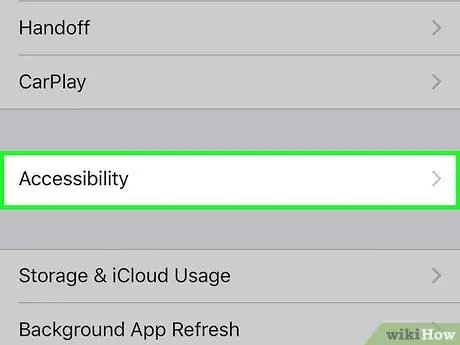
3. lépés: Érintse meg a Kisegítő lehetőségek elemet
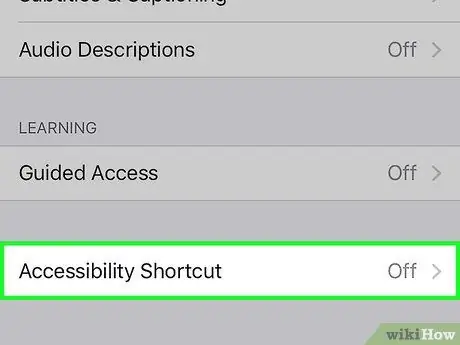
4. lépés. Görgessen lefelé a képernyőn, és koppintson a Kisegítő lehetőségek parancsikonra
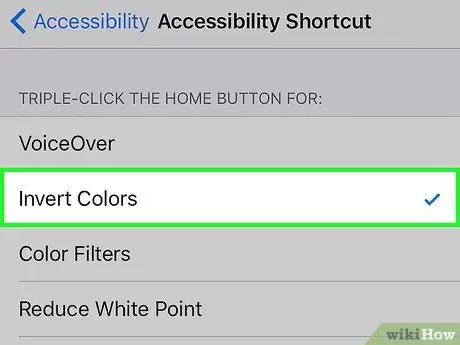
5. lépés: Érintse meg a Színek megfordítása elemet

6. lépés: Gyorsan kattintson a Home gombra háromszor






