Ez a wikiHow megtanítja, hogyan alakíthat át szöveget körvonalakká, így megváltoztathatja alakjukat vagy szerkesztheti az egyes karaktereket.
Lépés
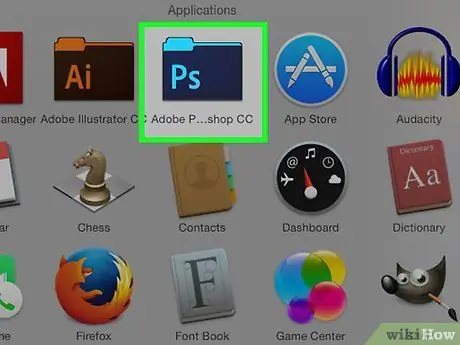
1. lépés: Nyisson meg vagy hozzon létre egy Photoshop -fájlt
Ehhez kattintson duplán a kék ikonra a " PS "benne, majd kattintson Fájl a képernyő tetején található menüsorban. Utána:
- Kattintson Nyisd ki… meglévő fájl megnyitásához, vagy
- Kattintson Új… ha új dokumentumot szeretne létrehozni.
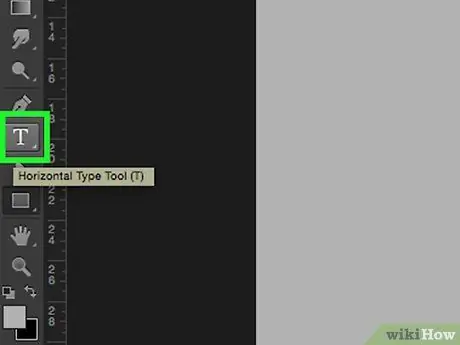
2. lépés Hosszú ideig kattintson a Típus eszközre
Betű alakú ikon T a toll eszköz mellett található az ablak bal oldalán található eszköztáron. Ekkor megjelenik egy legördülő menü.
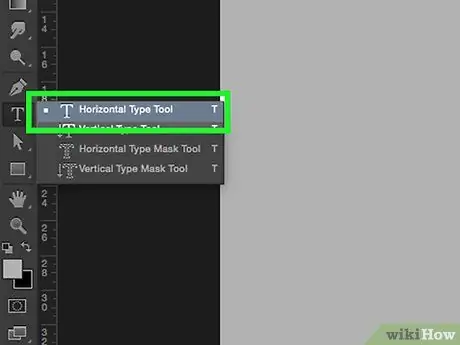
3. lépés. Kattintson a Vízszintes típus eszközre
Ezt a lehetőséget a legördülő menü tetején találja.
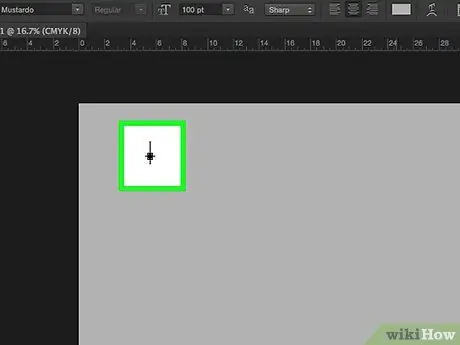
4. lépés Kattintson a dokumentum tetszőleges pontjára
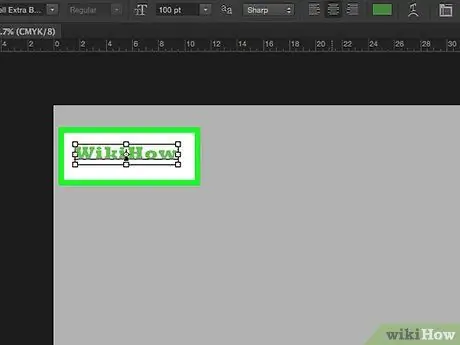
5. lépés. Írja be a körvonalakká alakítani kívánt szöveget
- Válassza ki a betűtípust, a stílust és a méretet az ablak bal felső sarkában és közepén található legördülő menük segítségével.
- Ha a szöveget vázlatossá alakította át, nem tudja megváltoztatni a betűtípust vagy a stílust.
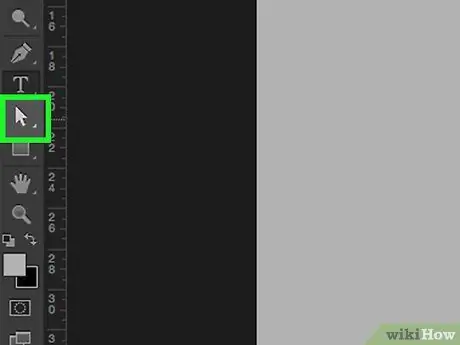
6. lépés Hosszú ideig kattintson a Kiválasztó eszközre
Ez a mutató ikon a Szöveg eszköz alatt található.
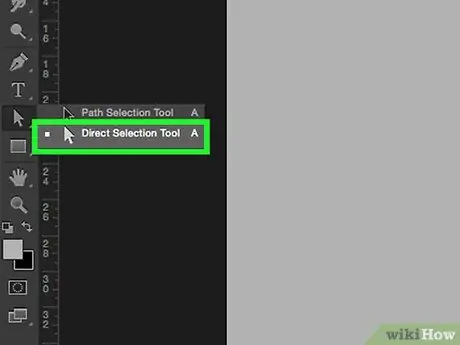
7. lépés. Kattintson a Közvetlen kiválasztó eszközre
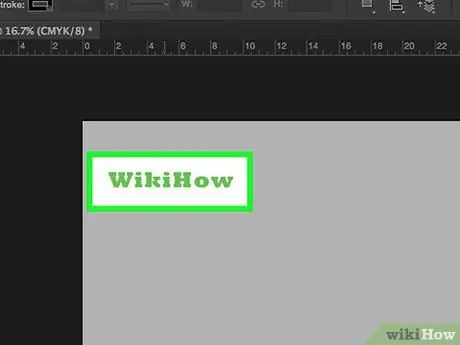
8. lépés. Kattintson a beírt szövegre
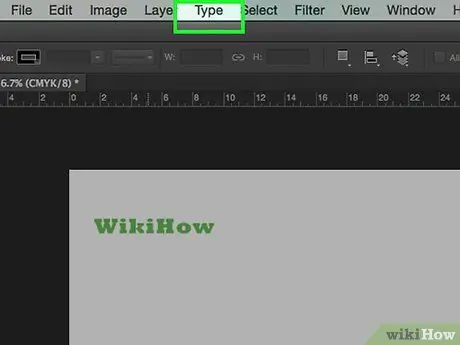
9. lépés: A menüsorban kattintson a Típus parancsra
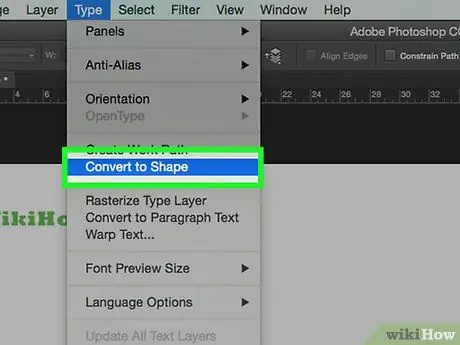
10. lépés. Kattintson a Konvertálás alakra lehetőségre
Most a szöveg körvonalakká vált, amelyeket egyesével lehet szerkeszteni, mozgatni vagy megváltoztatni.






