Ez a wikiHow megtanítja, hogyan írhat be hangulatjeleket az Instagram megjegyzései közé. Beillesztheti őket iPhone-jára vagy Android-eszközére a telefon beépített emoji billentyűzetével és az Instagram alkalmazással, valamint az Instagram asztali webhelyére, ha emojikat másol és illeszt be a támogatott webhelyekről.
Lépés
1. módszer a 3 -ból: iPhone -on
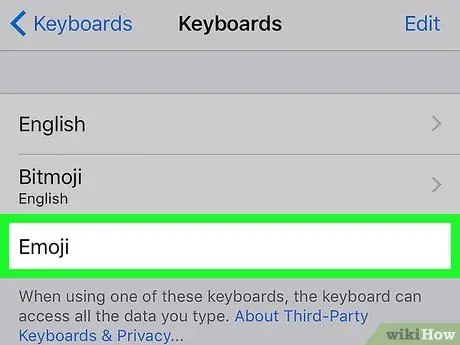
1. lépés: Engedélyezze az emoji billentyűzetet az eszközön
Ha nem rendelkezik beépített emoji billentyűzettel, akkor a folytatás előtt engedélyezze azt:
-
Nyissa meg a beállítások menüt vagy a "Beállítások"
-
Csúsztassa a képernyőt, és érintse meg a gombot
"Tábornok".
- Görgessen le és válassza a " Billentyűzet ”.
- Érintse meg a " Billentyűzetek ”.
- Választ " Új billentyűzet hozzáadása ”.
- Görgessen le és válassza a " Hangulatjel ”.
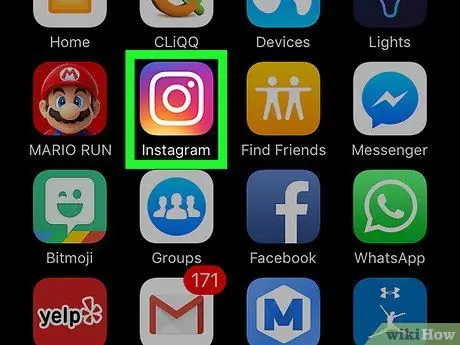
2. lépés: Nyissa meg az Instagramot
Ezt az alkalmazást színes kamera ikon jelzi. Miután megnyitotta, megjelenik a fő Instagram oldal, ha már bejelentkezett fiókjába.
Ha nem, írja be a fiókhoz tartozó felhasználónevet (vagy telefonszámot) és jelszót, majd érintse meg a „ Belépés ”.
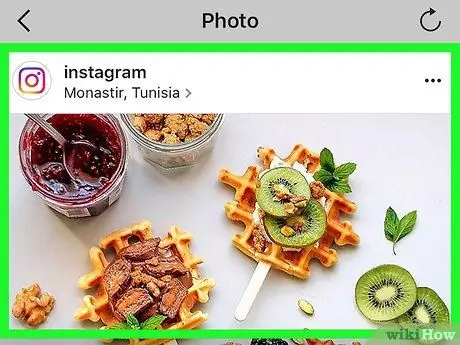
3. Lépjen a hozzászólni kívánt bejegyzéshez
Görgessen a kezdőlapon vagy az idővonalon, amíg meg nem talál egy bejegyzést, vagy koppintson a nagyító ikonra, és írja be a fiók nevét a kívánt bejegyzés megtekintéséhez.
Emojikat is hozzáadhat saját Instagram -bejegyzései feliratához
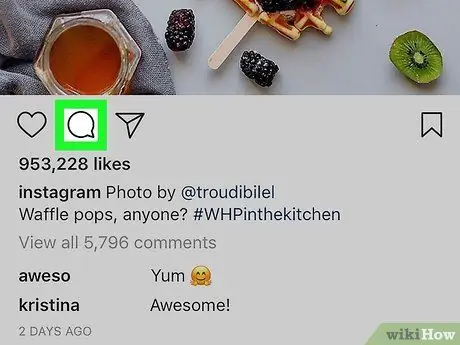
4. lépés. Érintse meg a beszéd buborék ikont
A bejegyzés fotó alján, a képernyő bal oldalán található. Ezt követően a kurzor a megjegyzések mezőbe kerül, és megjelenik az eszköz billentyűzete.
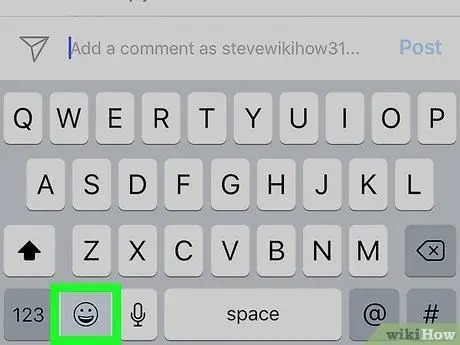
5. lépés. Érintse meg az emoji billentyűzet ikont
Ez egy mosolygós arc ikon a billentyűzet bal alsó sarkában. Az emoji billentyűzet jelenik meg a hagyományos ábécé billentyűzet helyett.
- Ha egynél több billentyűzettel rendelkezik, ez az ikon földgömbként jelenik meg. Tartsa lenyomva a földgömb ikont, majd válassza a „ Hangulatjel ”.
- Az eredeti billentyűzetre váltáshoz érintse meg a „ A B C ”A képernyő bal alsó sarkában.
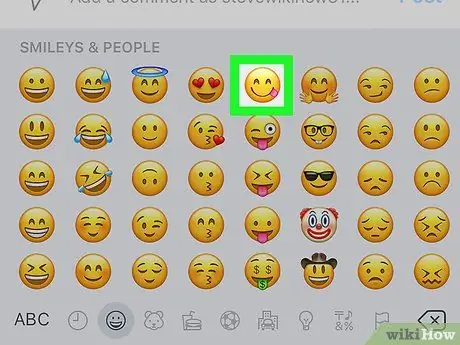
6. lépés Válassza ki a hozzáadni kívánt hangulatjelet
Az összes elérhető emoji listáját balra vagy jobbra húzhatja. Érintsen meg egy lehetőséget, hogy beszúrja azt a megjegyzések mezőbe.
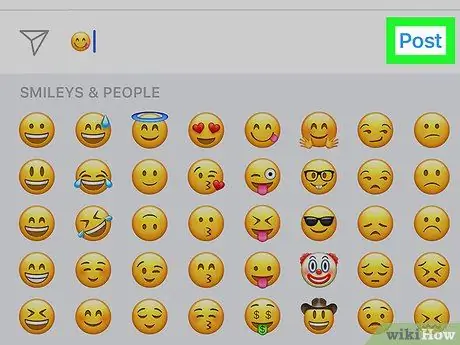
7. lépés: Érintse meg a Közzététel gombot
A szövegmező jobb oldalán található. Ezt követően az emoji megjegyzés feltöltődik.
2. módszer a 3 -ból: Android -eszközön
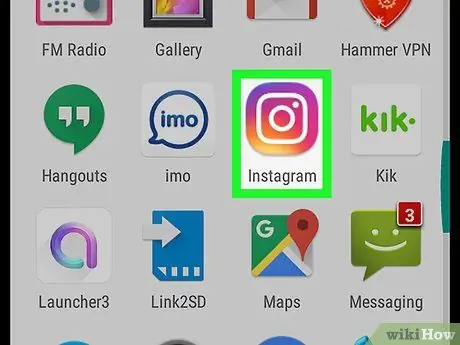
1. lépés: Nyissa meg az Instagramot
Ezt az alkalmazást színes kamera ikon jelzi. Miután megnyitotta, megjelenik a fő Instagram oldal, ha már bejelentkezett fiókjába.
Ha nem, írja be a fiókhoz tartozó felhasználónevet (vagy telefonszámot) és jelszót, majd érintse meg a „ Belépés ”.
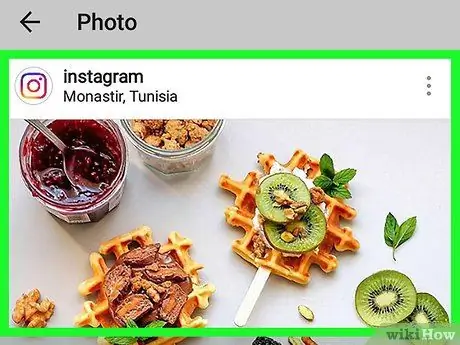
2. lépés: Menjen a hozzászólni kívánt bejegyzéshez
Görgessen a kezdőlapon vagy az idővonalon, amíg meg nem talál egy bejegyzést, vagy koppintson a nagyító ikonra, és írja be a fiók nevét, hogy egy adott felhasználóra keressen rá.
Emotikot is beszúrhat saját Instagram -bejegyzésének feliratrészébe
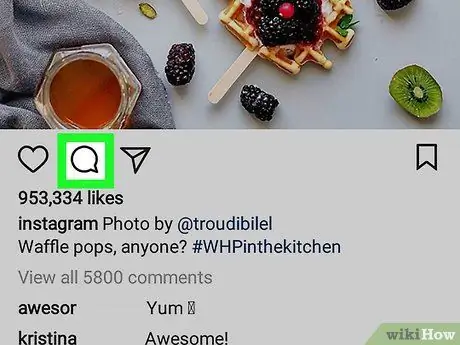
3. lépés. Érintse meg a beszéd buborék ikont
Ez az ikon a bejegyzés fotó alatt található. Ezután megjelenik az Android -eszköz billentyűzete a képernyőn.
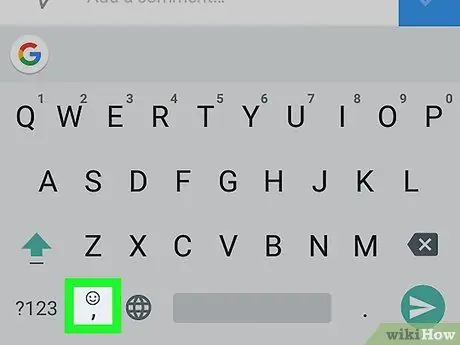
4. lépés. Érintse meg az emoji billentyűzet ikont
Ez az ikon mosolygó arcnak tűnik. Megtalálható a billentyűzet bal alsó sarkában vagy jobb alsó sarkában.
Ha nem látja a hangulatjel ikont, érintse meg hosszan a „ Visszatérés " Ezt követően az emoji opciók jelennek meg.
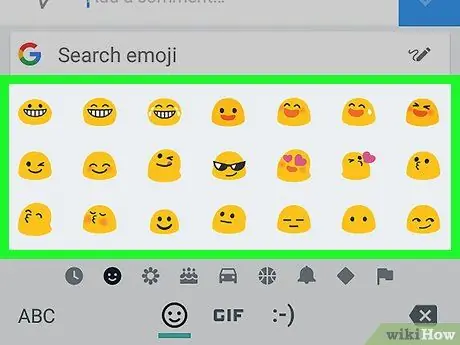
5. lépés Válassza ki a küldeni kívánt hangulatjelet
Az összes elérhető emoji listáját balra vagy jobbra húzhatja. Érintsen meg egy lehetőséget, hogy hangulatjelet illesszen a megjegyzés mezőbe.
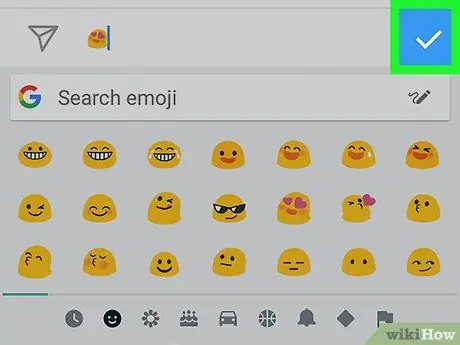
6. lépés. Érintse meg a gombot
A szövegmező jobb oldalán található. Ezt követően az Ön által választott hangulatjeleket tartalmazó megjegyzés kerül feltöltésre.
3. módszer a 3 -ból: Az asztali webhelyen
ablakok
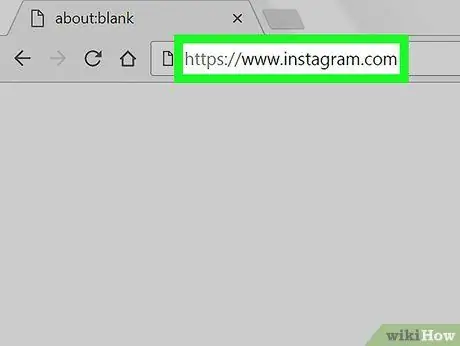
1. lépés. Lépjen az Instagram webhelyére
Keresse fel a https://www.instagram.com webhelyet a kívánt böngészőn keresztül. A fő Instagram oldal megjelenik, ha már bejelentkezett a fiókjába.
Ha nem, kattintson a " Belépés ”, Írja be a fiók felhasználónevét (vagy telefonszámát) és jelszavát, majd kattintson a„ Belépés ”.
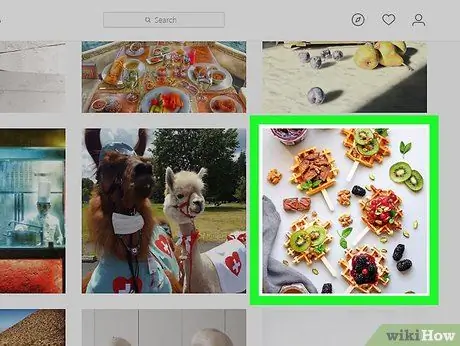
2. lépés: Lépjen a hozzászólni kívánt bejegyzéshez
Görgessen a főoldalon vagy az idővonalon, amíg meg nem jelenik a hozzászólni kívánt bejegyzés, vagy írjon be egy adott fióknevet az oldal tetején található keresősávba („Keresés”).
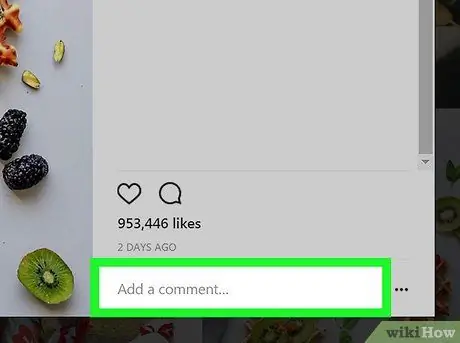
3. lépés. Kattintson a megjegyzés mezőre
Ez a fehér oszlop az Instagram bejegyzés alatt található, és a „Hozzászólás hozzáadása…” feliratú. Ezt követően az egérkurzor az oszlopba kerül.
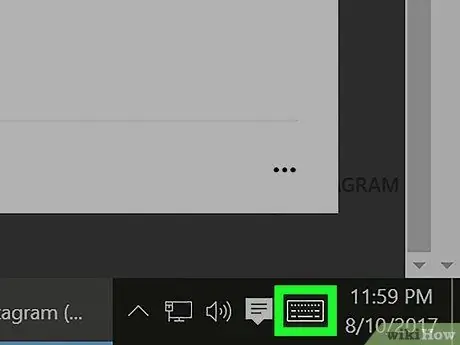
4. lépés. Kattintson az „Érintő billentyűzet” ikonra
Ez egy billentyűzet alakú ikon a képernyő bal alsó sarkában. Lehet, hogy a gombra kell kattintania
először látni. Ha nem látja az „Érintő billentyűzet” ikont:
- Menü megnyitása " Rajt ”.
- Kattintson a fogaskerék ikonra " Beállítások ”.
- Kattintson a " Személyre szabás ”.
- Kattintson a " Tálca ”.
- Görgessen le és kattintson a " A rendszer ikonok be- vagy kikapcsolása ”.
- Kattintson a „Ki” kapcsolóra a jobb oldali „ Érintse meg a billentyűzetet ”.
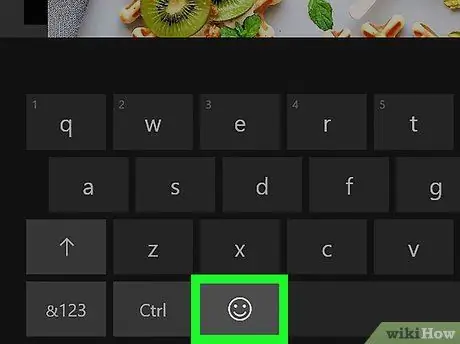
5. lépés. Kattintson a mosolygó arc ikonra
A billentyűzet bal alsó sarkában található.
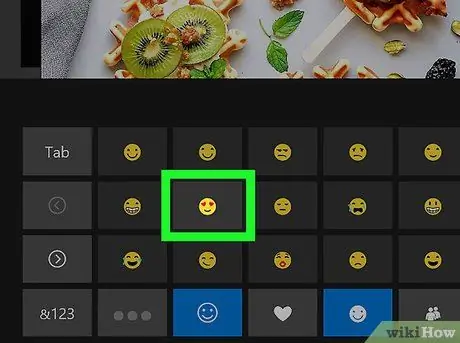
Lépés 6. Kattintson a hangulatjelre, hogy beszúrja azt a megjegyzés mezőbe
A hangulatjel lapot balra vagy jobbra görgetheti a „ >"vagy" < ”, Vagy válasszon másik hangulatjelek kategóriáját a billentyűzet alján látható fülekre kattintva.
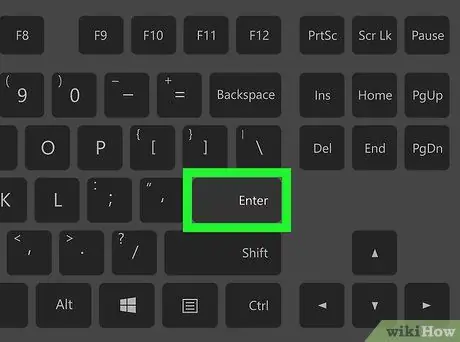
7. lépés: Nyomja meg az Enter billentyűt
Ezt követően a kiválasztott hangulatjelet tartalmazó megjegyzés feltöltésre kerül.
Mac
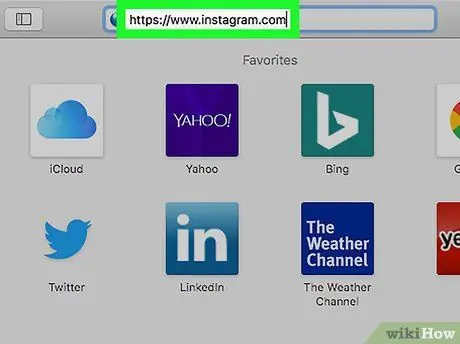
1. lépés. Lépjen az Instagram webhelyére
Keresse fel a https://www.instagram.com webhelyet a kívánt böngészőn keresztül. A fő Instagram oldal megjelenik, ha már bejelentkezett a fiókjába.
Ha nem, kattintson a " Belépés ”, Írja be a fiók felhasználónevét (vagy telefonszámát) és jelszavát, majd kattintson a„ Belépés ”.
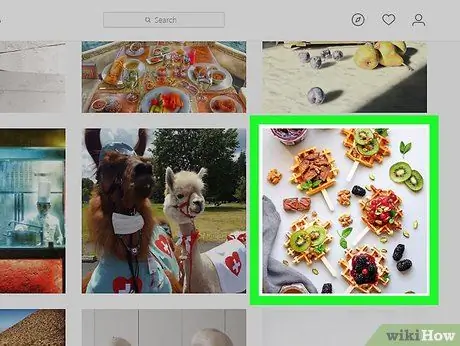
2. lépés: Lépjen a hozzászólni kívánt bejegyzéshez
Görgessen a főoldalon vagy az idővonalon, amíg meg nem jelenik a hozzászólni kívánt bejegyzés, vagy írjon be egy adott fióknevet az oldal tetején található keresősávba („Keresés”).
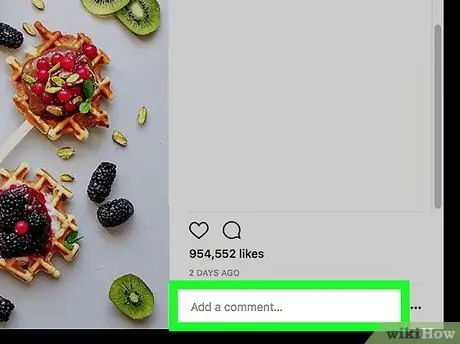
3. lépés. Kattintson a megjegyzés mezőre
Ez a fehér oszlop az Instagram bejegyzés alatt található, és a „Hozzászólás hozzáadása…” feliratú. Ezt követően az egérkurzor az oszlopba kerül.
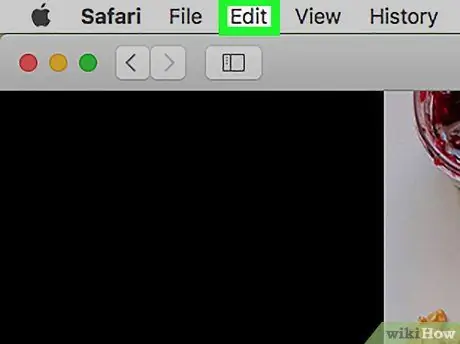
Lépés 4. Kattintson a Szerkesztés gombra
Ez a menü a képernyő tetején megjelenő menüsor bal oldalán található.
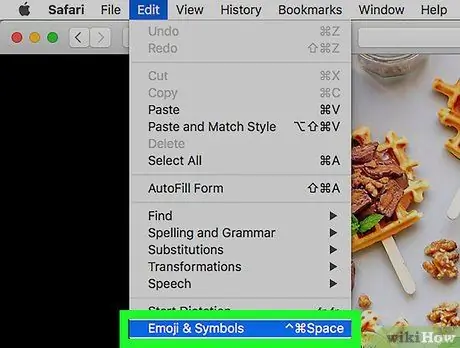
Lépés 5. Kattintson az Emoji és szimbólumok elemre
Ez a lehetőség a legördülő menü alján található.
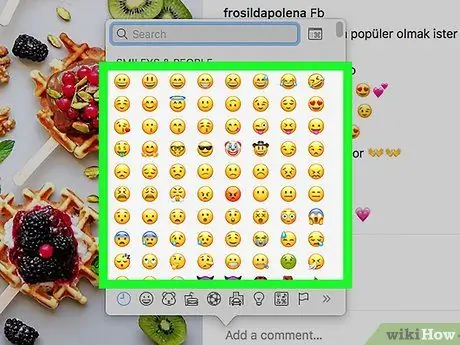
Lépés 6. Kattintson a hangulatjel beillesztéséhez
A hangulatjelek másik kategóriáját az emoji ablak alján található fülekre kattintva választhatja ki.
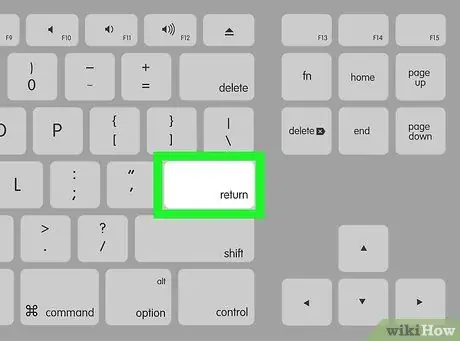
7. lépés: Nyomja meg a Return gombot
Ezt követően a kiválasztott hangulatjelet tartalmazó megjegyzés feltöltésre kerül.






