Ez a wikiHow megtanítja, hogyan kell másolni egy webhely linkjét, és beilleszteni egy üzenetbe, bejegyzésbe, alkalmazásba vagy fájlba. Bár ennek módja némiképp eltér (a használt eszköztől függően, legyen az számítógép, táblagép vagy telefon), nem olyan nehéz a link másolása és beillesztése, ha már rájött. Ha a másolt webhely címe nagyon hosszú, használjon linkrövidítő szolgáltatást, hogy a cím a beillesztés előtt tisztább legyen.
Lépés
3. módszer: Telefonon vagy táblagépen
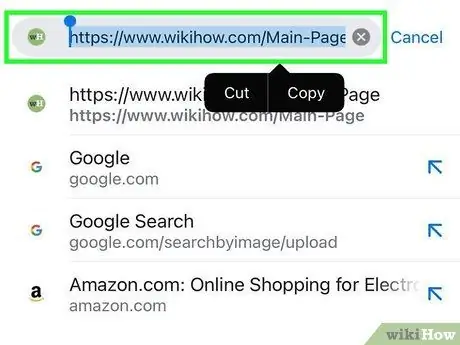
1. lépés: Tartsa lenyomva a másolni kívánt linket
Néhány pillanat múlva megjelenik egy rövid menü.
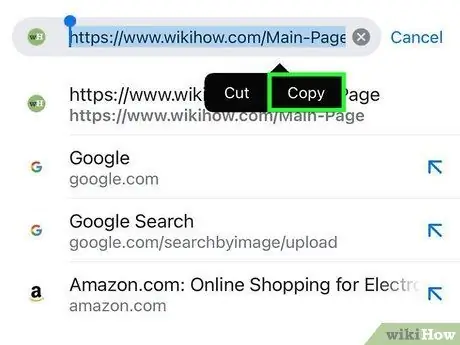
2. lépés: Érintse meg a Másolás gombot
A megjelenített szöveg az alkalmazott alkalmazástól függően változhat. Keressen az alábbi példákhoz hasonló bejegyzéseket:
- Másolja a link címét
- Másolja a link URL -jét
- Cím másolása
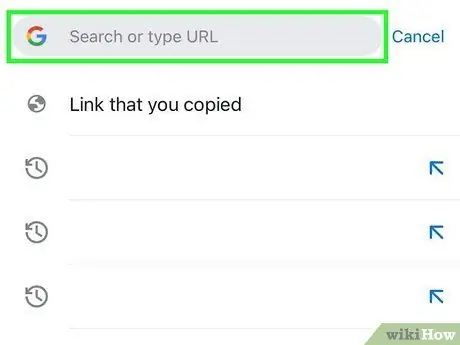
3. Helyezze a kurzort arra a helyre, ahová be szeretné illeszteni a hivatkozást
A link másolása után beillesztheti azt bármely helyre, ahol gépelhet. Vigye a kurzort a szövegmező megérintésével.
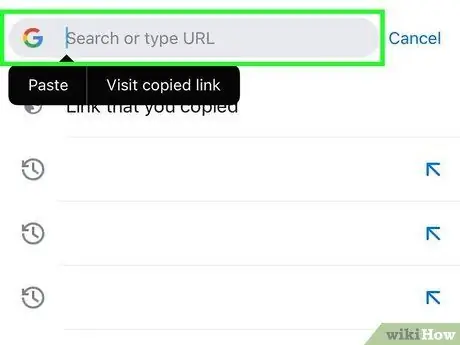
4. lépés: Tartsa lenyomva az ujját a kurzoron
Néhány pillanat múlva engedje el az ujját. Ezzel új menü jelenik meg.
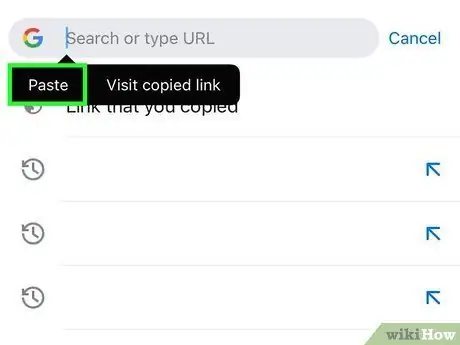
5. lépés: A másolt link beillesztéséhez érintse meg a Beillesztés lehetőséget
Most a webhely címe jelenik meg a begépelni kívánt területen.
2. módszer a 3 -ból: Windows és Mac rendszeren
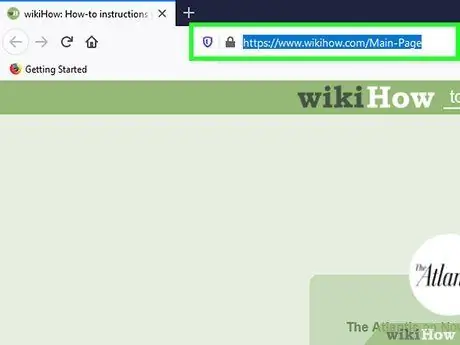
1. lépés: Másolja ki és illessze be a címet a címmezőbe
Ha meg szeretné osztani vagy menteni egy felkeresett webhelyet, másolja ki annak címét a böngésző címsorából:
- Kattintson a webböngészőben megjelenő címre. A cím minden része megjelenik, ha vannak olyan részek, amelyek rejtve vannak a keresés során. Ezzel a címet is kiemeli.
- Ha a cím nincs kiemelve, akkor az egérrel jelölje ki. A gombot is használhatja Command+A (Mac -en) vagy Control+A (Windows rendszeren), hogy kiemelje, miután egyszer rákattintott.
- Másolja a linket a gomb megnyomásával Command+C (Mac -en) vagy Control+C (Windows rendszeren).
- Kattintson az egérmutatóra, ahová be szeretné illeszteni a másolt linket.
- Illessze be a másolt linket a gomb megnyomásával Command+V (Mac -en) vagy Control+V (Windows rendszeren).
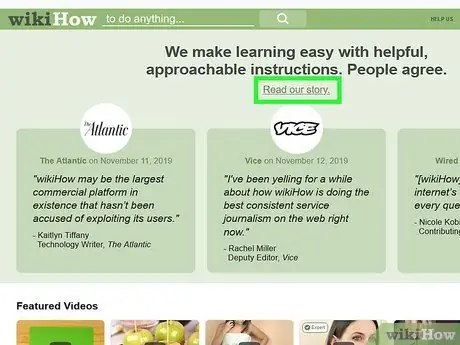
2. lépés. Keresse meg a másolni kívánt linket
Linkeket másolhat e -mailekből, webhelyekről, Word dokumentumokból és más programokból.
A weboldalakon és e -mailekben található szöveges linkek általában alá vannak húzva és más színűek, mint a környező szöveg. Sok link kép vagy gomb formájában is megtalálható
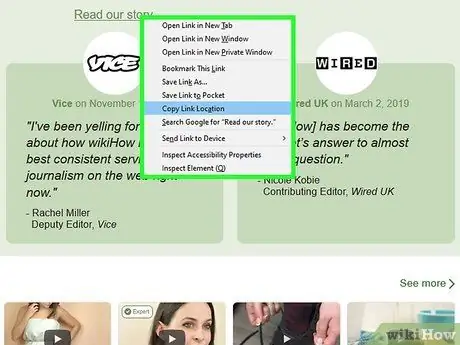
3. lépés: Kattintson a jobb gombbal a másolni kívánt linkre
Csak egy egérgombbal rendelkező Mac számítógépeken tartsa lenyomva a gombot Ellenőrzés miközben a linkre kattint. Ez előhív egy menüt.
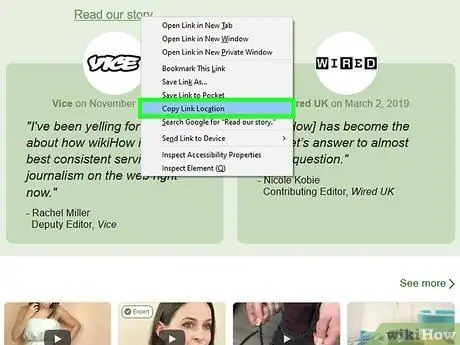
Lépés 4. Válassza a Hivatkozás másolása lehetőséget
Amikor egy linket másol, azt a vágólapra menti, amelyet később beilleszthet egy másik helyre. Az opció szövege a használt programtól függően változhat. Néhány példa a gyakran használt szavakra:
- Króm: Másolja a link címét
- Firefox: Link helyének másolása
- Safari és Edge: Link másolása
- Szavak: Másolja a hivatkozást
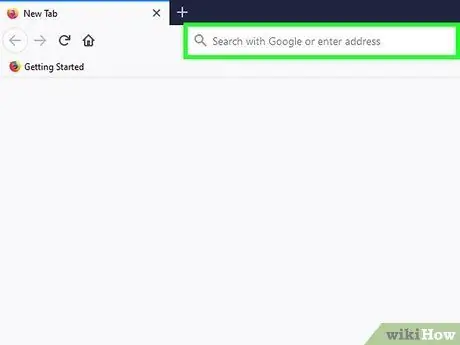
5. lépés Kattintson a kurzorra azon a helyen, ahová be szeretné illeszteni a hivatkozást
Miután a linket lemásolta, beillesztheti bárhová, ahol gépelhet. Kattintson arra a kurzorra, ahová be szeretné illeszteni a linket.
A linkek beilleszthetők e -mailekbe, Facebook -bejegyzésekbe, Word -dokumentumokba, böngészőcím -mezőkbe, szöveges üzenetekbe stb
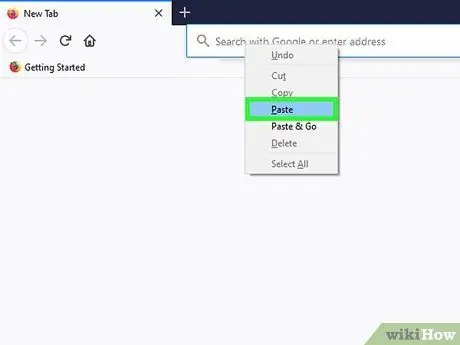
6. lépés. Illessze be a linket
A másolt linkek beillesztésének néhány módja a következők:
- Kattintson a jobb gombbal (vagy Control-kattintással) a kurzor helyére, majd válassza a lehetőséget Paszta.
- nyomja meg a gombot Command+V (Mac -en) vagy Control+V (Windows rendszeren) a link beillesztéséhez.
- Amikor linket illeszt be egy olyan alkalmazásba, mint az Excel vagy a Word, akkor kattintson a menüre Szerkesztés (ha elérhető), és válassza a lehetőséget Paszta (vagy Speciális beillesztés ha másik csatolási lehetőséget szeretne).
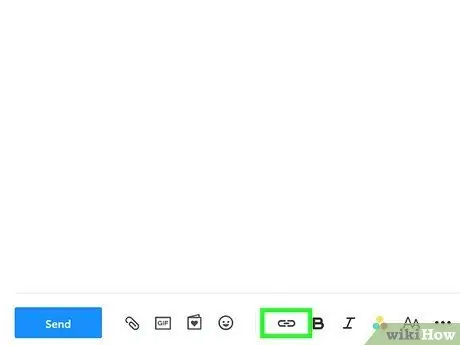
7. lépés: Illessze be a hivatkozást hiperhivatkozásként a szöveg cseréjével
Egyes programok, például a blogok, e-mail programok és szövegszerkesztők lehetővé teszik a megjelenített szöveg megváltoztatását a teljes linkcím helyett. Így a hivatkozásokat saját szavakkal vagy mondatokkal helyettesítheti.
- Vigye a kurzort arra a helyre, ahová linkelni szeretne.
- Kattintson a "Hiperhivatkozás beszúrása" gombra. Ez a gomb lehet egy szövegmező alján, vagy a Beszúrás menüben (szövegszerkesztő programokban). Általában ezt a gombot lánc alakú ikon jelzi.
- Gépeljen be bármilyen szöveget a "Megjelenítendő szöveg" mezőbe. Ez a bejegyzés kattintható linkként jelenik meg.
- Illessze be a linket a "Cím", "URL" vagy "Link ide" oszlopba, kattintson a jobb gombbal (vagy a Ctrl-kattintással) az oszlopban, és válassza a Paszta.
3. módszer 3 -ból: Linkrövidítő használata
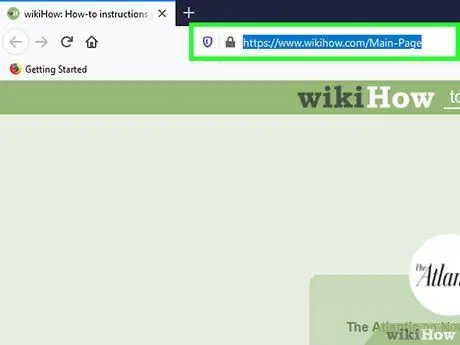
1. lépés. Másolja ki a megosztani kívánt linket
A webhelycímek néha nagyon hosszúak, különösen a webhely mélyére ágyazott oldalak. A linkrövidítési szolgáltatással rövid címeket állíthat be, így könnyen megoszthatók szöveges üzenetek, twitter vagy más megosztási eszközök segítségével. A kezdéshez másolja a hivatkozást a használt eszköznek megfelelő módszerrel.
Például, ha táblagépet vagy telefont használ, érintse meg hosszan a hivatkozást, majd válassza a lehetőséget Másolat.
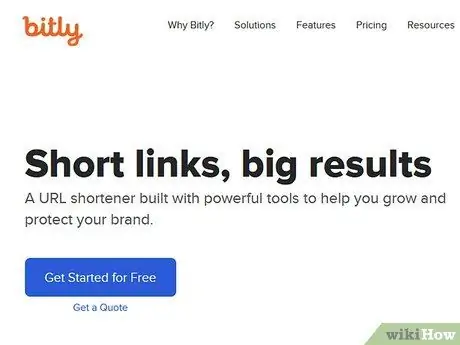
Lépés 2. Látogasson el egy linkrövidítő webhelyre
Az interneten számos linkrövidítési szolgáltatás található, és a legtöbb nagyon hasonlóan működik:
- bitly.com
- tinyurl.com
- apró.cc
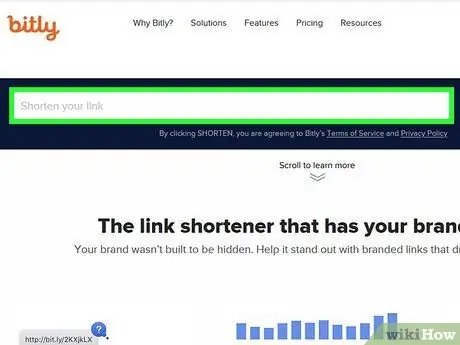
3. lépés: Illessze be a hosszú linket a linkrövidítő webhelyén található oszlopba
Táblagépen vagy telefonon érintse meg hosszan az oszlopot, majd válassza a lehetőséget Paszta feltörekvő. Számítógépen kattintson a jobb gombbal (vagy a Ctrl-gombbal) az oszlopra, majd válassza a lehetőséget Paszta.
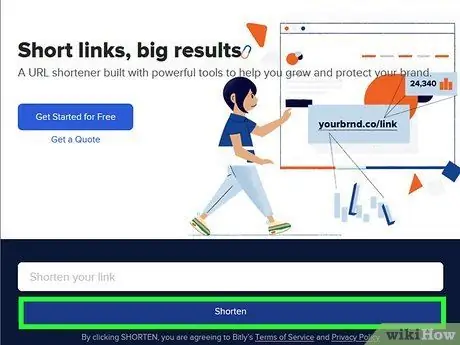
4. lépés: Érintse meg vagy kattintson a Rövidítés gombra vagy Csökkentse az új linkeket.
A megadott link rövidített változatát kapja meg, a szolgáltatás saját formátumát használva, nem pedig az eredeti címet.
A gomb szövege az alkalmazott webhelyrövidítési szolgáltatástól függően változhat
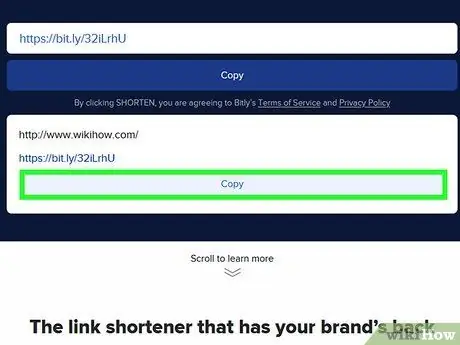
5. lépés: Másolja le a rövidített linket
Tegye ezt úgy, mintha egy szokásos linket másolna a fent leírt módszerrel, vagy a gomb megérintésével Másolat néhány lerövidítő webhely jeleníti meg.
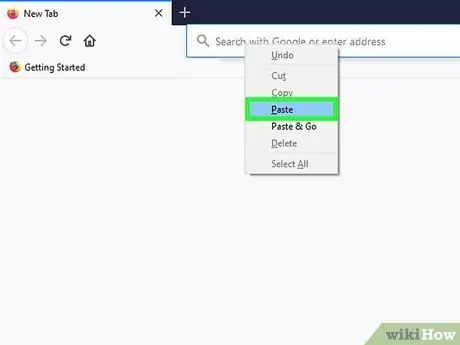
6. lépés: Illessze be a rövidített linket
Miután lemásolta a rövidített linket, illessze be, mint bármely más linket. Talán meg kell magyaráznia a link tartalmát. Ez azért van, mert a rövidített link nem mutat semmit a tartalmáról.






