Ez a cikk megtanítja az adatszűrők eltávolítását egy oszlopból vagy egy teljes Microsoft Excel munkalapról.
Lépés
1/2 módszer: Szűrők eltávolítása egy oszlopban
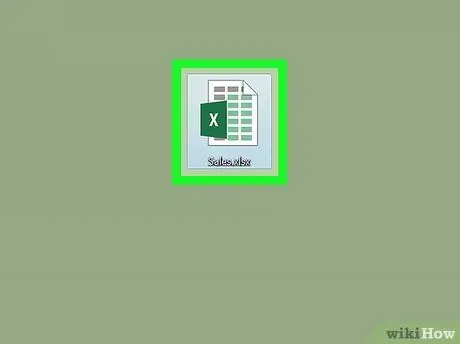
1. lépés: Nyissa meg a táblázatot az Excelben
Kattintson duplán a fájl nevére a számítógépen.
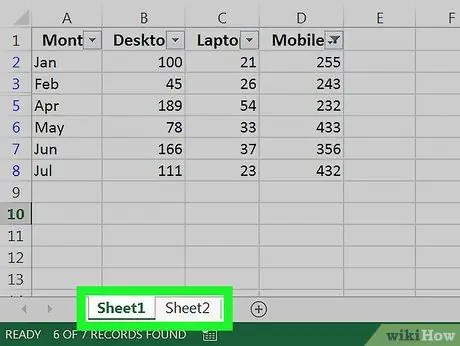
2. lépés: Lépjen ahhoz a munkalaphoz, amelynek szűrőjét el szeretné távolítani
A munkalap lapjai az aktuálisan megjelenített lap alján találhatók.
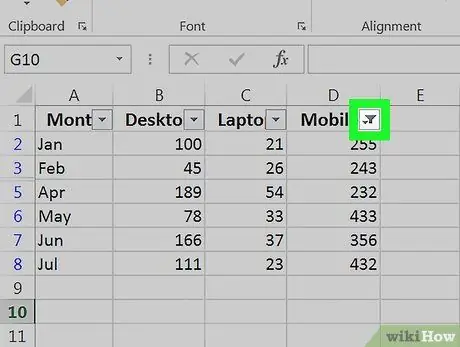
Lépés 3. Kattintson az oszlop fején lévő lefelé mutató nyílra
Az Excel egyes verzióiban a nyíl mellett egy kis tölcsér szimbólum látható.
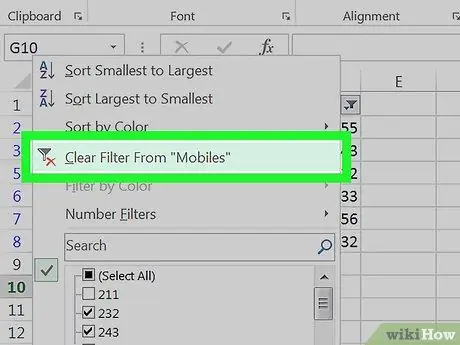
4. lépés Kattintson a Szűrő eltávolítása az „Oszlopnevekből” elemre vagy Törölje a szűrőt az „Oszlopnév” menüből.
A szűrő eltávolításra kerül az oszlopból.
2. módszer 2 -ből: Szűrők eltávolítása a munkalapon
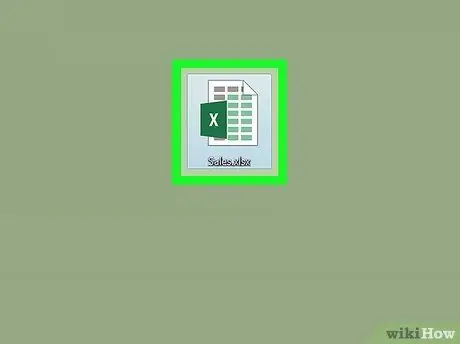
1. lépés: Nyissa meg a táblázatot az Excelben
Kattintson duplán a fájl nevére a számítógépen.
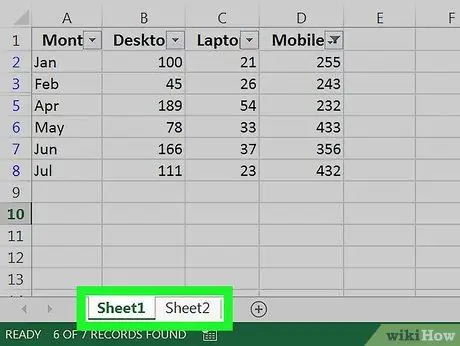
2. lépés: Lépjen ahhoz a munkalaphoz, amelynek szűrőjét el szeretné távolítani
A munkalap lapjai az aktuálisan megjelenített lap alján találhatók.
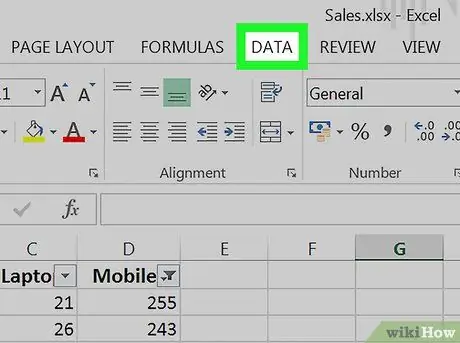
Lépés 3. Kattintson az Adatok fülre
A képernyő tetején van.
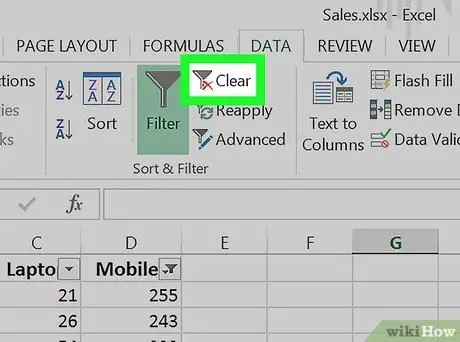
4. lépés Kattintson a Tisztítás gombra vagy Törölje a „Rendezés és szűrés” vagy „Rendezés és szűrés” részben.
Ez a menü a képernyő tetején található eszköztár közepén található. A munkalap összes szűrője törlődik.






