Ez a wikiHow megtanítja, hogyan kell elforgatni a szöveget egy Microsoft Word dokumentumban.
Lépés
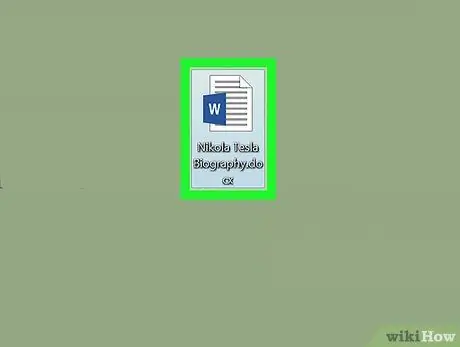
1. lépés: Nyisson meg egy Microsoft Word dokumentumot
Ezt úgy nyithatja meg, hogy duplán kattint a kék-fehér Microsoft ikonra a „ W ”, Kattintson a„ lehetőségre” Fájl ”Menüpontot, majd válassza a„ Nyisd ki… ”.
Alternatív megoldásként kattintson a lehetőségre " Új dokumentum új dokumentum létrehozásához.
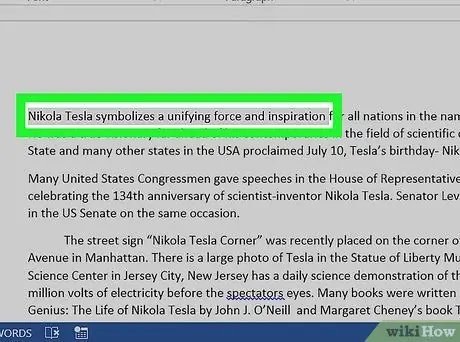
2. lépés Jelölje meg a lejátszani kívánt szöveget
Használja a kurzort a jelöléshez.
Írja be a forgatni kívánt szöveget, ha még nem tette meg
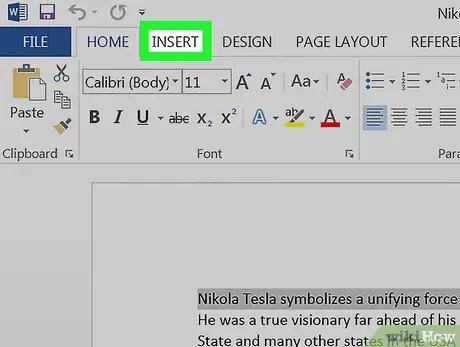
3. lépés: Kattintson a Beszúrás fülre a programablak bal felső sarkában
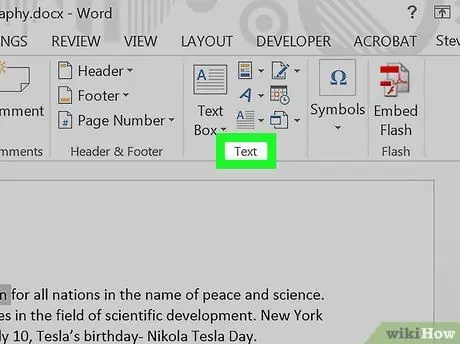
Lépés 4. Kattintson az ablak jobb felső sarkában található Szöveg elemre
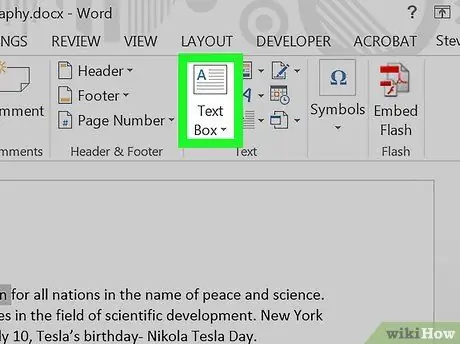
Lépés 5. Kattintson a Szövegmezőre
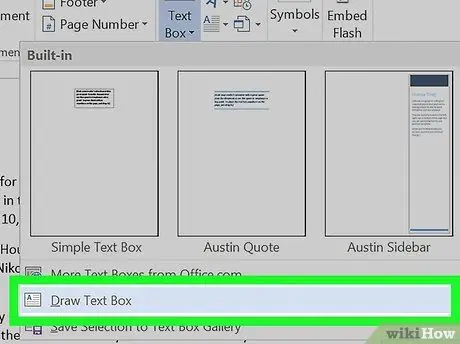
6. lépés. Kattintson a Szövegdoboz rajzolása elemre
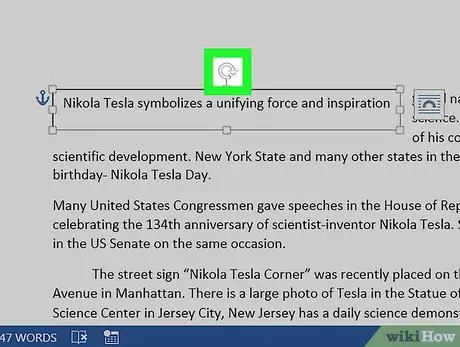
7. lépés Húzza az „Elforgatás eszköz” elemet
Kattintson és tartsa lenyomva a „⟳” ikont, majd húzza a tárcsát abba az irányba, amelybe a szöveget meg szeretné dönteni/elforgatni. Engedje fel az egeret, és kattintson a szövegmezőn kívüli területre a módosítások alkalmazásához.






