1. lépés: A visszaállítás előtt titkosítsa a lemezt (lemezt)
Ha eladni vagy ajándékozni szándékozik telefonját, javasoljuk, hogy először titkosítsa a telefon lemezt. Ezért,.
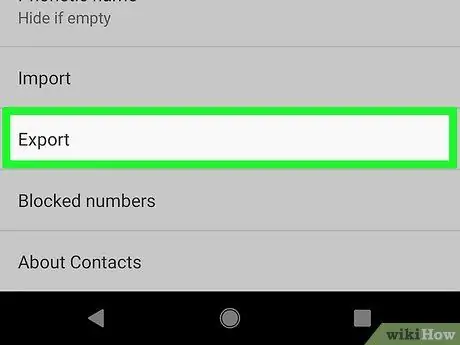
2. lépés. Készítsen biztonsági másolatot (biztonsági mentést) a fontos adatokról
A gyári alaphelyzetbe állítás törli a telefon összes adatát. Győződjön meg arról, hogy minden névjegyről biztonsági másolatot készített, és a fontos fájlokat áthelyezte egy másik eszközre. Minden alkalmazás törlődik, de a Play Áruházból letöltött eszközök azonnal visszaállnak.
- Lásd: Névjegyek biztonsági mentése Android telefon, Gmail vagy Moborobo segítségével, ahol átviheti a névjegyfájlt, vagy szinkronizálhatja névjegyeit egy Google -fiókkal.
- Tekintse meg az Adatok áthelyezése telefonról számítógépre (és fordítva) című részt, ahol részletes utasításokat talál a fontos fájlok eszközről való áthelyezéséről.
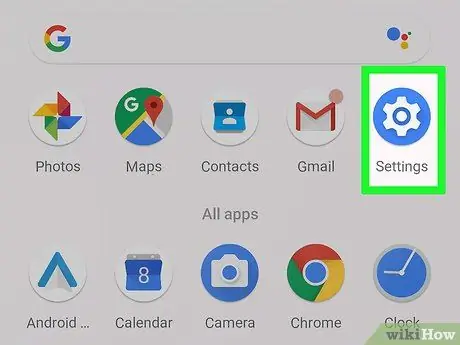
Lépés 3. Nyissa meg a Beállítások alkalmazást
Az Android Beállítások alkalmazásban a Gyári alaphelyzetbe állítás opcióval törölheti az összes adatot, és visszaállíthatja a telefont a gyári (gyári) kilépéskor. Nyissa meg a Beállítások alkalmazás megérintésével.
Ha Android -eszköze nem kapcsol be, akkor a helyreállítási menü segítségével visszaállíthatja a gyári beállításokat
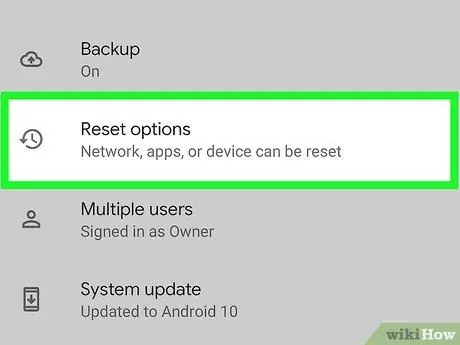
Lépés 4. Válassza a "Biztonsági mentés és visszaállítás" lehetőséget a "Személyes" részben
Így a rendszer különböző biztonsági mentési és visszaállítási lehetőségei jelennek meg a képernyőn.
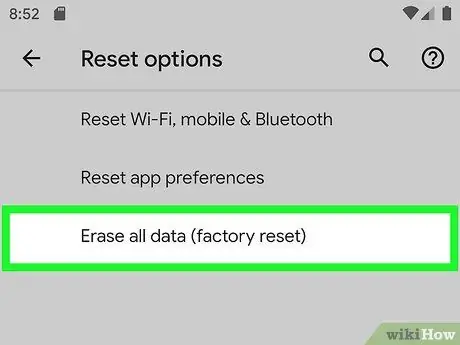
5. lépés: Érintse meg a „Gyári adatok visszaállítása” elemet. A törlendő adatok listája megjelenik a képernyőn.
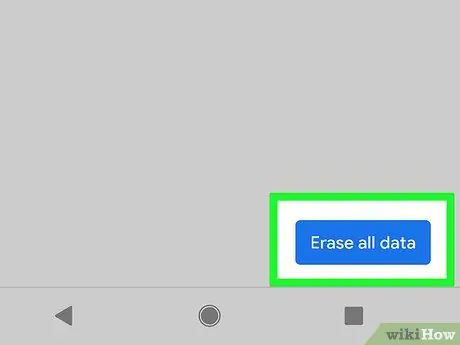
6. lépés: Érintse meg a „Telefon visszaállítása” gombot. Utolsó alkalommal meg kell erősítenie a visszaállítási kérelmet. A jóváhagyás után az eszköz újraindítja az áramellátást, és megkezdi a program eltávolítását és újratelepítését. Ez a folyamat körülbelül 20 percet vesz igénybe.
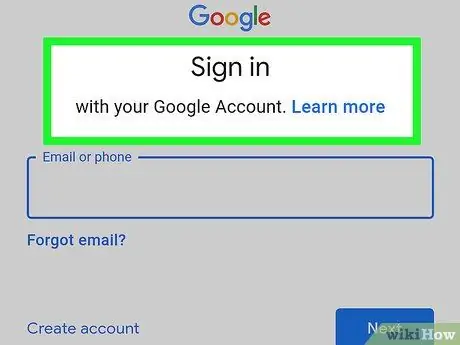
7. lépés: Állítsa a telefont új állapotba
Miután a visszaállítás befejeződött, a készülék kezdeti beállítási folyamatába kerül. Ha ugyanazzal a Google -fiókkal jelentkezik be, akkor a régi beállításokat továbbra is telepíteni kell. Az Android legújabb verzióiban azonnal kiválaszthatja a visszaállítani kívánt alkalmazásokat.
2. módszer a 3 -ból: Gyári visszaállítás (helyreállítási menü)
1. lépés. Kapcsolja ki a telefon áramellátását
A helyreállítási módba (helyreállítás) való belépéshez a telefont ki kell kapcsolni. Ha a készülék lefagy, kényszerítse ki a kikapcsolást a bekapcsológomb 20 másodpercig tartó lenyomásával.
A gyári alaphelyzetbe állításhoz hasonlóan a Beállítások menüben ez a folyamat törli az eszközön lévő összes adatot. Próbáljon meg biztonsági másolatot készíteni minden fontos fájlról, amelyet meg szeretne őrizni
Lépés 2. Nyomja meg és tartsa lenyomva a Bekapcsoló és a Hangerő növelés gombot, tartsa lenyomva néhány másodpercig, amíg az eszköz kikapcsol, és az Android helyreállítási ikon megjelenik a képernyőn
Ez a módszer a legtöbb eszközön működik. Vannak azonban olyan eszközök, amelyek különböző gombkonfigurációval rendelkeznek. Például a Galaxy eszközök megkövetelik, hogy tartsa lenyomva a bekapcsológombot, a hangerőnövelő gombot és a Kezdőlap gombot a helyreállítási módba lépéshez.
3. lépés. A Hangerő csökkentése gombbal jelölje ki a „Helyreállítási mód” lehetőséget. Talán egy kicsit le kell görgetnie a menüt, hogy megtalálja
4. lépés: Nyomja meg a bekapcsológombot, és válassza a "Helyreállítási mód" lehetőséget. A készülék újraindítja az energiát, és megjelenik egy másik helyreállítási menü.
5. lépés. A Hangerő gombokkal válassza ki az „adatok törlése/gyári visszaállítás” lehetőséget, majd nyomja meg a Bekapcsoló gombot
Megnyílik egy másik menü.
6. lépés. Görgessen lefelé a képernyőn, és válassza az "Igen" lehetőséget a visszaállítás megerősítéséhez
Az opció kiválasztásához nyomja meg ismét a bekapcsológombot.
7. lépés. Várja meg, amíg a készülék befejezi az alaphelyzetbe állítást
Android -eszköze megkezdi az adatok törlését és az Android operációs rendszer újratelepítését. Amikor a folyamat befejeződött, a telefon beállítási folyamatába kerül. Jelentkezzen be a korábban használt Google -fiókkal, és a régi beállítások visszaállnak. Most már biztonságosan eladhatja vagy adományozhatja telefonját aggodalom nélkül.
3. módszer 3 -ból: SD -kártya formázása
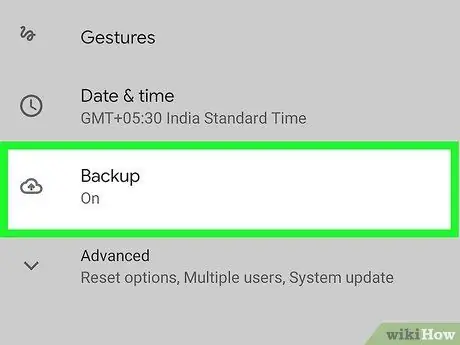
1. lépés. Készítsen biztonsági másolatot a fontos adatokról az SD -kártyáról
A formázott SD -kártya tartalma törlődik. Ezért mindenképpen készítsen biztonsági másolatot az SD -kártyáról menteni kívánt adatokról. Ennek legegyszerűbb módja, ha csatlakoztatja Android -eszközét a számítógéphez, vagy behelyez egy SD -kártyát a kártyaolvasóba, majd másolja a fontos fájlokat a számítógép merevlemezére.
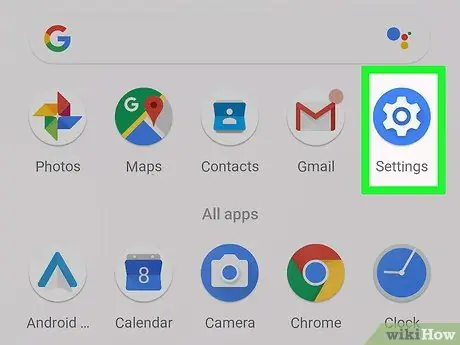
2. lépés: Nyissa meg a Beállítások alkalmazást Android -eszközén
Ha az SD -kártya már telepítve van az Android -eszközön, az adatok a Beállítások alkalmazással törölhetők.
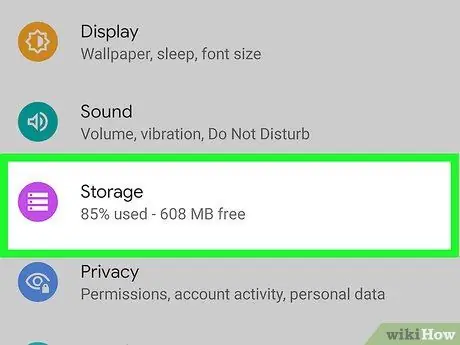
Lépés 3. Érintse meg a "Tárolás" elemet a "Rendszer" részben
Az eszköz tárolási adatai megjelennek a képernyőn.
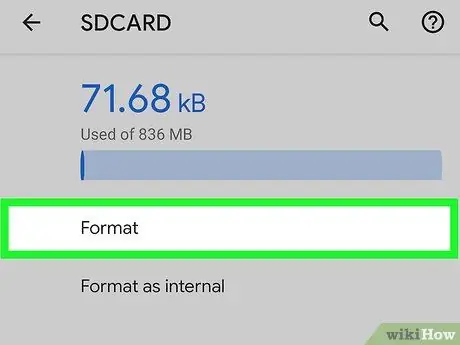
4. lépés: Érintse meg az „SD kártya törlése” lehetőséget a tárolási adatok alatt
A rendszer megkéri, hogy erősítse meg az SD -kártya összes tartalmának törlését. A megerősítés után a kártya teljesen törlődik.






