A névjegyeket közvetlenül az Android -eszközéről törölheti a névjegykezelő alkalmazás („Személyek”) segítségével. Ezenkívül feloldhatja a fiók szinkronizálását, hogy eltávolítsa az összes szinkronizált névjegyet. Ha névjegyeket tárol Google -fiókjában, akkor a Google Névjegyek webhelyen kezelheti és törölheti a meglévő névjegyeket.
Lépés
Módszer 1 /3: Névjegyek törlése

1. lépés: Érintse meg a „Névjegyek” vagy „Emberek” alkalmazás ikont
Az alkalmazás neve a használt Android -eszköztől függően eltérő lehet.
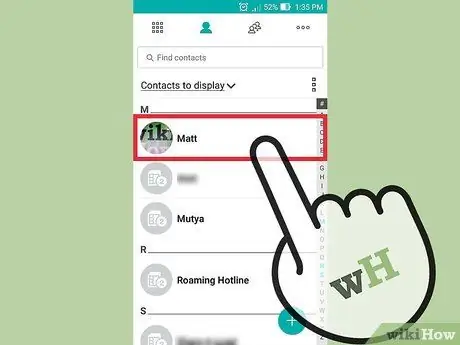
2. lépés. Érintse meg a törölni kívánt névjegyet
A törlés után megjelennek a kapcsolattartási adatok.
Ha több névjegyet szeretne törölni, nyomja meg és tartsa lenyomva az első kapcsolatot, amíg a kiválasztási mód aktiválódik. Ezután érintse meg a kiválasztani és törölni kívánt névjegyeket. A kiválasztott mód aktiválási mechanizmusa a használt eszköztől függően eltérő lehet
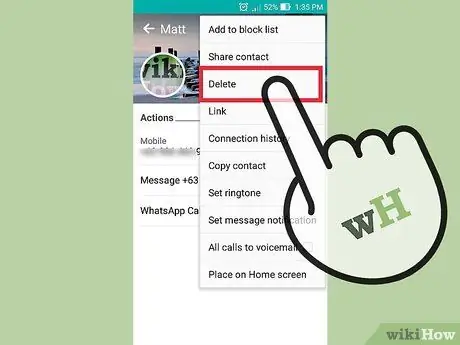
Lépés 3. Válassza a „Törlés” lehetőséget
E gombok elhelyezése és megjelenése eltérő, de általában a képernyő tetején találhatók. A gomb általában a „Törlés” felirattal van ellátva, vagy lehet szemetes formájú. Előfordulhat, hogy először meg kell nyomnia a „⋮” gombot, majd válassza ki Töröl.
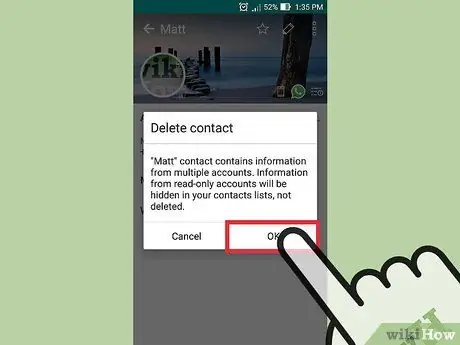
4. lépés: Válassza az „Igen” lehetőséget a kiválasztott névjegyek törlésének megerősítéséhez
A rendszer kéri, hogy erősítse meg a névjegy végleges törlését az eszközről.
2. módszer a 3 -ból: Fiók szinkronizálásának megszüntetése

1. lépés: Érintse meg a „Beállítások” alkalmazás ikont
A fiók szinkronizálásának megszüntetése eltávolíthatja az összes szinkronizált névjegyet a fiókból. Ez a lépés akkor hasznos, ha több névjegyet szeretne egyszerre törölni.
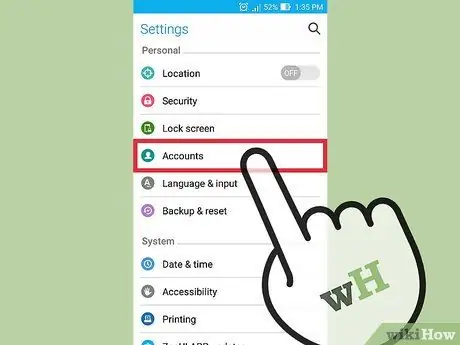
Lépés 2. Válassza a „Fiókok” lehetőséget
Ezeket a lehetőségeket a Személyes.
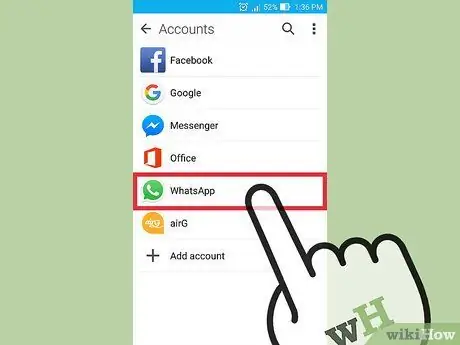
3. lépés Válassza ki a szinkronizálni kívánt fiókot
A fiókból szinkronizált névjegyek törlődnek az eszközről.
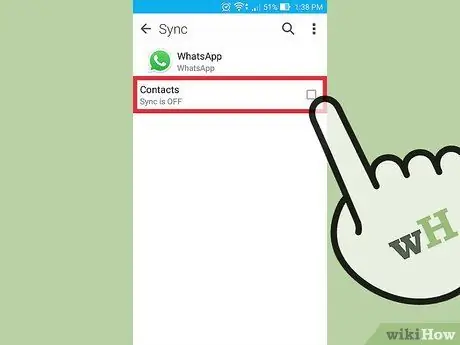
Lépés 4. Csúsztassa el a „Névjegyek” kapcsolót a névjegyválasztás kikapcsolásához
Ezt követően a névjegyek szinkronizálása le lesz tiltva, így az eszköz névjegyzékét nem frissíti automatikusan az adott fiókból származó névjegyekkel. Ha nem látja a „Névjegyek” lehetőséget, húzza el az adott fiók szinkronizálási kapcsolóját.
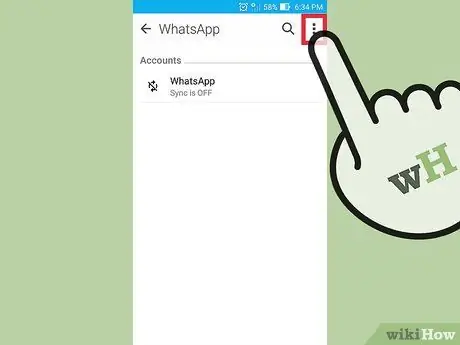
5. lépés. Érintse meg a „⋮” gombot
A képernyő jobb felső sarkában található. Ezt követően egy kis menü jelenik meg a képernyőn.
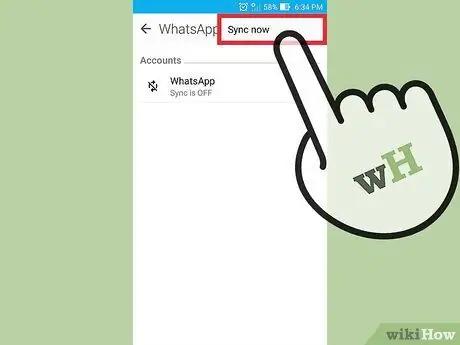
6. lépés: Válassza a „Szinkronizálás most” lehetőséget
Ezt követően az eszköz szinkronizálásra kerül a fiókkal. Mivel a névjegyek szinkronizálása le van tiltva, a fiók összes névjegye törlődik az eszközről.
3. módszer a 3 -ból: Törölje a Google Névjegyeket
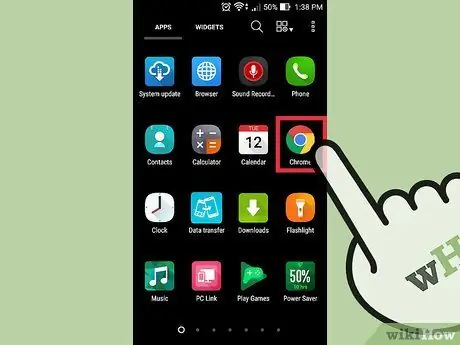
1. lépés Nyisson meg egy webböngészőt
Ha névjegyeket tárol Google -fiókjában, a Google Névjegyek segítségével hatékonyabban kezelheti őket. A kezelést a Google Névjegyek webhelyen keresztül lehet elvégezni.
Ez a folyamat csak a Google -fiókban tárolt névjegyek törlésére hajtható végre. A más eszközökön vagy fiókokban tárolt névjegyeket külön kell törölni
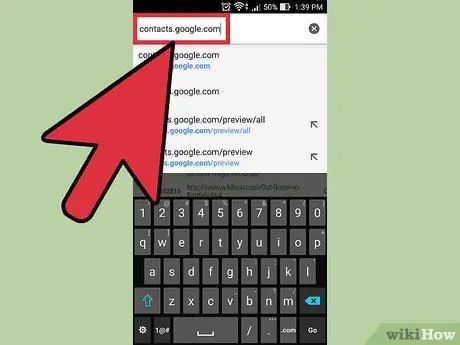
2. lépés. Írja be a contacts.google.com címet a böngésző címsorába
Jelentkezzen be ugyanazzal a fiókkal, mint az Android -eszközén.
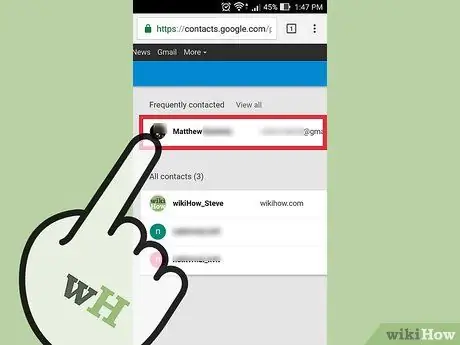
Lépés 3. Érintse meg vagy kattintson a partner profilfotójára a névjegy kiválasztásához
A képernyő tetején található keresősáv segít megtalálni a törölni kívánt névjegyeket.
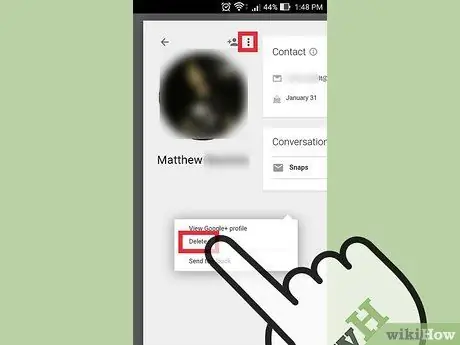
4. lépés: Érintse meg vagy kattintson a képernyő tetején található kuka ikonra
Ezt követően a kiválasztott névjegyeket eltávolítjuk a Google -fiókból.
Ha a kuka ikon szürkén jelenik meg, a kiválasztott névjegyek közül egyet vagy többet hozzáadott a Google+ szolgáltatáshoz. Ezért a névjegy törléséhez el kell távolítania a Google+ -köreiből. További információkért keressen és olvasson cikkeket a körök létrehozásáról a Google+ szolgáltatásban

5. lépés: Érintse meg a „Beállítások” alkalmazás ikont az Android -eszközön
Miután törölte a névjegyeket a Google Névjegyek webhelyéről, újra kell szinkronizálnia fiókját Android-eszközén keresztül.
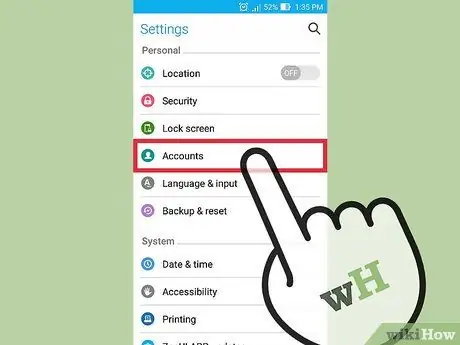
6. lépés. Válassza a „Fiókok” lehetőséget
Ez a lehetőség a „Személyes” részben található.
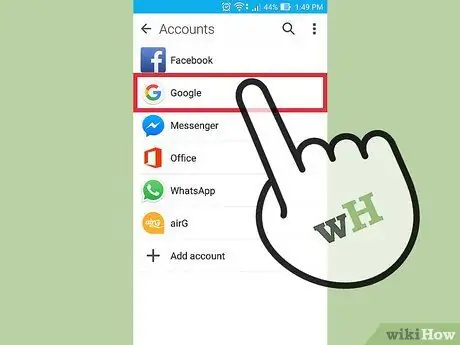
7. lépés. Válassza ki a „Google” lehetőséget
Ha több Google -fiókkal rendelkezik, akkor meg kell adnia a módosítani kívánt fiókot.
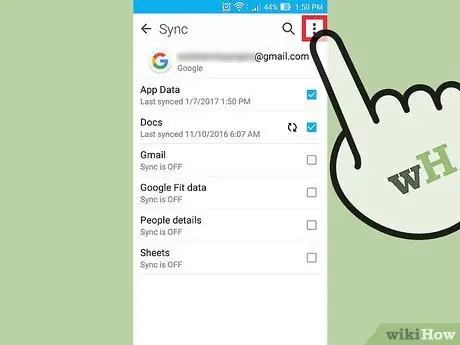
8. lépés. Érintse meg a „⋮” gombot
A képernyő jobb felső sarkában található.
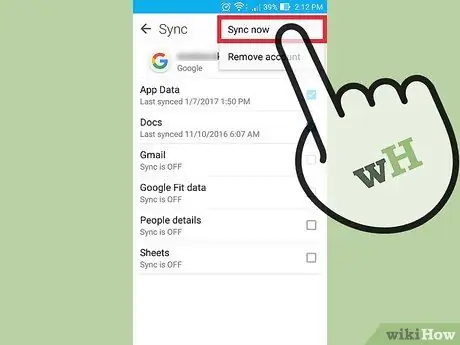
9. lépés: Válassza a „Szinkronizálás most” lehetőséget
Google-fiókja újra szinkronizálja a fiókban tárolt adatokat, beleértve a névjegyeket is. A Google Névjegyek webhelyen keresztül törölt névjegyek az Android -eszközről is törlődnek.






