Ez a wikiHow megtanítja, hogyan törölheti névjegyeit Gmail -fiókjából számítógépén, telefonján vagy táblagépén.
Lépés
Módszer 1 /3: Számítógépen keresztül
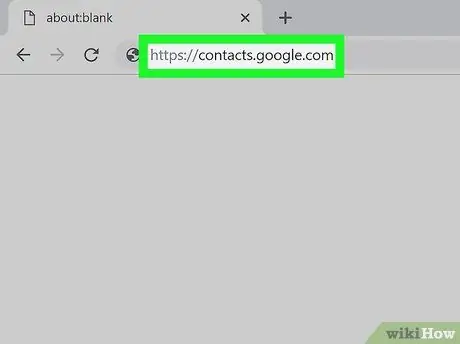
1. lépés Látogassa meg a https://contacts.google.com webhelyet egy webböngészőn keresztül
Ha már bejelentkezett Gmail -fiókjába, a névjegylista azonnal megjelenik. Ha nem, először jelentkezzen be fiókjába.
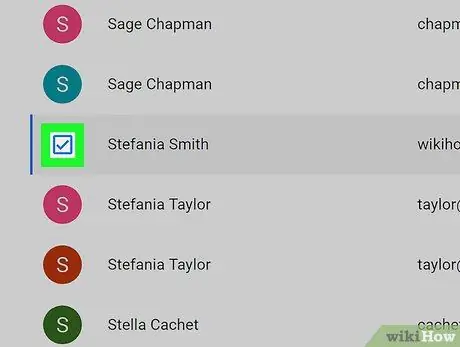
2. lépés Jelölje be a törölni kívánt névjegy melletti négyzetet
Ha szeretné, egyszerre több névjegyet is törölhet.
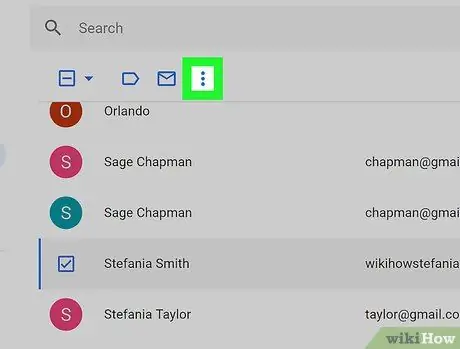
3. lépés. Kattintson a Tovább gombra vagy ⁝.
A megjelenített lehetőségek a használt Névjegyek verziójától függenek. Az opciók a névjegylista bal felső sarkában jelennek meg.
- Ha a Névjegyek régebbi verzióját használja, akkor megjelenik a „ Több " Ha újabb verzióra váltott, megjelenik egy hárompontos menü („ ⁝ ”).
- Ha a Névjegyek régi verzióját használja, és át szeretne váltani az új verzióra, kattintson a „ Próbálja ki a Névjegyek előnézetét ”A bal oldali oszlop alján. Ha a régi verzióra szeretne váltani, csúsztassa ujját a képernyő bal oszlopában, amíg el nem éri az alját, majd kattintson a „ Váltás a régi verzióra ”.
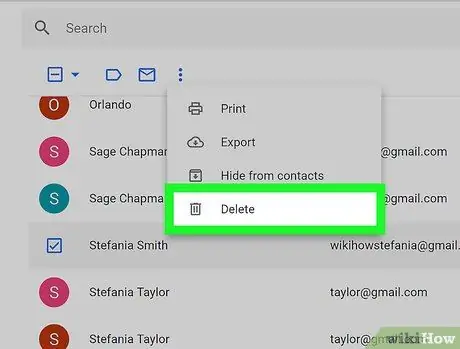
4. lépés Kattintson a Névjegy (ek) törlése lehetőségre. (régebbi verziókhoz) vagy Törlés (új verzió).
Ha a Névjegyek régebbi verzióját használja, a kiválasztott névjegy azonnal törlődik. Ha újabb verziót használ, megjelenik egy megerősítő üzenet előugró ablak.
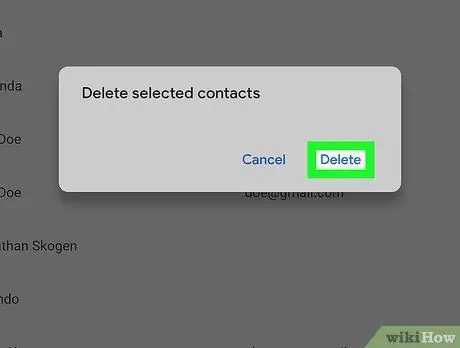
5. lépés: A megerősítéshez kattintson a Törlés gombra
A kiválasztott névjegyet eltávolítjuk a Gmail -fiókból.
A törölt névjegyeket a törlés után (legfeljebb) 30 napon belül visszaállíthatja
2. módszer a 3 -ból: Android -eszközön keresztül
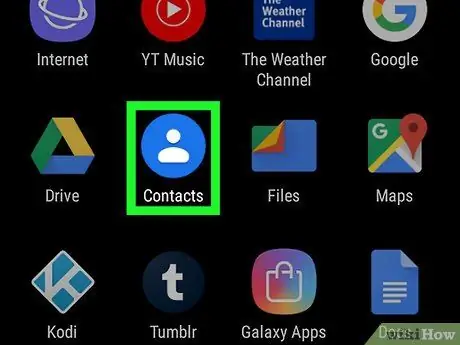
1. lépés Nyissa meg a Névjegyek alkalmazást telefonján vagy táblagépén
Ezeket az alkalmazásokat általában kék kör jelöli, fehér körvonallal, belül emberi alakkal.
Egyes telefonok és táblagépek a Google beépített alkalmazásától eltérő Névjegyek alkalmazással érkeznek. Ha az alkalmazás minden menüjének és opciójának neve eltér az ebben a cikkben szereplőktől, próbálja meg keresni a hasonló lehetőségeket (vagy töltse le a Google Névjegyek alkalmazást a Play Áruházból)
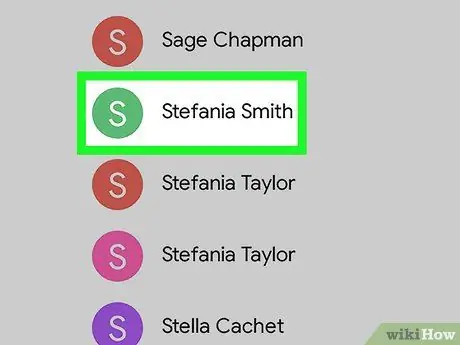
2. lépés. Érintse meg a törölni kívánt névjegyet
Megjelenik a kapcsolattartóval kapcsolatos további információ.
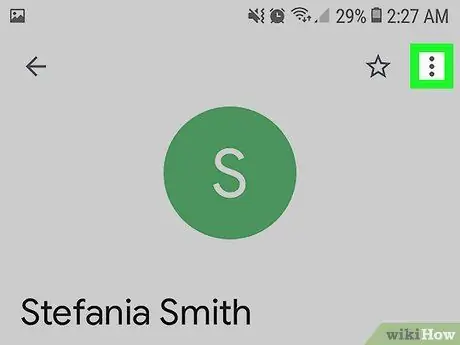
3. lépés. Érintse meg a menüt
Ez a menü a képernyő tetején található.
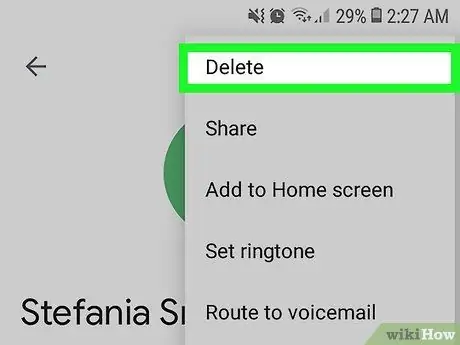
4. lépés. Válassza a Törlés lehetőséget
Megerősítő üzenet jelenik meg.
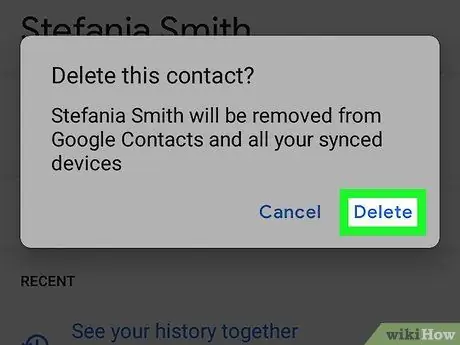
5. lépés: A megerősítéshez érintse meg a Törlés gombot
A kiválasztott névjegy törlődik.
- Ha egyszerre több névjegyet szeretne törölni, érintse meg és tartsa lenyomva a névjegyet, amíg ki nem választja, majd érintse meg a többi törölni kívánt névjegyet. A kiválasztott névjegy törléséhez válassza a kuka ikont.
- A törölt névjegyeket a törlés után (legfeljebb) 30 napon belül visszaállíthatja.
3. módszer a 3 -ból: iPhone vagy iPad segítségével
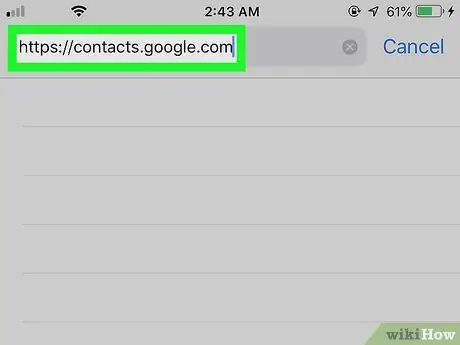
1. lépés Látogassa meg a https://contacts.google.com webhelyet egy webböngészőn keresztül
Nem törölheti a szinkronizált Gmail -névjegyeket a Gmail alkalmazásból, de a törlés történhet úgy, hogy bejelentkezik Google -fiókjába egy webböngészőn keresztül, például a Safari vagy a Chrome segítségével.
Ha meg szeretné akadályozni, hogy a Gmailből származó névjegyek megjelenjenek iPhone vagy iPad névjegyzékében, nyissa meg eszközének beállítási menüjét („ Beállítások "), választ " Jelszavak és fiókok ”, Válasszon egy Gmail -fiókot, és csúsztassa a„ Névjegyek”kapcsolót„ Ki”állásba (fehér színnel jelölve).
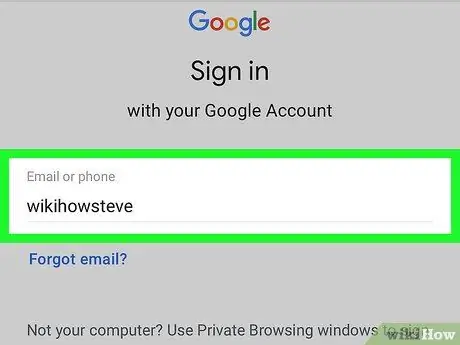
2. lépés: Jelentkezzen be Google -fiókjába
Kövesse a képernyőn megjelenő utasításokat a Google-fiókjába való bejelentkezéshez. Megnyílik a névjegyzék.
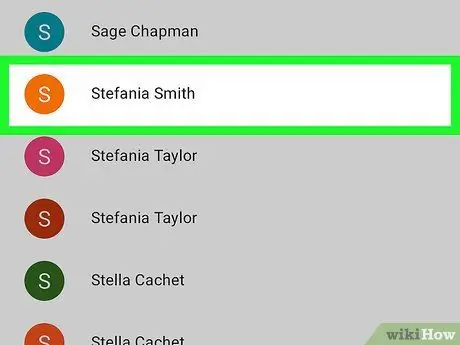
3. lépés. Érintse meg a törölni kívánt névjegyet
További információk jelennek meg a névjegyről.
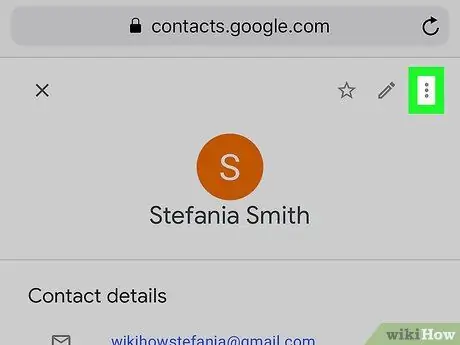
4. lépés: Érintse meg a Tovább gombot vagy ⁝.
A megjelenített lehetőségek a használt Névjegyek verziójától függenek. A kiválasztás megjelenik az oldal bal felső sarkában (közvetlenül az elérhetőségi adatok felett).
Ha a Névjegyek régebbi verzióját használja, akkor megjelenik a „ Több " Ha újabb verzióra váltott, megjelenik egy hárompontos menü („ ⁝ ”)..
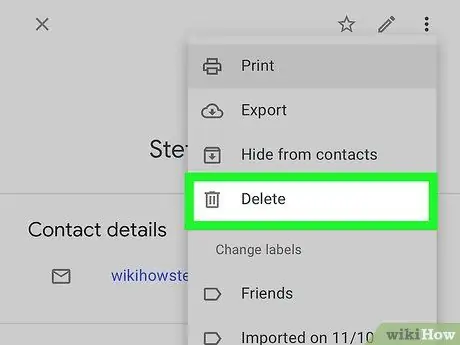
5. lépés. Érintse meg a Névjegy (ek) törlése elemet. (régebbi verziókhoz) vagy Törlés (új verzió).
Ha a Névjegyek régebbi verzióját használja, a kiválasztott névjegy azonnal törlődik. Ha újabb verziót használ, megjelenik egy megerősítő üzenet előugró ablak.
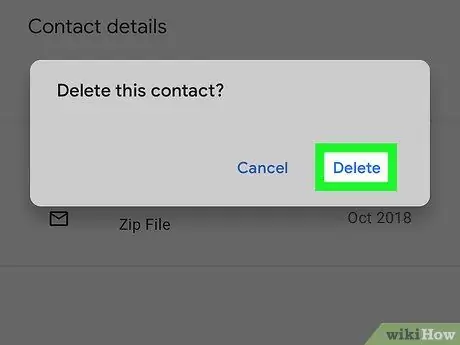
6. lépés: A megerősítéshez érintse meg a Törlés gombot
A kiválasztott névjegy eltávolításra kerül a Gmailből.






