Ez a wikiHow megtanítja, hogyan töltse le a Gmail névjegyfájljának másolatát, hogy hozzáadhassa a névjegyeket egy másik e -mail szolgáltatáshoz. A letöltéshez számítógépen a Google Névjegyek webhelyet kell használnia.
Lépés
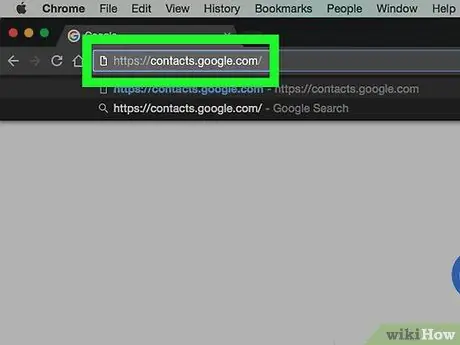
1. lépés: Lépjen a Google Névjegyek webhelyére
Keresse fel a https://contacts.google.com/ webhelyet a kívánt webböngészőn keresztül. Ezt követően az elsődleges Gmail -névjegy jelenik meg, ha már bejelentkezett fiókjába. A névjegyeket azonban nem exportálhatja a Gmail webhelyén keresztül.
Ha nincs bejelentkezve fiókjába, a folytatás előtt adja meg e -mail címét és jelszavát
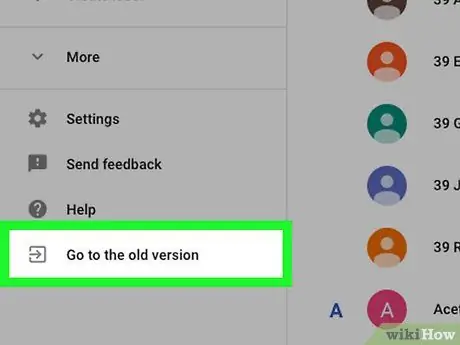
2. lépés Kattintson az Ugrás a régi verzióra gombra
A „Kapcsolatok” oldal bal alsó sarkában található. Mivel a Gmailből érkező Névjegyek alkalmazás új verziója nem támogatja a névjegy exportálási funkciót, a Névjegyek alkalmazás régebbi verzióját kell használnia a névjegyfájl letöltéséhez.
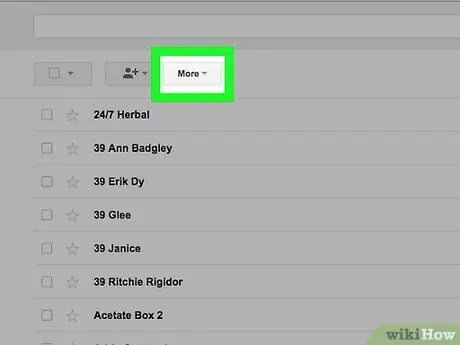
3. lépés. Kattintson a Tovább gombra
A Névjegyek oldal tetején található. Ezt követően egy legördülő menü jelenik meg.
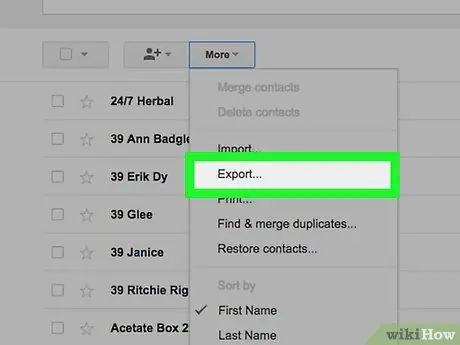
4. lépés Kattintson az Exportálás… gombra
Ez a legördülő menü alsó felében található " Több " Ezt követően megjelenik egy felugró ablak.
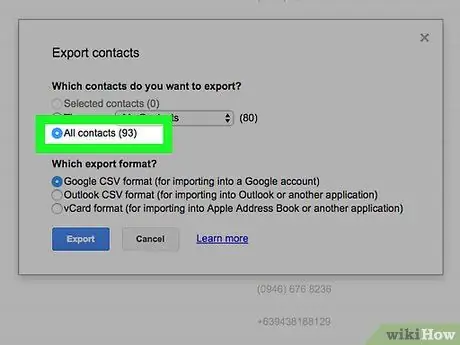
5. lépés Jelölje be az "Összes névjegy" négyzetet
Kattintson a "Minden névjegy" fejléc bal oldalán található körre, az előugró ablak tetején.
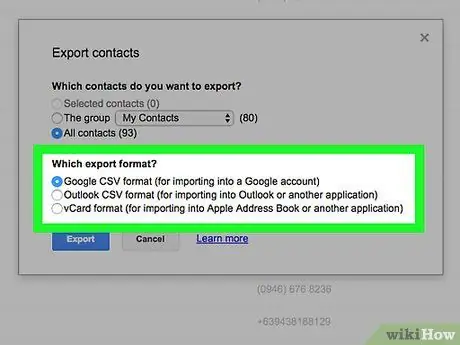
6. lépés. Válassza ki az exportálási formátumot
Kattintson a „Melyik exportálási formátum?” Szakaszban az alábbi lehetőségek közül balra található körre:
- “ Google CSV formátum ” - Válassza ezt a lehetőséget, ha a kiválasztott névjegyet egy másik Gmail -fiókhoz kívánja hozzáadni.
- “ Outlook CSV formátum ” - Válassza ezt a lehetőséget, ha hozzá szeretné adni a kiválasztott névjegyet az Outlook, a Yahoo vagy más e -mail szolgáltatási fiókjához.
- “ vCard formátum ” - Válassza ezt a lehetőséget, ha hozzá szeretné adni a kiválasztott névjegyeket az Apple Mail -fiókjához.
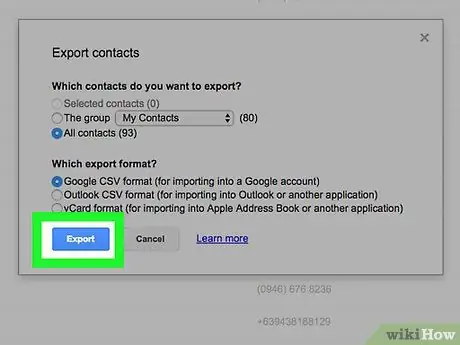
7. lépés. Kattintson az Exportálás gombra
Ezt követően a kiválasztott névjegy fájl letöltődik a számítógépre. Most sikeresen exportálta a névjegyeket a Gmail -fiókból.






