Ez a wikiHow megtanítja, hogyan adhat hozzá névjegyeket a Gmailhez. A Gmail automatikusan hozzáadja az embereket a névjegyzékhez, amikor üzenetet küld nekik. A névjegyeket azonban manuálisan is hozzáadhatja a Google Névjegyek segítségével. Használhatja a Google Névjegyek alkalmazást, ha Androidot használ. Számítógépen, iPaden és iPhone -on a https://contacts.google.com címen érheti el a Google Névjegyeket. Amikor számítógépet használ, közvetlenül a Gmail üzenetből is hozzáadhat névjegyet, amikor megnyitja azt a beérkező levelek között.
Lépés
1/2 módszer: A Google Névjegyek használata
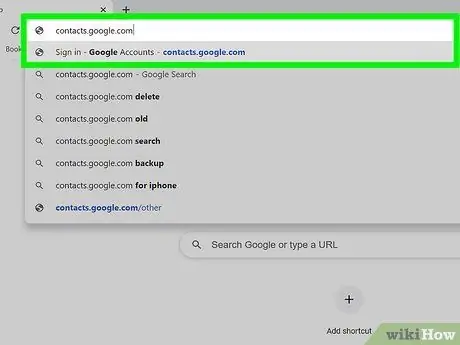
1. lépés: Indítson el egy webböngészőt, és keresse fel a https://contacts.google.com webhelyet
Ezt megteheti a számítógép, táblagép vagy telefon bármely webböngészőjében. Ha Androidot használ, futtathatja a Google Névjegyek alkalmazást (nem webböngészőt), amelynek kék ikonja egy személy fehér sziluettjével rendelkezik.
- Egyes Android -eszközöket más névjegyalkalmazással láttak el. Győződjön meg arról, hogy eszközén a megfelelő alkalmazás van telepítve, nyissa meg a Play Áruházat, keresse meg a „Google Névjegyek” kifejezést, majd érintse meg a gombot Telepítés a Google Névjegyek alkalmazásban. Ha az eszköz már telepítve van, akkor készen áll a folytatásra.
- Ha még nem jelentkezett be, akkor a folyamat folytatásához jelentkezzen be most.
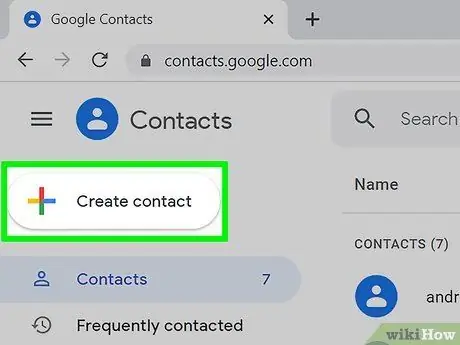
2. lépés Kattintson vagy érintse meg a +gombot
Ez a plusz alakú ikon a táblagép vagy a telefon képernyőjének jobb alsó sarkában található. Ha számítógépet használ, kattintson a gombra + Névjegy létrehozása a bal felső sarokban.
Android -eszközökön automatikusan megnyílik az "Új névjegy létrehozása" ablak
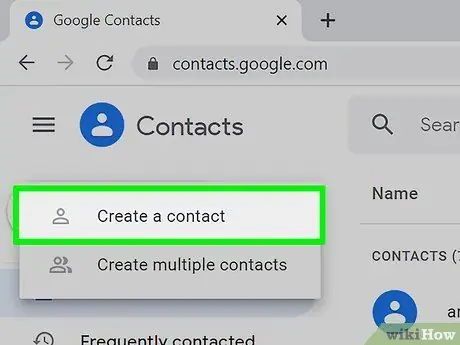
Lépés 3. Kattintson vagy koppintson a Névjegy létrehozása elemre (csak számítógépen és iPaden/iPhone -on)
Megnyílik az "Új névjegy létrehozása" ablak. Ha Androidot használ, folytassa a következő lépéssel.
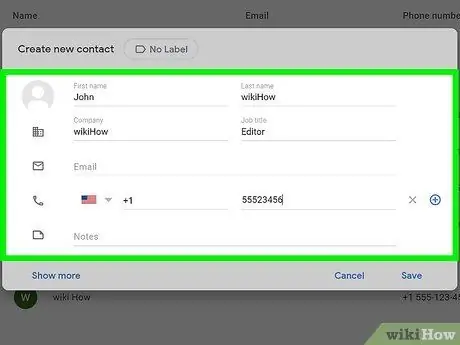
4. lépés. Írja be a kívánt személy elérhetőségeit
Írja be keresztnevét, vezetéknevét, mobilszámát és e -mail címét a megadott mezőkbe, bár ezeket már ki kell tölteni, ha a Gmail kapcsolattartási adatai helyesek.
- Kattintson vagy érintse meg Többet látni más opciók megnyitásához, például fonetikus helyesírási beállítások, becenevek stb.
- A többi mezőt üresen hagyhatja. Ha például csak e -mail címet szeretne hozzáadni a névjegyhez, akkor nem kell beírnia a telefonszámot és egyéb információkat.
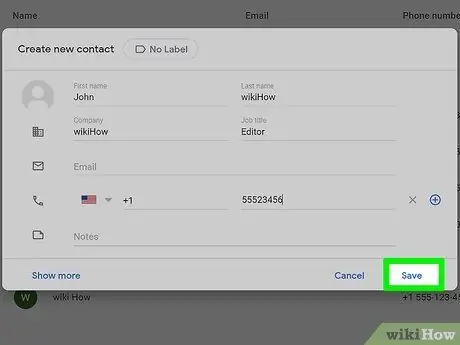
5. lépés. Kattintson vagy koppintson a Mentés gombra, amely a jobb alsó sarokban található
Az imént megadott névjegy a Gmail névjegylistájába kerül.
2. módszer a 2 -ből: Névjegyek hozzáadása a Gmail üzenetekből
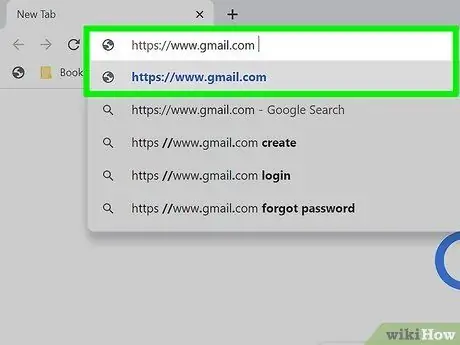
1. lépés: Indítson el egy webböngészőt, és keresse fel a https://www.gmail.com webhelyet
Ha már bejelentkezett Google -fiókjába egy webböngészőben, megnyílik a beérkező levelek oldala. Ha még nem jelentkezett be, tegye meg most a képernyőn megjelenő utasításokat követve.
Ezt csak a Gmail.com webhelyen keresztül lehet megtenni számítógépen, és nem lehet megtenni a Gmail alkalmazással mobileszközön
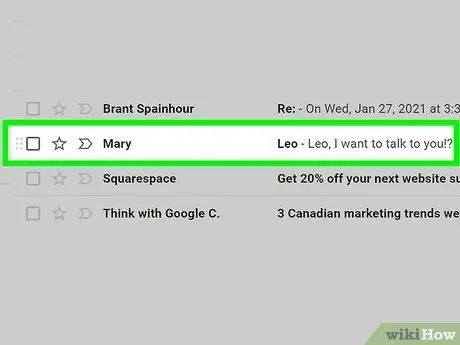
2. lépés Kattintson a hozzáadni kívánt személy e -mail üzenetére
Megjelenik az üzenet tartalma.
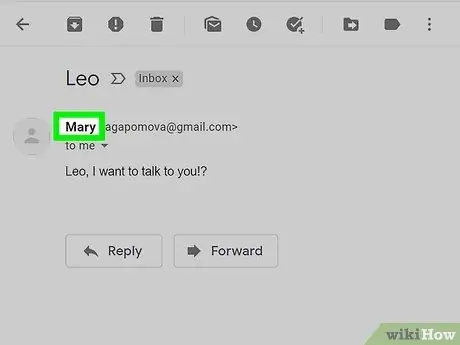
3. Léptesse az egeret a személy nevére
A neve az üzenet tetején található. Néhány pillanat múlva megjelenik egy kis felugró ablak.
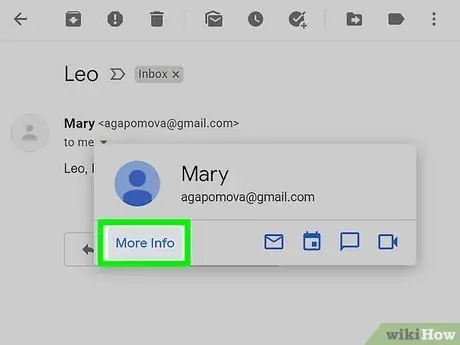
4. lépés: A felugró ablakban válassza a További információk lehetőséget
Ez a lehetőség a bal alsó sarokban található. Megnyílik egy panel a Gmail jobb oldalán.
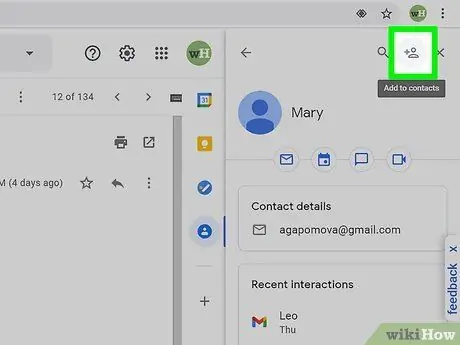
5. lépés Kattintson a Névjegy hozzáadása ikonra
Az ikon egy személy sziluettje, plusz szimbólummal a jobb oldali panel jobb felső sarkában. Ezzel hozzáadja az e -mail feladóját a Gmail névjegyeihez.
Ha nem látja ezt az ikont, a személy már szerepel a Gmail névjegyzékében
Tippek
- Más e -mail szolgáltatásokból (például a Yahoo -ból) is importálhat névjegyeket a Gmailbe.
- Amikor a Gmailben üzenetet küld valakinek, a névjegy automatikusan mentésre kerül. A névjegyek automatikusan mentésre kerülnek akkor is, amikor más emberekkel más Google -termékeken keresztül lép kapcsolatba az emberekkel, például amikor fájlokat oszt meg a Google Drive -on vagy fényképeket a Google Fotók segítségével.
- Ha szeretné megakadályozni, hogy a Gmail automatikusan mentse a névjegyeket, amikor üzenetet küld valakinek, nyissa meg a webböngészőt, és keresse fel a https://mail.google.com/mail#settings/general oldalt. Ezután görgessen a képernyőn a „Névjegyek létrehozása az automatikus kiegészítéshez” lehetőséghez, és válassza a lehetőséget Én magam adok hozzá névjegyeket.






