Ez a wikiHow megtanítja, hogyan kell kibontani és megnyitni egy RAR fájlt. A RAR fájl valójában egy mappa, amely több fájlt tartalmaz, amelyeket tömörítettek, hogy tárhelyet takarítsanak meg. Számos ingyenes program használatával kivonhatja és megnyithatja a RAR fájlokat iPhone, Android, Windows és Mac számítógépeken.
Lépés
1. módszer a 4 -ből: iPhone -on
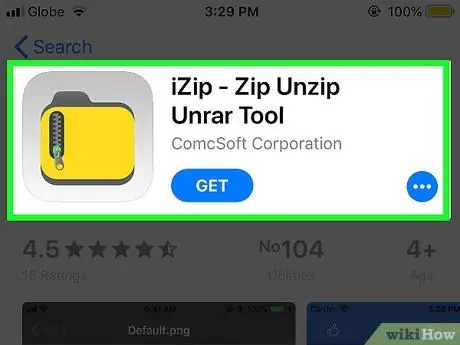
1. lépés: Töltse le az iZip alkalmazást
Az iZip egy ingyenes alkalmazás, amely számos típusú archív fájlt képes megnyitni, beleértve a RAR fájlokat is. Letöltéséhez:
- Nyissa meg az alkalmazást " Alkalmazásbolt ”.
- Érintse meg a gombot " Keresés ”.
- Érintse meg a keresősávot” Alkalmazásbolt ”.
- Típus " izipmajd érintse meg a " Keresés ”.
- Érintse meg a gombot " KAP ”.
- Adja meg Apple ID vagy Touch ID jelszavát.
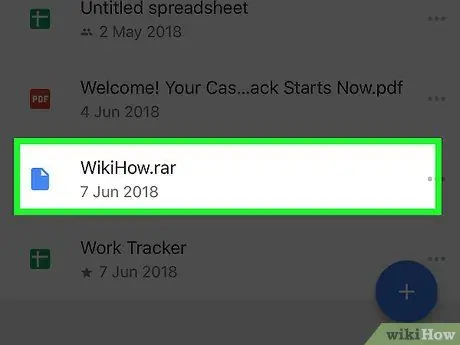
2. lépés: Nyissa meg a RAR fájlt
Először nyissa meg a RAR fájlt mentő programot, majd érintse meg a fájlt. Ezt követően a fájl „megnyílik”, és megjelenik egy szürke képernyő, amelynek közepén a fájl neve található.
Mivel az iPhone nem rendelkezik fájlkezelő programmal, a RAR fájlokat valószínűleg e -mail -kezelőben vagy felhőtároló alkalmazásban tárolják
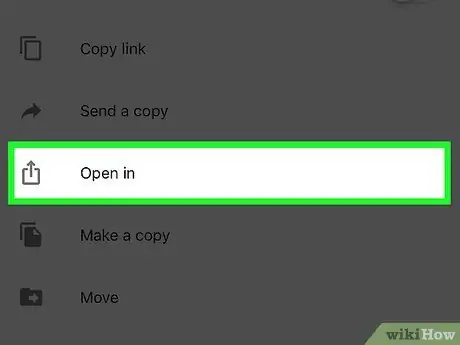
3. lépés. Érintse meg a gombot
Ez egy négyzet alakú ikon nyíllal a képernyő bal alsó sarkában. Ezt követően megjelenik egy előugró menü.
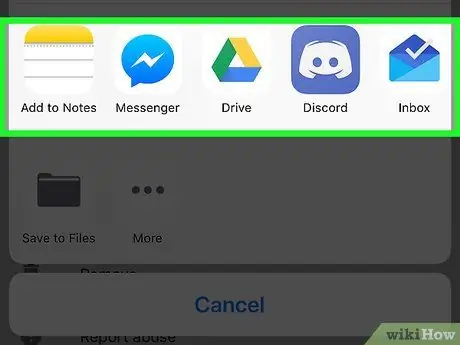
4. lépés. Húzza a képernyőt jobbra
Csúsztassa ujját jobbról balra az alkalmazássorban a menü tetején. Láthatja az iZip mappa ikonját az alkalmazássávon.
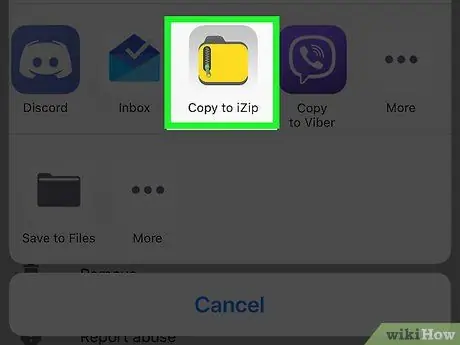
5. lépés. Érintse meg a Másolás iZip -be gombot
Ez egy sárga mappaikon az alkalmazássor végén. Ezt követően a RAR mappa megnyílik az iZip -ben.
Ha ez a lehetőség nem érhető el, érintse meg a „ ⋯", csúszó kapcsoló" iZip "Jobbra, és érintse meg a" Kész ”A beállítások megjelenítéséhez.
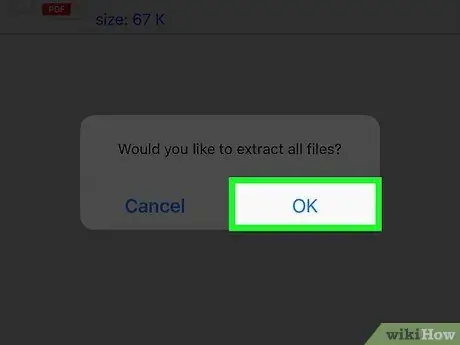
6. lépés. Amikor a rendszer kéri, érintse meg az OK gombot
A RAR fájl „megnyílik”, így hozzáférhet hozzá.
-
Ha nem kéri a fájl megnyitását, kövesse az alábbi lépéseket:
- Koppintson a RAR mappában található fájlok bal oldalán található körre.
- Érintse meg a gombot " Kivonat ”A képernyő alján.
2. módszer a 4 -ből: Androidon
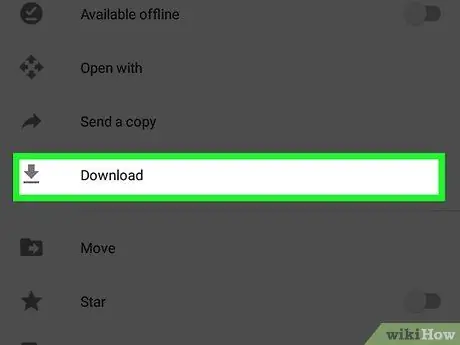
1. lépés: Töltse le a RAR fájlt Android -eszközére
Ha a fájl nincs mentve az Android merevlemezére, először le kell töltenie. Nyissa meg az Android fájlt tartalmazó alkalmazást (pl. Gmail vagy Google Drive), keresse meg a fájlt, és töltse le.
Ha a fájl már tárolva van a készüléken, hagyja ki ezt a lépést
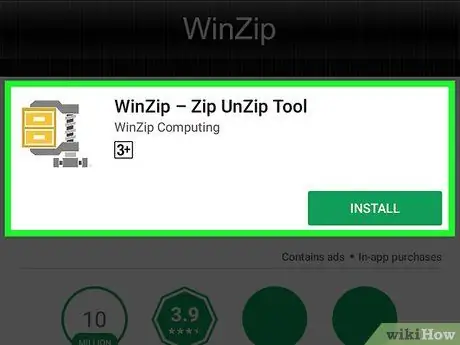
2. lépés: Töltse le a WinZip alkalmazást
A WinZip egy ingyenes alkalmazás, amely lehetővé teszi a tömörített fájltípusok széles skálájának megnyitását, beleértve a RAR fájlokat. Letöltéséhez:
-
Nyissa meg az alkalmazást A Play Áruház ”
- Érintés kereső sáv.
- Típus " winzip ”.
- Érintse meg a " WinZip - Zip UnZip eszköz ”.
- Érintse meg a " TELEPÍTÉS ”.
- Választ " ELFOGAD ”.
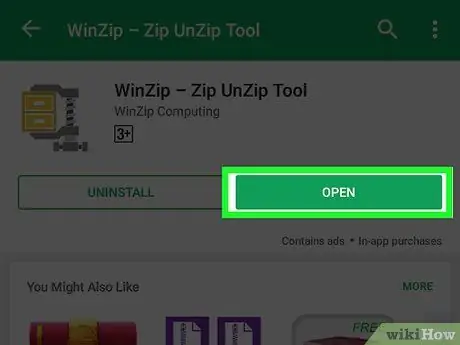
3. lépés: Érintse meg az OPEN gombot
Ez egy zöld gomb a WinZip alkalmazás oldalának tetején. Ezt követően a program megnyílik.
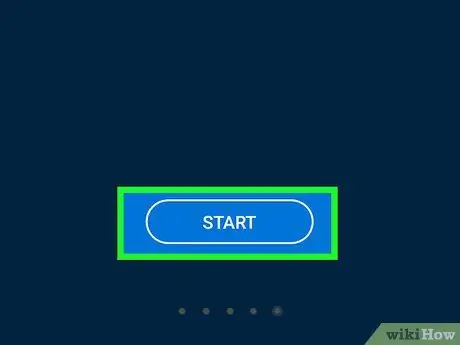
4. lépés: Érintse meg a GET STARTED gombot
A WinZip főoldalának alján található.
Előfordulhat, hogy először balra kell csúsztatnia, amikor néhány hirdetés megjelenik
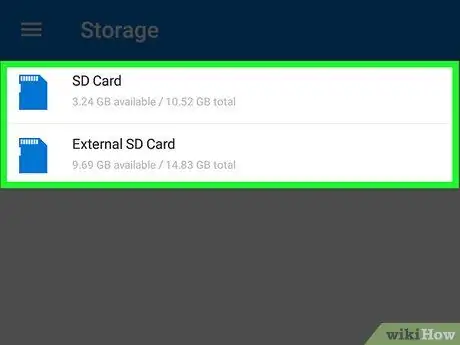
5. lépés Keresse meg a megnyitni kívánt RAR fájlt
Érintse meg a " SD "vagy" Belső ”, Majd lépjen a RAR fájlt tartalmazó mappába.
Ha letöltötte a RAR fájlt, érintse meg a mappát " Letöltések ”, Majd szükség esetén érintse meg a fájl letöltéséhez használt alkalmazásmappát.
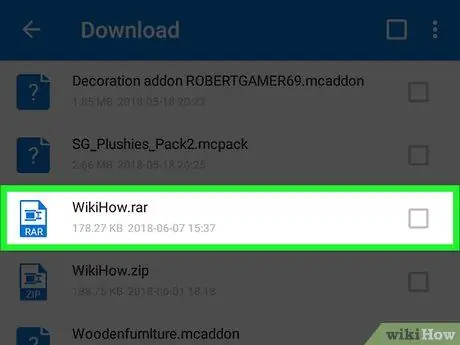
6. lépés: Tartsa lenyomva a RAR fájlt
Néhány másodperc múlva megjelenik egy előugró menü.
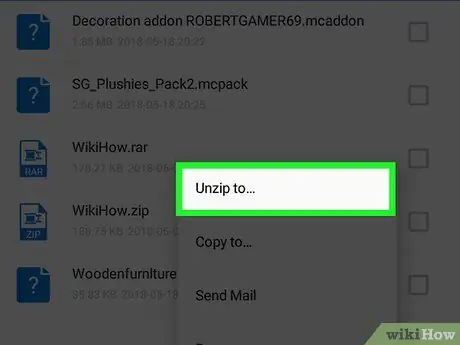
7. lépés: Érintse meg a Unzip elemet…
Ez az előugró menü tetején található.
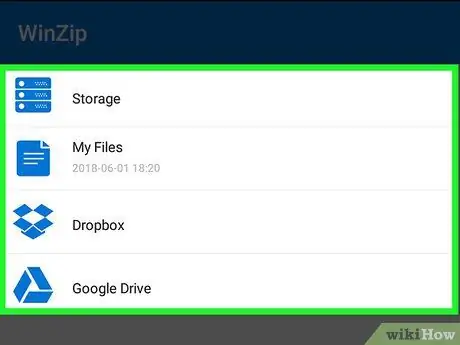
8. lépés. Válassza ki a helyet a RAR mappa kibontásához
Érintse meg a következő kivonatolási lehetőségek egyikét:
- “ Tárolás ” - A RAR fájl kibontásra kerül a kiválasztott merevlemezre és az Android -eszköz könyvtárába.
- “ A fájljaim ” - A RAR fájl kibontásra kerül a következő mappába: A fájljaim ”Android -eszközökön.
- “ Google Drive ” - A RAR fájl kibontásra kerül a következő mappába: Google Drive ”.
- “ Dropbox ” - A RAR fájl kibontásra kerül és feltöltésre kerül a Dropbox fiókba. Ha nincs Dropbox -fiókja, először létre kell hoznia egyet.
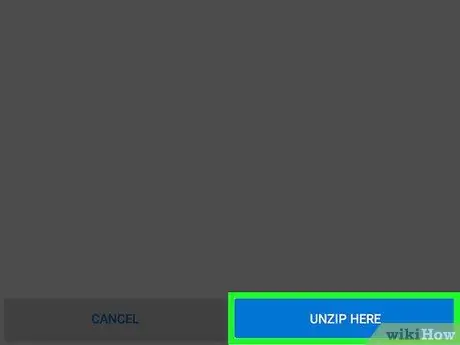
9. lépés: Érintse meg az UNZIP ITT gombot
A képernyő jobb alsó sarkában található. Megnyílik a RAR fájl, és minden tartalma a megadott mappába kerül. Most láthatja a RAR fájlban tárolt fájlokat.
3. módszer a 4 -ből: Windows rendszeren
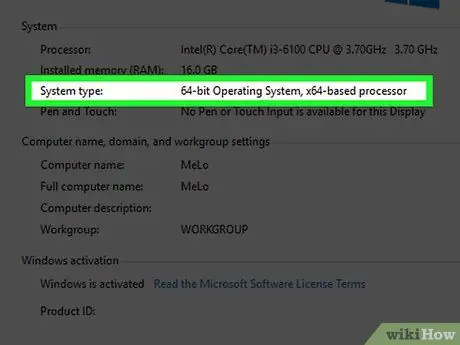
1. lépés: Ellenőrizze a Windows számítógép bites verzióját
A letölteni kívánt fájlok kissé eltérhetnek a Windows verziójától függően (32 vagy 64 bites).
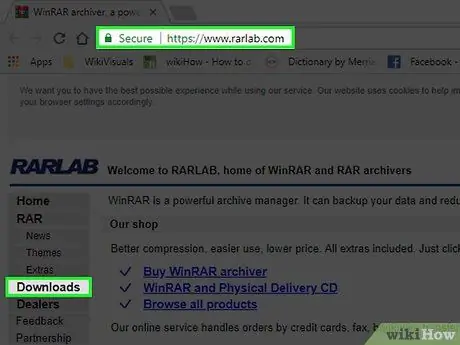
2. lépés: Lépjen a WinRAR letöltési oldalára
Látogasson el a https://www.rarlab.com/download.htm/ oldalra. A WinRAR egy ingyenes és sokoldalú eszköz, amelyet bármely Windows számítógépen használhat a RAR fájlok megtekintésére és megnyitására.
Ha a fenti link nem érhető el, látogasson el a https://www.rarlab.com/ oldalra, majd kattintson a linkre " Letöltések ”, Amely az oldal bal oldalán található.
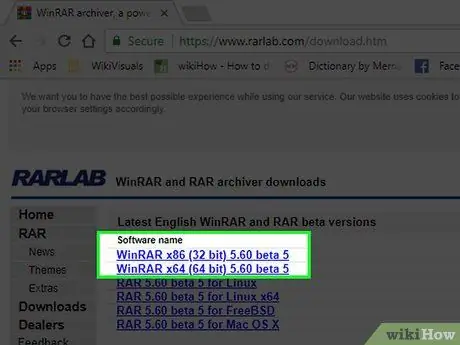
3. lépés Kattintson a letöltési linkre, amely megfelel a számítógépes bit verziójának
Ha a számítógép 64 bites operációs rendszert futtat, kattintson a „ WinRAR x64 (64 bit) 5.50 ”Az oldal tetején. A 32 bites operációs rendszerek felhasználói számára kattintson a „ WinRAR x86 (32 bit) 5.50 ”Ami fölötte van. A WinRAR telepítőfájlja letöltődik a számítógépre.
Lehet, hogy a „ Megment ”Vagy erősítse meg a letöltést, mielőtt a fájl letöltése megkezdődik a számítógépre.
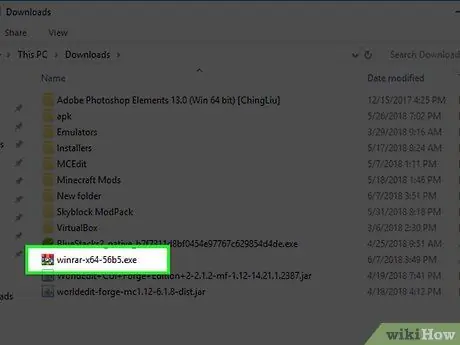
Lépés 4. Kattintson duplán a WinRAR telepítőfájljára
A fájlt a számítógép alapértelmezett letöltési tárhelyén találja. Ezt követően megnyílik a WinRAR telepítési ablaka.
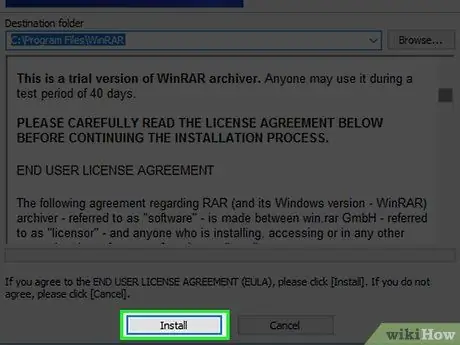
5. lépés: Telepítse a WinRAR programot
Telepítése:
- Kattintson a " Igen ' amikor megkérdezi.
- Kattintson a " Telepítés ”.
- Győződjön meg arról, hogy a doboz " RAR ”Az ablak bal felső sarkában már meg van jelölve.
- Kattintson a " rendben ”.
- Kattintson a " Kész ”.
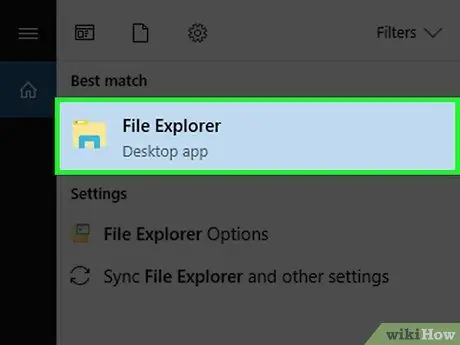
6. lépés Keresse meg a megnyitni kívánt RAR fájlt
Ha a RAR fájl az asztalon van, készen áll a megnyitásra. Ellenkező esetben kövesse az alábbi lépéseket:
-
Menü megnyitása Rajt ”
-
Nyisd ki Fájlkezelő ”
- Kattintson az ablak bal oldali ablaktábláján arra a helyre, ahol a RAR fájl mentésre került. A RAR fájl megkereséséhez előfordulhat, hogy ki kell választania néhány további mappát a Fájlkezelő főablakában.
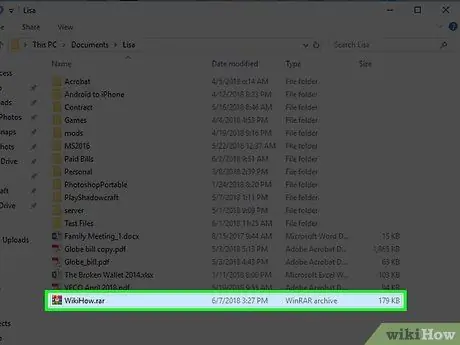
7. lépés: Kattintson duplán a RAR fájlra
Ezt követően a WinRAR automatikusan megnyílik.
- Lehet, hogy ki kell választania " WinRAR ”A felugró listából, majd kattintson a„ rendben ”A WinRAR megnyitásához.
- Amikor először megnyitja, a program megvásárolhatja a programot. Kattintson az ikonra " x ”Az ablak jobb sarkában, hogy bezárja.
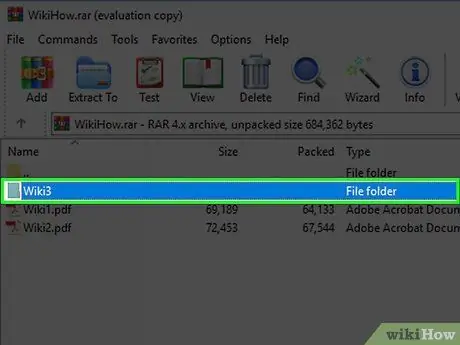
8. lépés. Válassza ki a megnyitni kívánt RAR mappát
Kattintson a RAR mappa nevére a WinRAR ablak közepén a kiválasztásához.
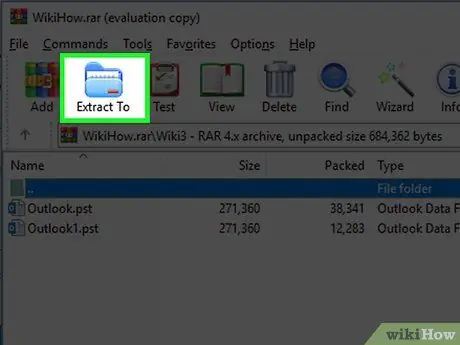
9. lépés. Kattintson az Extract To elemre
Ez a mappa ikon a WinRAR ablak bal felső sarkában található. Ezt követően egy előugró ablak nyílik meg.
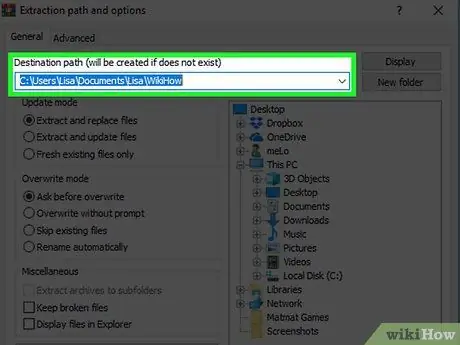
10. lépés. Válassza ki a RAR fájlkivonási helyet
Kattintson arra a mappára, amelyet a RAR tartalom tárolására szeretne használni (pl. Asztal ”) A felugró ablak jobb oldalán.
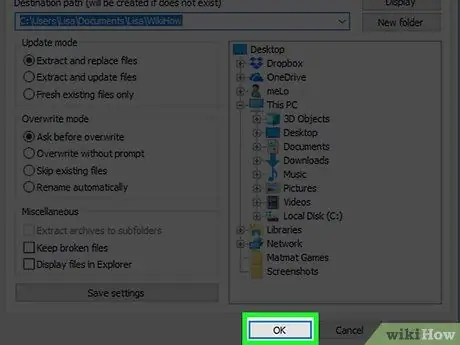
11. lépés. Kattintson az OK gombra
Az ablak jobb alsó sarkában van. A WinRAR kibontja a RAR mappát a megadott helyre. Ha elkészült, megnyithatja a kibontott mappát, mint egy normál mappát, és megtekintheti annak tartalmát.
4. módszer a 4 -ből: Mac rendszeren
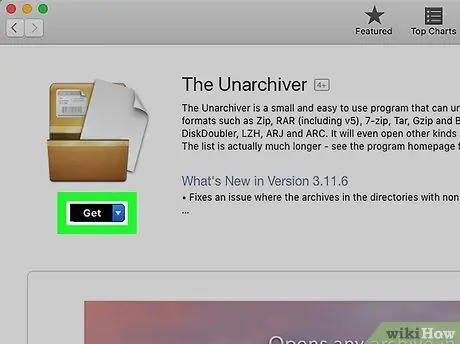
1. lépés: Töltse le az Unarchiver alkalmazást
Letöltéséhez:
- Nyisd ki " Alkalmazásbolt ”Mac számítógépen.
- Kattintson az ablak jobb felső sarkában található keresősávra.
- Típus " az unarchiver ”A keresősávban, és nyomja meg a Return gombot.
- Kattintson a gombra " TELEPÍTÉS "ami az alkalmazás alatt van" Az Unarchiver ”.
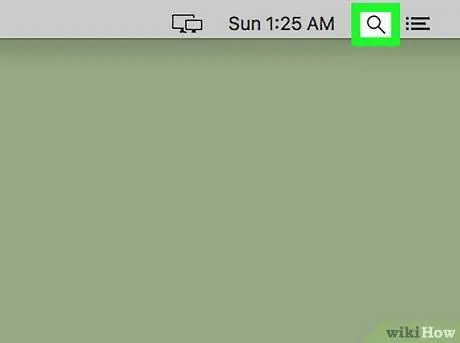
2. lépés: Nyissa meg a „Spotlight” -t
Kattintson a nagyító ikonra a képernyő jobb felső sarkában. Ezt követően egy keresősáv jelenik meg.
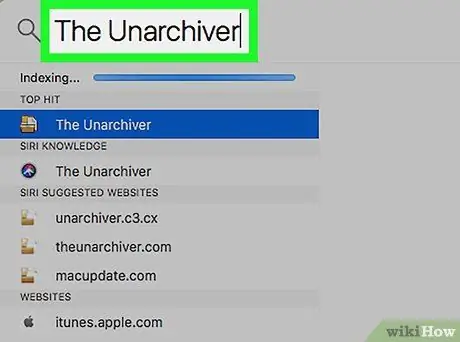
3. lépés: Írja be az unarchiver -t a Spotlightba
Ezt követően az Unarchiver alkalmazást megkeresi a számítógépen.
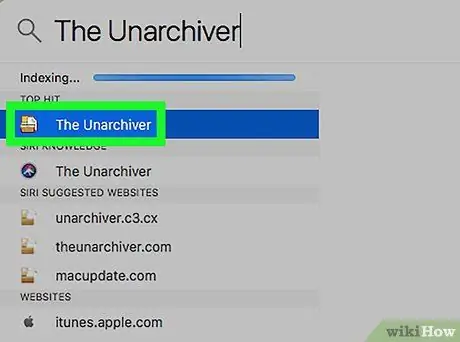
4. lépés Kattintson az Unarchiver
Ez az opció megjelenik a Spotlight keresési eredményei felső sorában. Ezt követően megjelenik egy felugró ablak.
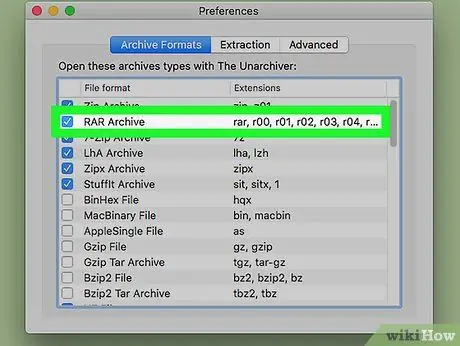
Lépés 5. Kattintson a Kérdezzen minden alkalommal lehetőségre, ha a rendszer kéri
Ennek célja annak biztosítása, hogy az Unarchiver program mindig megkérdezze a RAR fájl kibontási helyét.
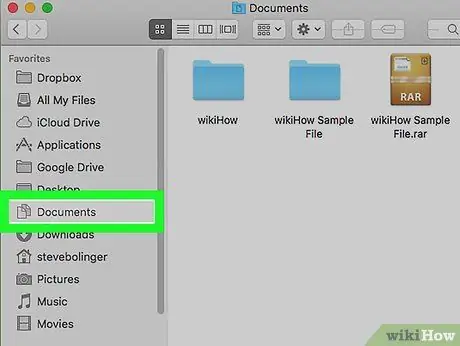
6. lépés Keresse meg a megnyitni kívánt RAR fájlt
A Finder megnyitásához kattintson a kék arc ikonra a számítógép „dokkolójában”, majd kattintson a RAR fájlt tartalmazó mappára a Finder ablak bal oldalán.
Előfordulhat, hogy további mappákra kell kattintania a RAR fájl megtalálásához
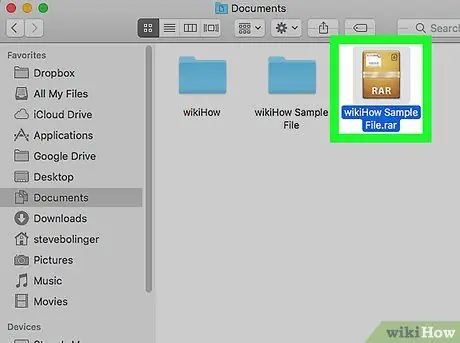
7. lépés. Válassza ki a RAR fájlt
Kattintson a fájlra a Finder ablakban a kiválasztásához.
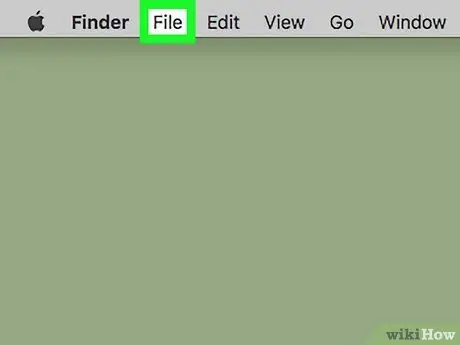
Lépés 8. Kattintson a Fájl elemre
A Finder ablak bal felső sarkában található.
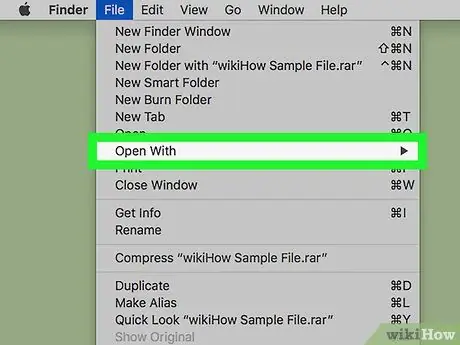
9. lépés. Válassza a Megnyitás lehetőséget
Ez a lehetőség a legördülő menüben található " Fájl " Ezt követően a legördülő menü jobb oldalán megjelenik egy előugró menü.
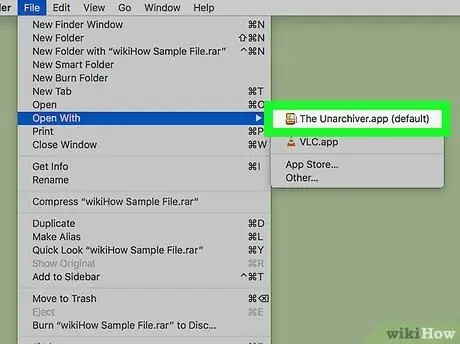
10. lépés. Kattintson az Archiválás törlése gombra
Az előugró menüben van. A RAR fájl ezután megnyílik a The Unarchiver alkalmazásban.
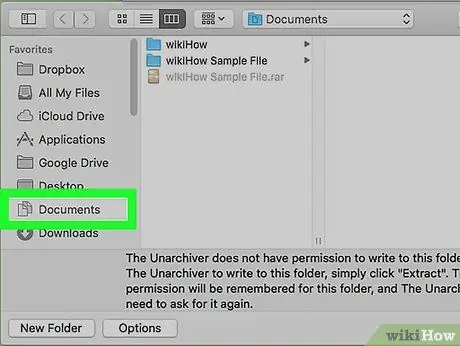
11. lépés. Válassza ki a kitermelés célmappáját
Kattintson az ablak bal oldalán található mappára. Ez a mappa lesz a RAR fájlkivonás célmappája.
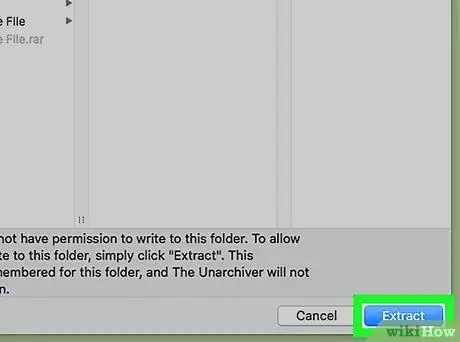
12. lépés. Kattintson a Kivonat gombra
Az Unarchiver ablakának jobb alsó sarkában található. Az Unarchiver átalakítja a RAR fájlt egy mappává, amely a megadott kinyerési helyen érhető el. A folyamat befejezése után megnyithatja a kibontott mappát, mint egy normál mappát, és megtekintheti a tartalmát.






