Ez a wikiHow megtanítja, hogyan kell véglegesen bezárni Spotify -fiókját. Mivel a Spotify mobilalkalmazás nem teszi lehetővé a fiók törlését, ehhez számítógépet kell használnia. Ha előfizet egy Spotify Premium -fiókra, le kell mondania az előfizetését, mielőtt bezárja Spotify -fiókját.
Lépés
Rész 1 /2: Prémium fiók előfizetés megszüntetése
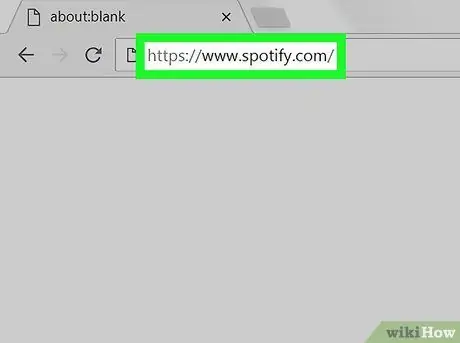
1. lépés: Nyissa meg a Spotify webhelyet
Látogassa meg a https://www.spotify.com/ webhelyet számítógépének böngészőjén keresztül. Ezt követően megnyílik egy külön Spotify irányítópult -oldal, ha már bejelentkezett a fiókjába.
- Ha nincs prémium fiókja a Spotify szolgáltatásban, lépjen tovább a következő lépésre.
- Ha a böngésző nem emlékszik a bejelentkezési adatokra, kattintson a „ Belépés ”Az oldal jobb felső sarkában adja meg Spotify fiókjának e -mail címét és jelszavát, majd kattintson a„ BELÉPÉS ”.
- A Premium -fiók előfizetését nem mondhatja le a Spotify mobilalkalmazáson keresztül.
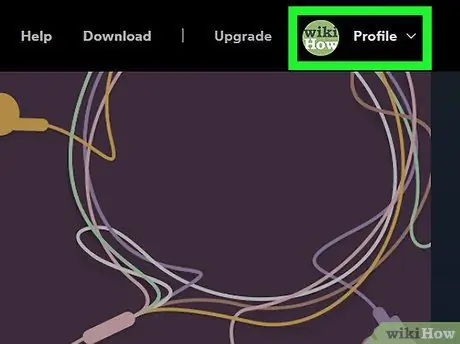
2. lépés. Kattintson a Profilok elemre
Az oldal jobb felső sarkában található. Ha rákattint, megjelenik egy legördülő menü.
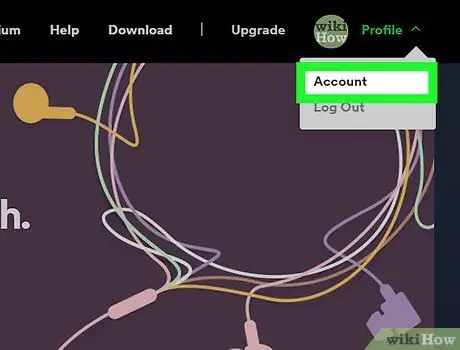
3. lépés Kattintson a Fiókok elemre
Ez a lehetőség a legördülő menüben található. Miután rákattintott, megjelenik a Spotify fiók oldala.
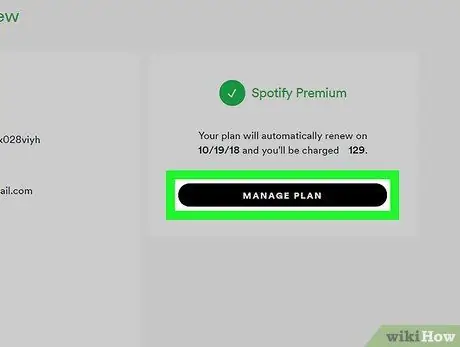
Lépés 4. Kattintson a TERV KEZELÉSE elemre
Ez egy fekete gomb a "Spotify Premium" fejléc alatt az oldal jobb oldalán.
Ha nem látja ezt a lehetőséget, kattintson a fülre " Fiók Áttekintés ”A bal felső sarokban, hogy megbizonyosodjon arról, hogy a jobb oldalon van.
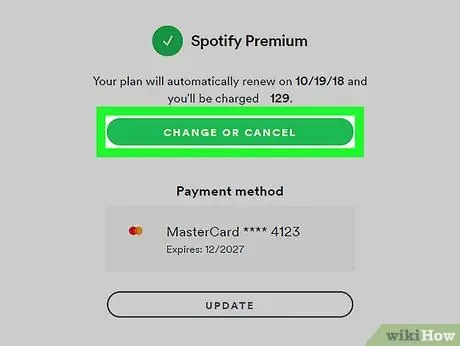
5. lépés Kattintson a MÓDOSÍTÁS VAGY MÉGSEM gombra
Ez egy zöld gomb az oldal közepén.
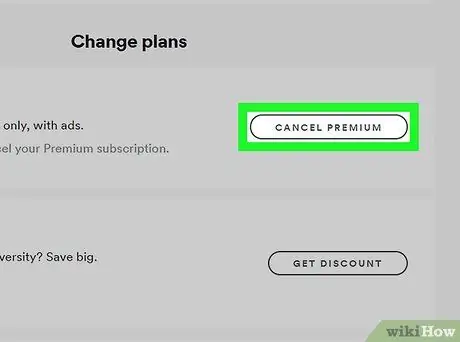
6. lépés. Kattintson a PREMIUM MÉGSE gombra
Ez egy szürke gomb az oldal jobb oldalán, a „Tervek módosítása” címsor alatt.
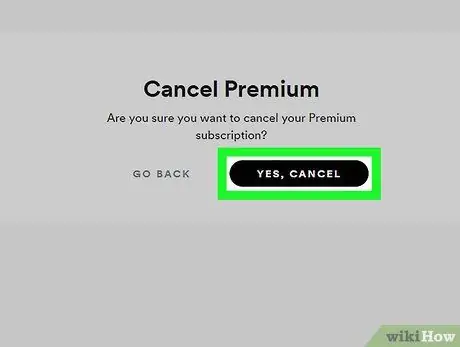
7. lépés: Kattintson a YES, CANCEL gombra
Az oldal tetején van. Ezt követően a Premium -fiók előfizetése megszűnik. Miután elvégezte ezeket a lépéseket, továbbléphet a Spotify -fiók lezárási folyamatához.
2/2. Rész: Spotify -fiók törlése
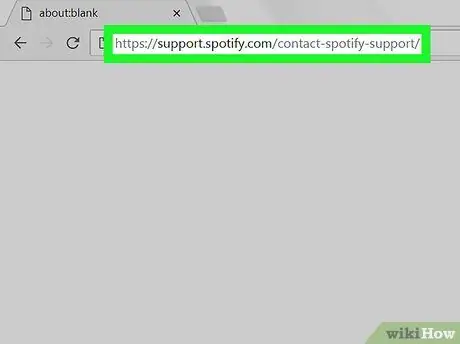
1. lépés: Lépjen a Spotify ügyfélszolgálati oldalára
Látogassa meg a https://support.spotify.com/contact-spotify-support/ webhelyet egy webböngészőn keresztül. Ezt követően megnyílik a "KAPCSOLATI SPOTIFY" oldal, ha már bejelentkezett Spotify -fiókjába.
Ha nincs bejelentkezve fiókjába, írja be Spotify e -mail címét (vagy felhasználónevét) és fiókja jelszavát, majd kattintson a „ BELÉPÉS ”, Mielőtt folytatná.
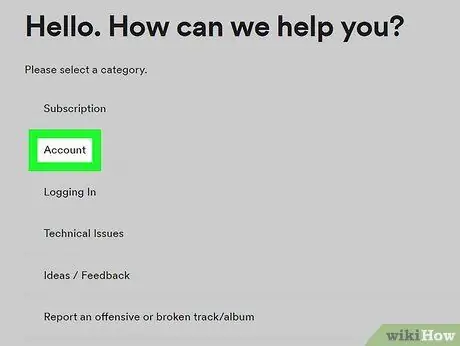
2. lépés Kattintson a Fiókok elemre
Ez a lehetőség a "Kérjük, válasszon kategóriát" fejléc alatt található az oldal tetején.
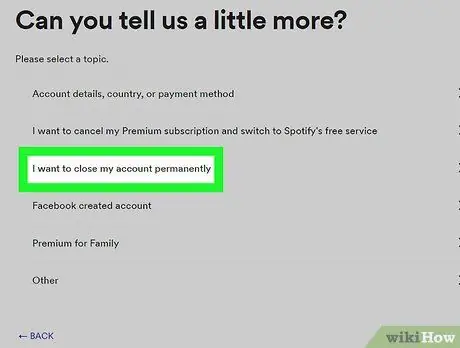
3. lépés Kattintson a Spotify -fiókom végleges bezárására
Az oldal közepén van.
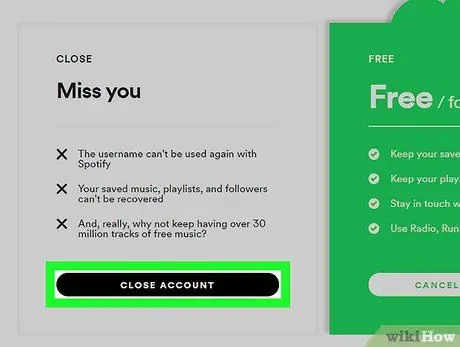
Lépés 4. Kattintson a FIÓK ZÁRÁSA gombra
Ez egy fekete gomb az oldal bal alsó sarkában.
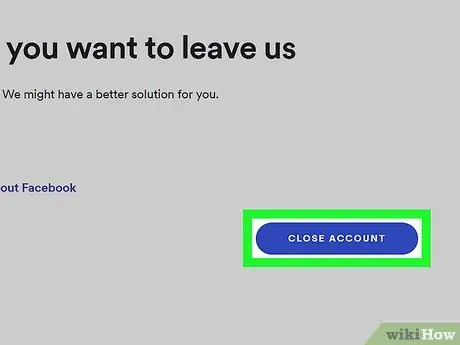
5. lépés Kattintson a FIÓK ZÁRÁSA gombra
Ez egy kék gomb az oldal jobb alsó sarkában.
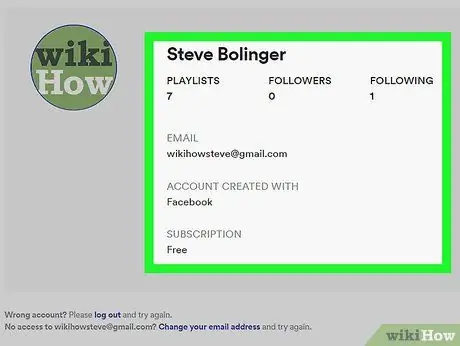
6. lépés. Tekintse át fiókját
Mielőtt folytatná, nézze meg a fiók nevét az oldal közepén, és győződjön meg arról, hogy az a fiók neve, amelyet törölni szeretne.
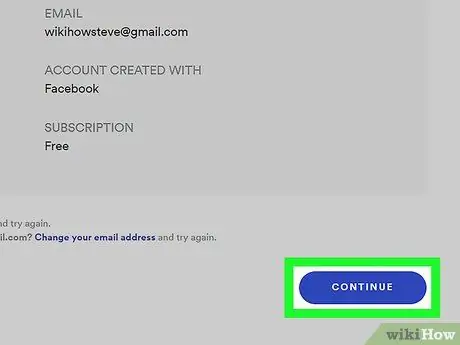
7. lépés. Görgessen le, és kattintson a FOLYTATÁS gombra
Az oldal jobb alsó sarkában található.
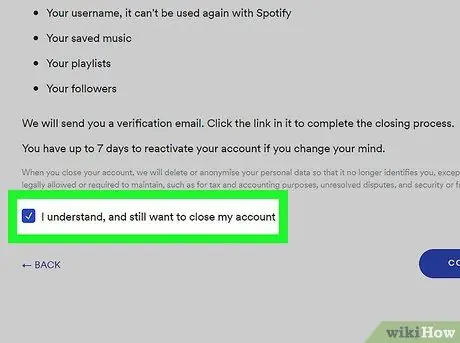
8. lépés. Jelölje be a "Megértettem, és továbbra is le akarom zárni a fiókomat" jelölőnégyzetet
Ez a doboz az oldal alján található. Előfordulhat, hogy el kell húznia a képernyőt, hogy megtekintse.
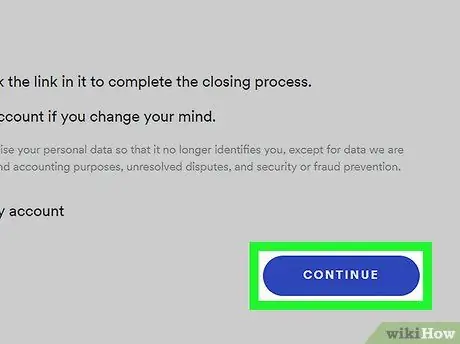
9. lépés. Kattintson a FOLYTATÁS gombra
Az oldal jobb alsó sarkában található. Ha rákattint, a választás megerősítést nyer, és a Spotify e -mailt küld a fiók e -mail címére.
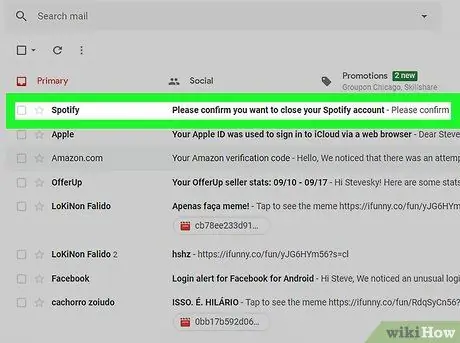
10. lépés: Nyissa meg az e -mailt a Spotify -ból
Lépjen a Spotify -fiók létrehozásához használt e -mail címre, majd kattintson a „„ Kérjük, erősítse meg, hogy le szeretné zárni Spotify -fiókját ”A Spotify -tól.
Ha a Facebookot használta Spotify -fiók létrehozásához, akkor meg kell nyitnia a Facebook -fiók létrehozásához használt e -mail címet
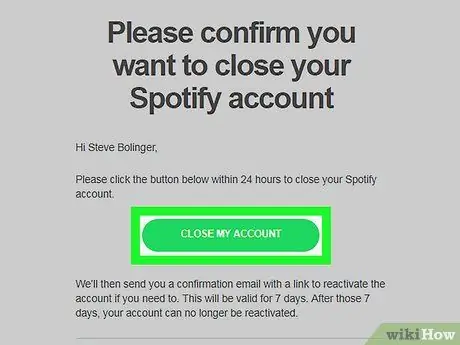
11. lépés. Kattintson a FIÓK ZÁRÁSA gombra
Ez egy zöld gomb az e -mail közepén. Ezzel a lépéssel a törlési folyamat befejeződött, és Spotify -fiókját törlésre jelölik.
Tippek
- A törléstől/törléstől számított 7 napon belül újra aktiválhatja Spotify -fiókját, ha megnyitja e -mailjét " Ez az utolsó búcsúnk "A Spotify -ból, és kattintson a linkre" REAKTIVÁLJA A FIÓKOT ”A levél közepén.
- A Spotify -fiók törlése után törölheti a Spotify alkalmazást telefonjáról, táblagépéről és/vagy számítógépéről.






