Ez a wikiHow megtanítja, hogyan törölheti a kezelt üzleti, rajongói vagy témaoldalakat. Az oldal törlése számítógépen vagy a Facebook mobilalkalmazás iPhone és Android verzióján keresztül történhet. Ha törölni szeretné Facebook -fiókját és profiloldalát, kérjük, olvassa el a Facebook -fiók végleges törléséről szóló cikket.
Lépés
1 /2 -es módszer: Asztalon
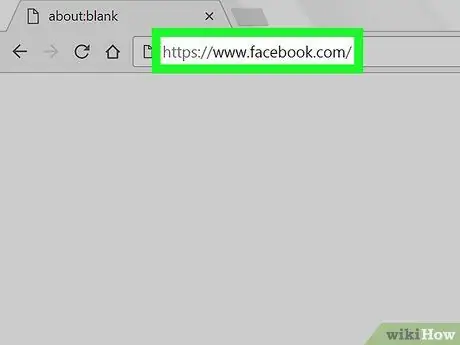
Lépés 1. Látogassa meg a Facebook webhelyét
Nyissa meg a webhelyet egy böngészőben. A hírcsatorna oldal megjelenik, ha bejelentkezett fiókjába.
Ha nem, adja meg fiókja e-mail címét és jelszavát az oldal jobb felső sarkában

2. lépés: Kattintson a "Menü" gombra
Az oldal jobb felső sarkában található. Ezt követően megnyílik egy legördülő menü. Ez az opció a legördülő menü közepén jelenik meg. Válassza ki a törölni kívánt oldal nevét. Ez az opció megjelenik az oldal tetején. Ezt követően az oldalbeállítások menübe kerül. Ez a lap a lehetőségek listájának tetején, az oldal bal oldalán található. Ez a lehetőség az oldal alján látható. A cím kibővül, és később további lehetőségek jelennek meg. Ez a gomb az "Oldal eltávolítása" címsor alatt található. Az oldal azonnal törlődik. Ha a Facebook arra kéri, hogy kattintson a rendben ”, Az oldalt sikeresen törölte. Érintse meg a Facebook ikont (fehér „f” sötétkék alapon). A hírcsatorna oldal megjelenik, ha bejelentkezett fiókjába. Ez a gomb megjelenik az iPhone képernyőjének jobb alsó sarkában, vagy Android képernyőjén a képernyő tetején. Ezt követően megnyílik a menü. Ez az opció megjelenik a menü tetején. Érintse meg a törölni kívánt oldal nevét. Ezt követően megnyílik az oldal. Ez a ceruza ikon az oldal címe alatt található. Ezt követően megjelenik egy új menü. Ez az opció megjelenik a menüben. Ezt követően megnyílik az oldalbeállítások menü. Ez az opció a menü felett látható. Ez a cím az oldal alján található. Ez a link az "Oldal eltávolítása" részben található. Az oldal azonnal törlődik. Miután a rendszer megkéri, hogy érintse meg a gombot rendben ”, Az oldalt sikeresen törölte.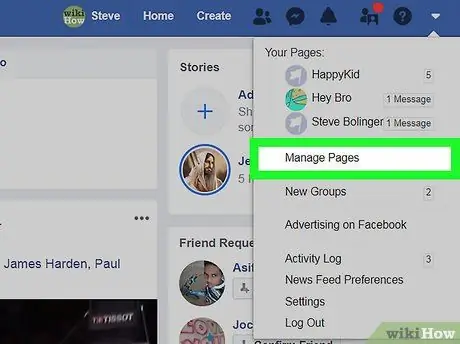
Lépés 3. Válassza az Oldalak kezelése („Oldalak kezelése”) lehetőséget
Ha a törölni kívánt oldal neve megjelenik a menü tetején, kattintson a névre, majd ugorja át a következő lépést
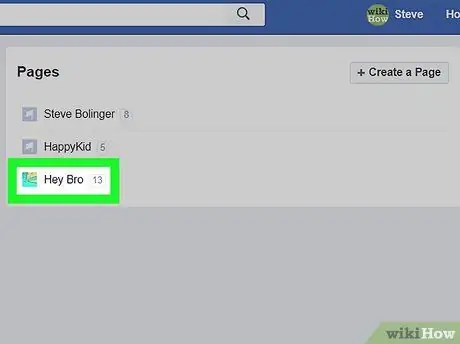
4. lépés. Kattintson az oldalra
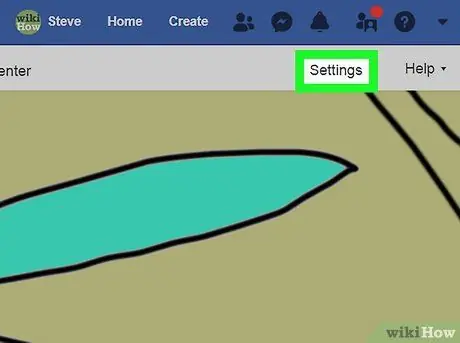
5. lépés: Válassza a Beállítások („Beállítások”) lehetőséget
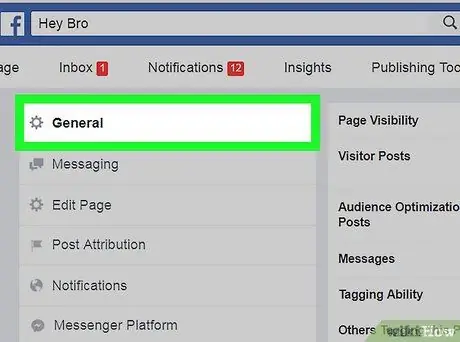
6. lépés. Kattintson az Általános fülre ("Általános")
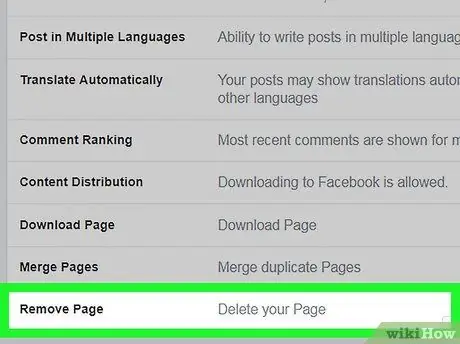
7. lépés. Görgessen a képernyőre, és válassza az Oldal eltávolítása lehetőséget
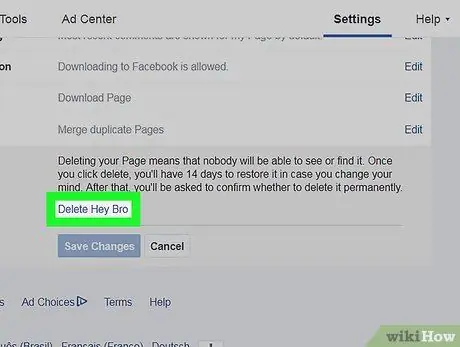
8. lépés Válassza az [oldala] végleges törlését („[az oldal végleges törlése””)
Például, ha az oldal neve „Kávé> Tea”, kattintson a „ A Kávé> Tea végleges törlése ”(„ A kávé> tea végleges törlése”).
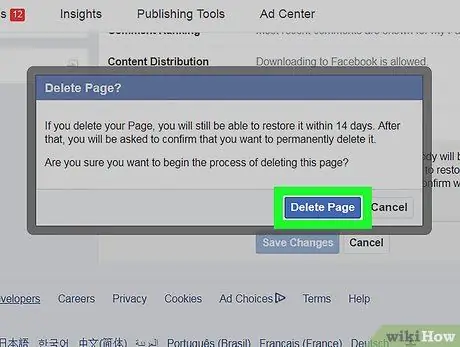
9. lépés Amikor rákérdez, kattintson az Oldal törlése gombra
2. módszer a 2 -ből: mobilalkalmazásokon
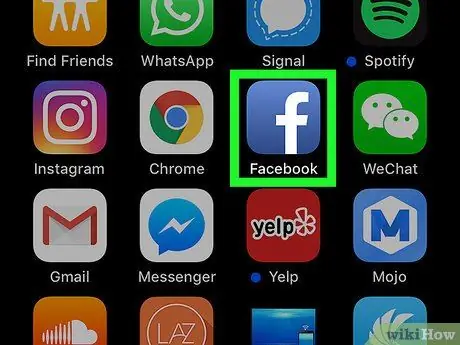
1. lépés: Nyissa meg a Facebookot
Ha nem, adja meg e -mail címét (vagy csatlakoztatott telefonszámát) és fiókja jelszavát, mielőtt folytatja
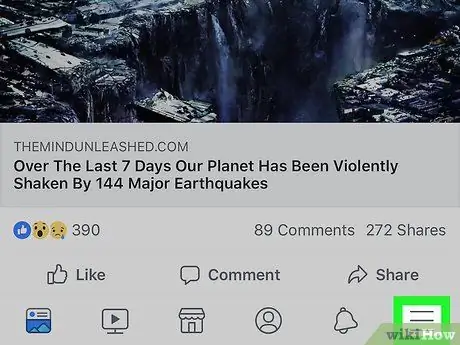
2. lépés Érintse meg a gombot
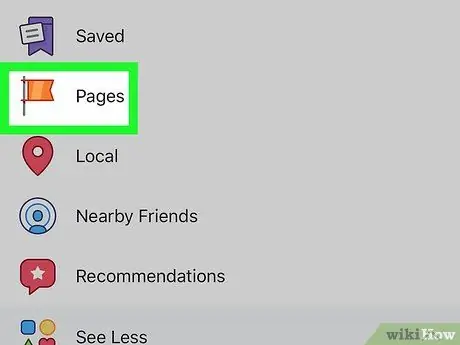
Lépés 3. Válassza a Saját oldalak lehetőséget („Saját oldalak”)
Android -eszközökön húzza el a képernyőt, ha szükséges, és válassza a „ Oldalak "(" Oldal ").
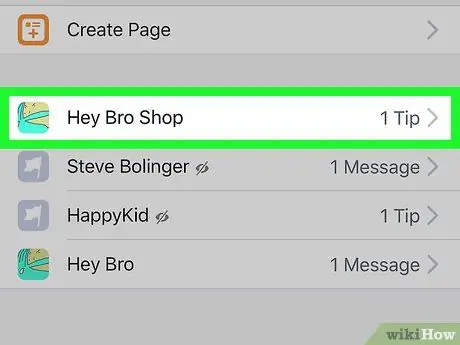
4. lépés Válassza ki a törölni kívánt oldalt
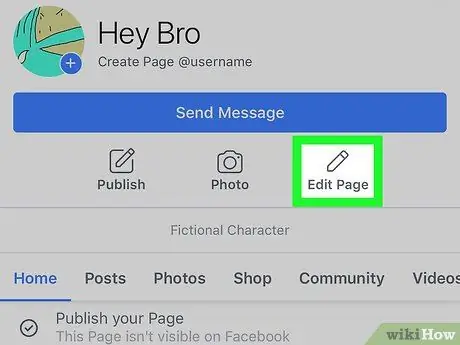
5. lépés. Válassza az Oldal szerkesztése lehetőséget („Oldal szerkesztése”)
Ha a lehetőség " Oldal szerkesztése ”Vagy„ Oldal szerkesztése”nem jelenik meg, válassza a„ ⋯ ”A képernyő jobb sarkában, majd érintse meg a„ Oldal szerkesztése ”(„ Oldal szerkesztése”) menüben.
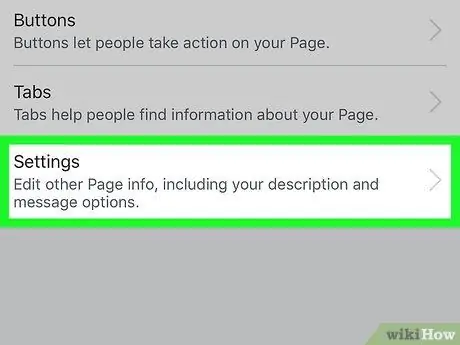
6. lépés. Válassza a Beállítások („Beállítások”) lehetőséget
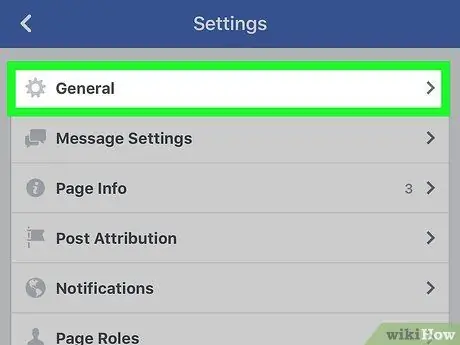
7. lépés Válassza az Általános („Általános”) lehetőséget
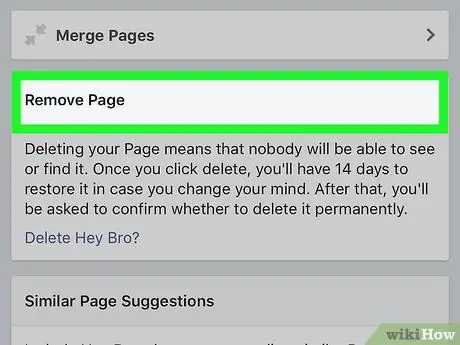
Lépés 8. Görgessen az "Oldal eltávolítása" szakaszhoz
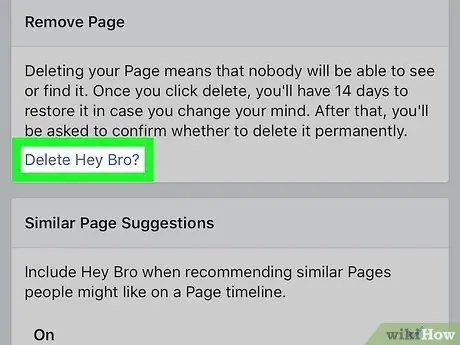
9. lépés: Érintse meg az [oldalnév] végleges törlése („
Ha például oldala a „Nyúl világnapja” nevet viseli, érintse meg a „ A nyulak világnapjának végleges törlése ”(„ A nyulak világnapjának végleges törlése”).
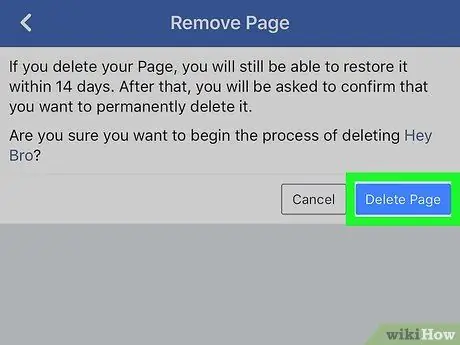
Lépés 10. Válassza az Oldal törlése parancsot, amikor a rendszer kéri
A törlési folyamat nem vonható vissza
Tippek






