Ez a wikiHow megtanítja, hogyan adhat hozzá fontos névjegyeket a kedvencek listájához ("Kedvencek") az iPhone Telefon alkalmazásában.
Lépés
Rész 1 /3: Névjegyek hozzáadása a kedvencek listájához
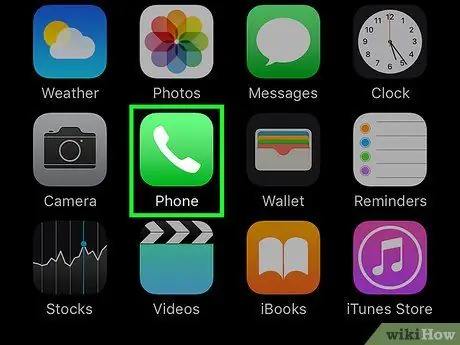
1. lépés: Nyissa meg a Telefon alkalmazást
Ezt az alkalmazást zöld ikon jelöli, fehér kézibeszélővel, és általában megjelenik a kezdőképernyőn.
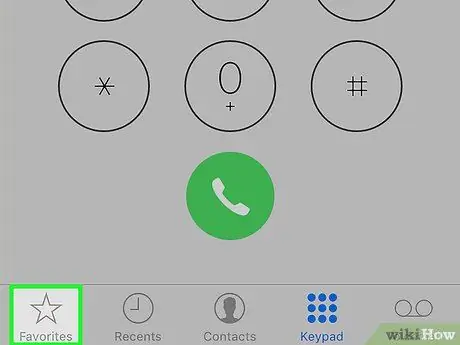
2. lépés: Érintse meg a Kedvencek lehetőséget
Ez egy csillag ikon a képernyő bal alsó sarkában.
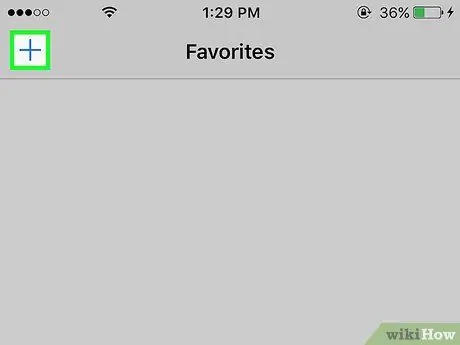
3. lépés. Érintse meg a gombot
A képernyő bal felső sarkában található.
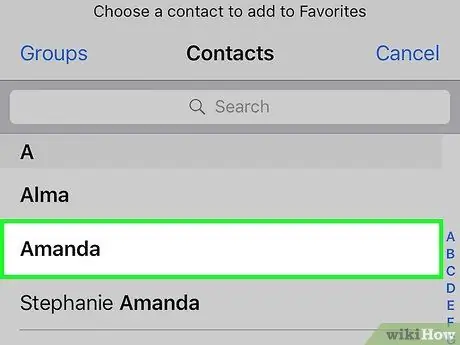
4. lépés. Érintse meg a névjegyet
Válassza ki azt a névjegyet, amelyet hozzá szeretne adni a kedvencek listájához ("Kedvencek").
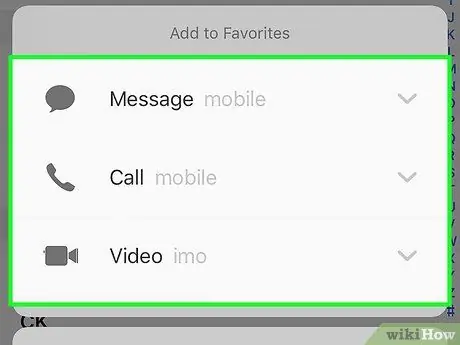
5. lépés. Érintse meg a hozzáadni kívánt számot
Válasszon az alábbi lehetőségek közül:
- ” Üzenet ”, Mint a rövid üzenetek küldésének fő száma.
- ” hívás ”A hanghívások elsődleges számaként.
- ” Videók ”A kapcsolat elsődleges FaceTime azonosítójaként.
- Adja hozzá a második számot a kedvencek listájához a fenti lépések megismétlésével.
2. rész a 3 -ból: Kedvencek lista szerkesztése
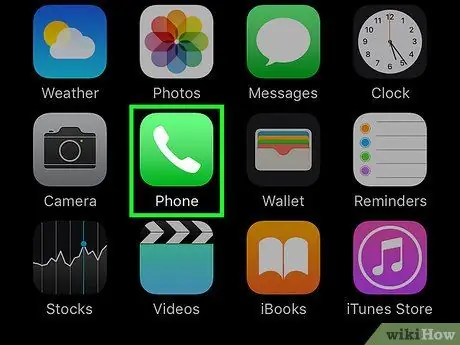
1. lépés: Nyissa meg a Telefon alkalmazást
Ezt az alkalmazást zöld ikon jelöli, fehér kézibeszélővel, és általában megjelenik a kezdőképernyőn.
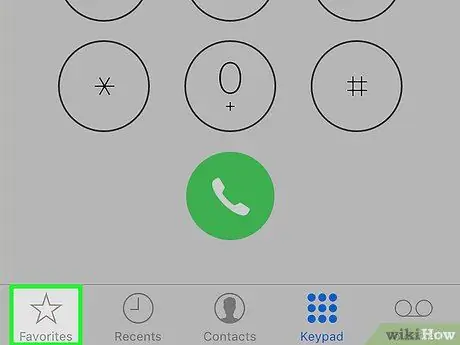
2. lépés: Érintse meg a Kedvencek lehetőséget
Ez egy csillag ikon a képernyő bal alsó sarkában.
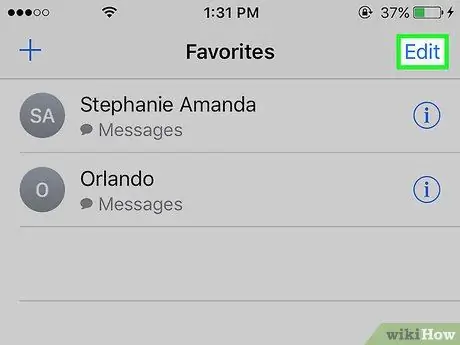
3. lépés: Érintse meg a Szerkesztés gombot
A képernyő jobb felső sarkában található.
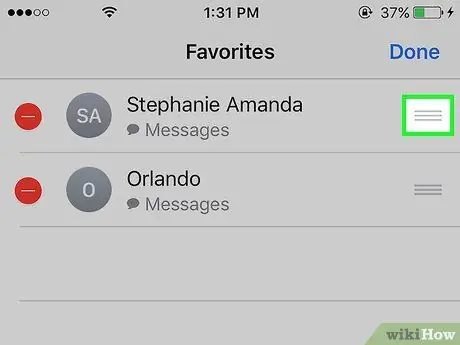
4. lépés: Érintse meg és tartsa lenyomva a névjegy melletti gombot
Így felfelé vagy lefelé húzhatja a névjegyeket a képernyőn, hogy átrendezze a bejegyzések sorrendjét a kedvenc névjegyzékben.
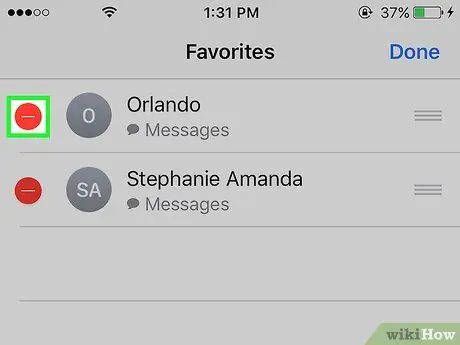
5. lépés Érintse meg a ️ ikont a névjegy mellett
Válassza ki a lehetőséget, hogy eltávolítsa a névjegyet a kedvenc névjegyzékből.
Érintse meg a " Töröl ”A törlés megerősítéséhez.
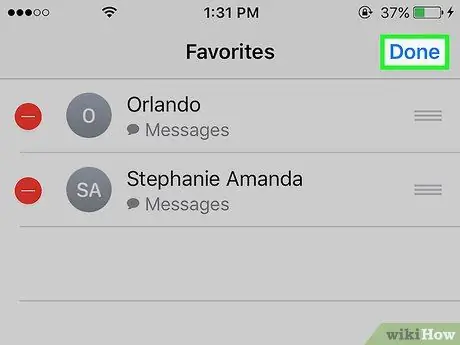
6. lépés. Érintse meg a Kész gombot
A képernyő jobb felső sarkában található. Most befejezte kedvenc névjegyzékének szerkesztését.
3. rész a 3 -ból: Kedvencek lista modulok hozzáadása
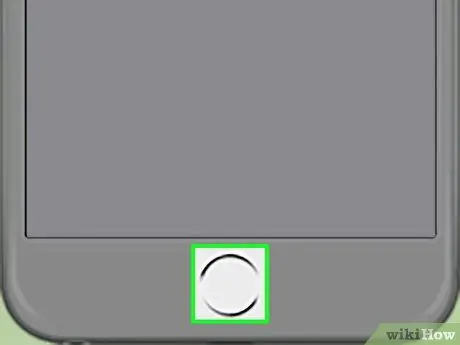
1. lépés: Nyomja meg a „Kezdőlap” gombot
Ez a kör alakú gomb a készülék elején található. Visszatér a kezdőképernyőre.
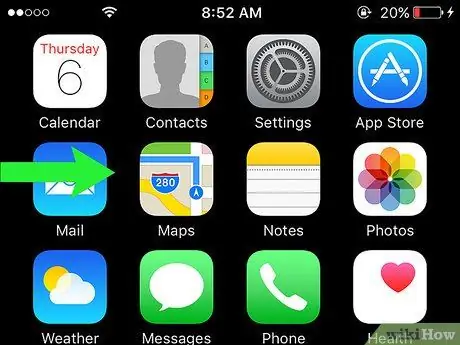
2. lépés. Húzza a képernyőt jobbra
Húzhat a kezdőképernyő bármely oldaláról vagy részéről. Ezt követően a "Today" oldal betöltődik az értesítési központ ablakába ("Notification Center").
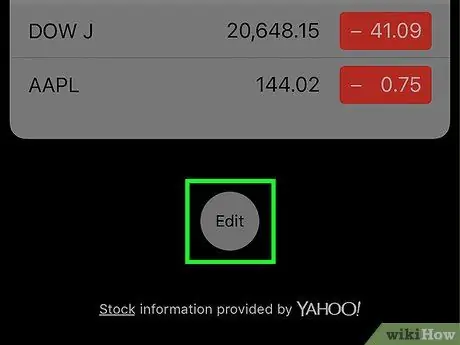
Lépés 3. Húzza el a képernyőt, és érintse meg a Szerkesztés gombot
Ez a lehetőség minden tartalom alatt található.
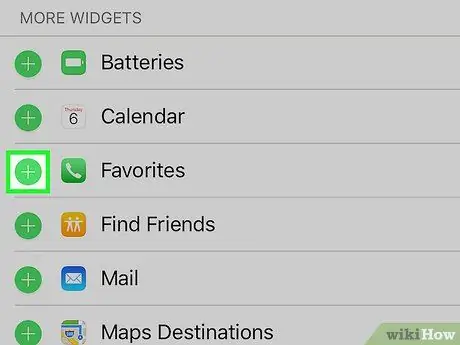
4. lépés. Húzza el a képernyőt, és érintse meg a +gombot
Válassza ki a fehér plusz ikont a "Kedvencek" szöveg melletti zöld körben.
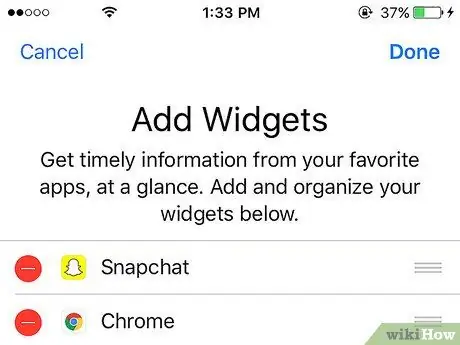
5. lépés. Görgessen az oldalra a tetejére
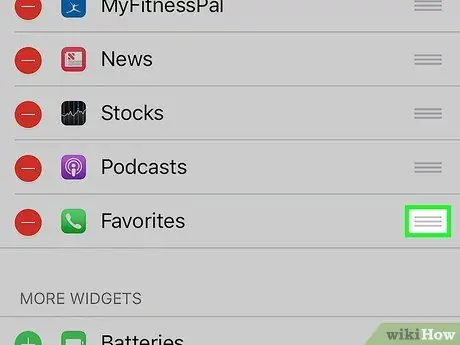
6. lépés: Érintse meg és tartsa lenyomva a widget melletti gombot
Így húzhatja felfelé vagy lefelé a widgeteket a képernyőn a sorrend megváltoztatásához.
A lista elején található widgetek közelebb vannak az értesítési központ ablakához
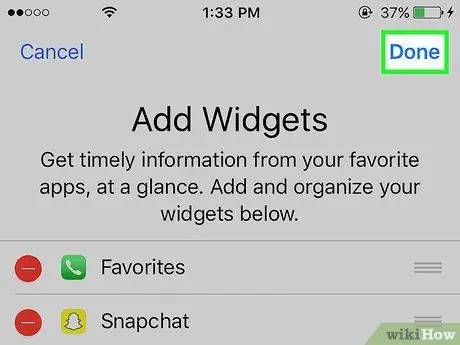
7. lépés. Érintse meg a Kész gombot
A képernyő jobb felső sarkában található. A kedvenc névjegyzék widget most megjelenik az értesítési központ ablakának "Ma" oldalán.






