Ha Android -eszköze folyamatosan értesítést küld az új vagy olvasatlan üzenetekről, amelyek valójában nem léteznek, akkor ezt a hibát általában a gyorsítótár vagy az üzenetkezelő alkalmazásban tárolt adatok okozzák. Néha a hiba automatikusan eltűnik, amikor új üzenetet kap, ezért érdemes megkérdezni egy ismerőst, hogy először küldjön üzenetet. Ha a probléma továbbra is fennáll, olvassa el ezt a wikiHow -t, hogy megtanuljon néhány trükköt az üzenetértesítések végleges eltávolításához.
Lépés
1. módszer a 4 -ből: Üzenetkezelő alkalmazás gyorsítótárának és adatainak törlése
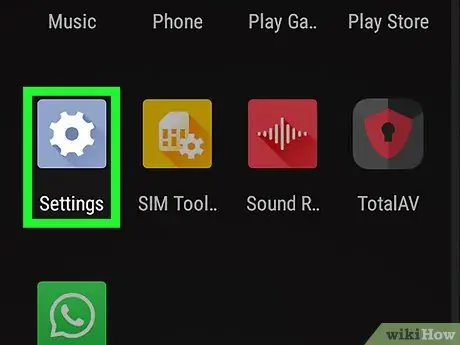
1. lépés: Nyissa meg az eszközbeállítások menüt („Beállítások”)
Ezt a menüt az oldal/alkalmazásfiókban találja.
- Ha értesítést kap egy „olvasatlan” üzenetről, amely ténylegesen már megnyílt (vagy olyan üzenetről, amely nem jelenik meg az SMS -ek postaládájában vagy az üzenetküldő alkalmazásban), kövesse ezt a módszert. Ezek a lépések megoldhatják azt a problémát is, hogy az alkalmazásikonon található számcímke jelzi az olvasatlan üzenetek számát, amikor az összes üzenetet megnyitották.
- Néha a probléma automatikusan megszűnik, amikor új üzenetet kap. Kérjen meg valakit üzenetben, hogy ez a lépés megoldja -e a problémát.
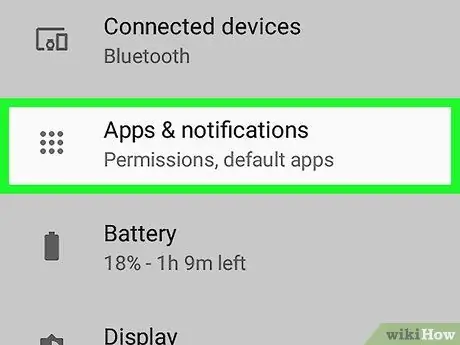
2. lépés: Érintse meg az Alkalmazások menüt
A menünevek eltérőek lehetnek, de általában a „ Kb "vagy" Alkalmazás ”.
Ha az eszköz nem jeleníti meg azonnal az összes alkalmazást, érintse meg a „ Összes " Ezek a lehetőségek fülekként jelenhetnek meg, de néha meg kell nyitnia a menüt, és ki kell választania a „ Az összes alkalmazás megjelenítése ”.
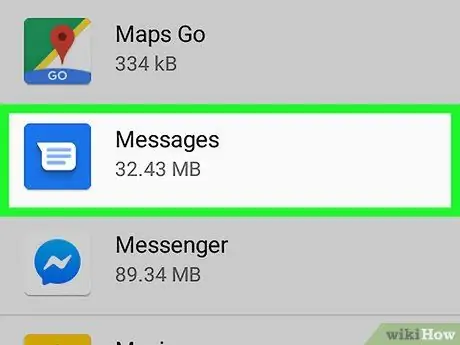
3. lépés. Érintse meg a használt üzenetküldő alkalmazást
Válassza ki azt az alkalmazást, amely mindig olyan értesítéseket küld, amelyeket nem lehet törölni.
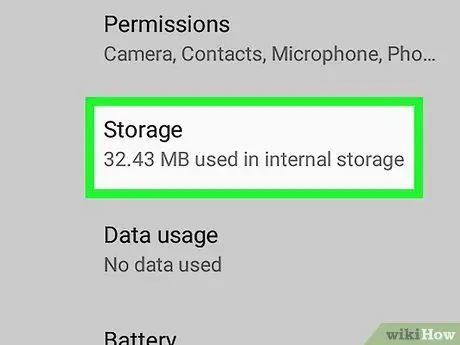
4. lépés: Érintse meg a Tárolás elemet
Ez a gomb a megjelenített oldalon található.
Ha megjelenik a „Címke” felirat Gyorsítótár törlése ", és nem " Tárolás ", ugorja át ezt a lépést.
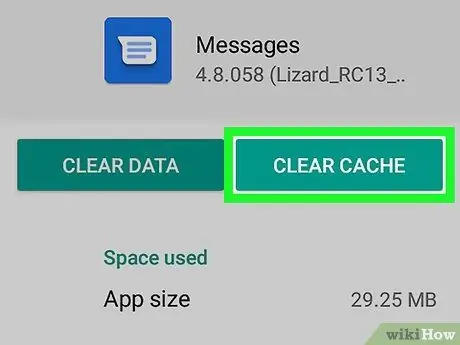
Lépés 5. Érintse meg a Gyorsítótár törlése elemet
Az alkalmazás gyorsítótára törlődik, így az értesítési probléma megoldható.
Ha továbbra is olyan értesítéseket kap, amelyek valójában nincsenek, olvassa el ezt a módszert
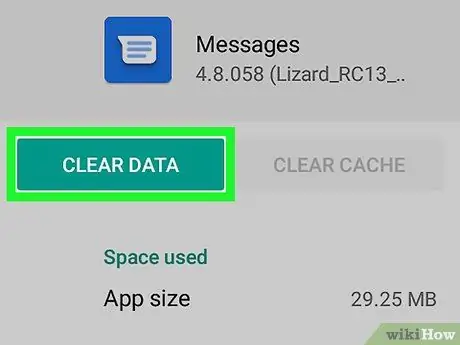
6. lépés: Érintse meg az Adatok törlése elemet
Megjelenik egy megerősítő üzenet, amely arról tájékoztat, hogy elveszít bizonyos adatokat, például a beállítási adatokat és az alkalmazásbeállításokat.
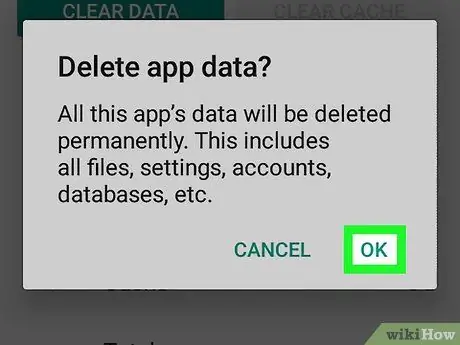
7. lépés. A művelet megerősítéséhez kövesse a képernyőn megjelenő utasításokat
Az üzenetküldő alkalmazás adatainak törlése várhatóan megoldja a meglévő problémát. Ha továbbra is értesítéseket kap a ténylegesen megnyitott/olvasott üzenetekről, próbálkozzon másik módszerrel.
2. módszer a 4 -ből: Az üzenetküldő alkalmazás eltávolítása és újratelepítése
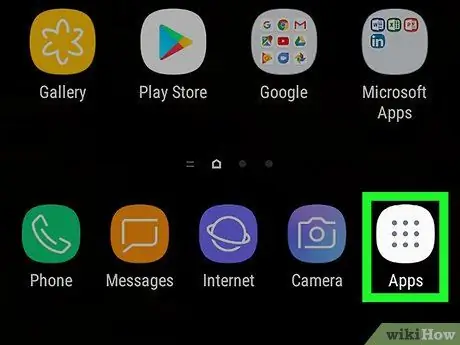
1. lépés: Nyissa meg az eszköz oldal-/alkalmazásfiókját
Általában úgy nyithatja meg, hogy megérinti az „Alkalmazások” ikont a kezdőképernyő alsó közepén. Ha az eszköz helytelen értesítést vagy üzenetszámot jelenít meg az üzenetküldő alkalmazáshoz (pl. WhatsApp, Hangouts vagy Facebook Messenger), akkor megoldhatja a problémát az alkalmazás eltávolításával és újratelepítésével, valamint a "BadgeProvider" szolgáltatási adatok törlésével.
Ha nem látja a szaggatott vagy négyzet alakú ikont a képernyő alján, próbálja felfelé húzni a kezdőképernyő alját
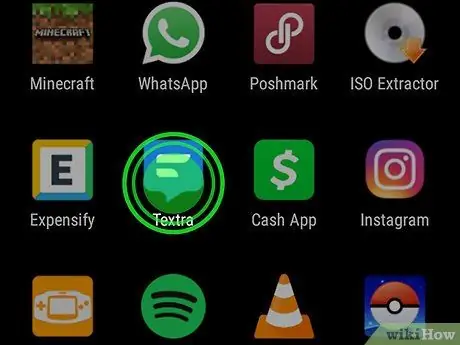
2. lépés Érintse meg és tartsa lenyomva az üzenetküldő alkalmazás ikonját
Egy másodperc múlva látnia kell a kuka ikont (vagy a „ Eltávolítás ”) A képernyő tetején vagy alján. Ne vegye le az ujját az ikonról.
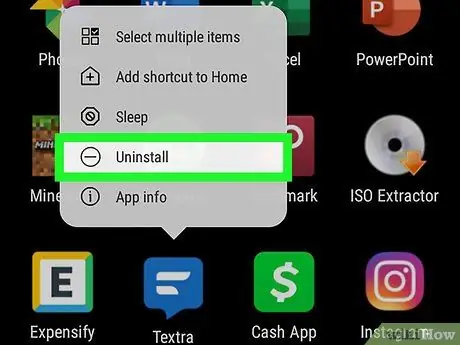
3. lépés Húzza az ikont a kukába vagy az „Eltávolítás” opcióba
Amikor felemeli az ujját, az alkalmazás törlődik az eszközről.
Ha az alkalmazás alapértelmezés szerint szerepel az eszközön, és nem lehet eltávolítani, folytassa a következő lépéssel
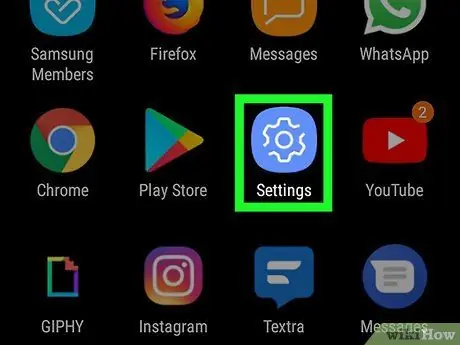
4. lépés: Nyissa meg az eszközbeállítások menüt („Beállítások”)
Ez a menü az oldal/alkalmazásfiókban található.
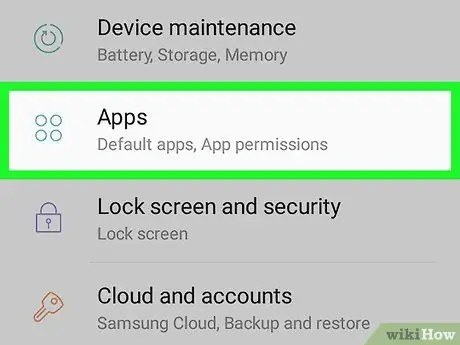
5. lépés: Érintse meg az Alkalmazások menüt
Ez a menü a következőképpen jelenik meg: Alkalmazások és értesítések "vagy" Alkalmazások ”, Az eszköz Android verziójától függően. Ezt követően megnyílik az eszközre telepített alkalmazások listája.
Ha az eszköz nem jeleníti meg azonnal az összes alkalmazást, érintse meg a „ Összes " Ezek a lehetőségek fülekként jelenhetnek meg, de néha meg kell nyitnia a menüt, és ki kell választania a „ Az összes alkalmazás megjelenítése ”.
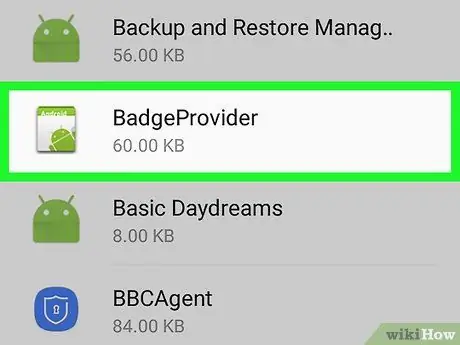
6. lépés. Görgessen le, és érintse meg a BadgeProvider elemet
Ez az alkalmazás az eszköz beépített rendszeralkalmazása, amely vezérli az ikonjelvényen látható számot.
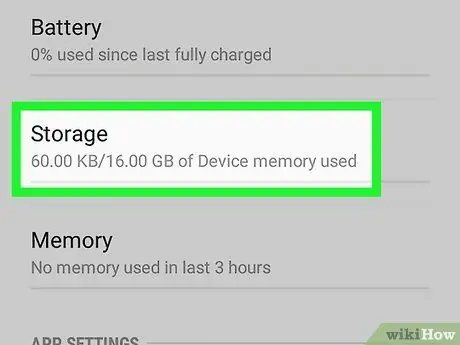
7. lépés: Érintse meg a Tárolás elemet
Ha az opció nem áll rendelkezésre, folytassa a következő lépéssel.
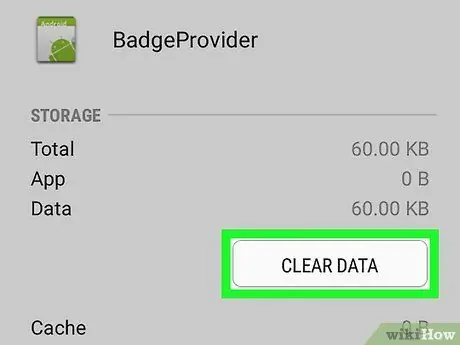
8. lépés: Érintse meg az Adatok törlése elemet
Ezt követően megjelenik egy megerősítő üzenet.
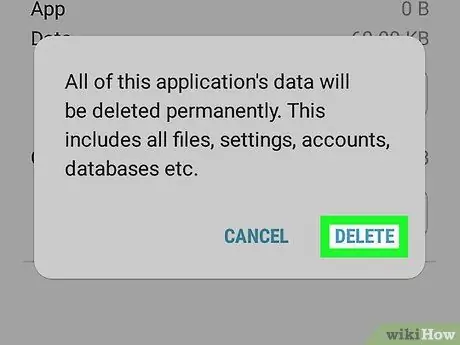
9. lépés: Erősítse meg az adatok törlését
A folyamat befejezése után visszatérhet a kezdőképernyőre.
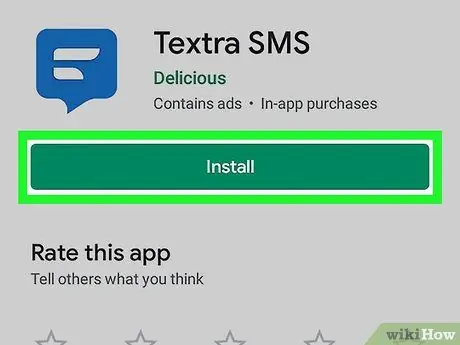
10. lépés: Töltse le újra az üzenetküldő alkalmazást
Az értesítési jelvényszolgáltatás törlése után már nem látja a jelvény rossz számát.
3. módszer a 4 -ből: A fő üzenetküldő alkalmazás megváltoztatása
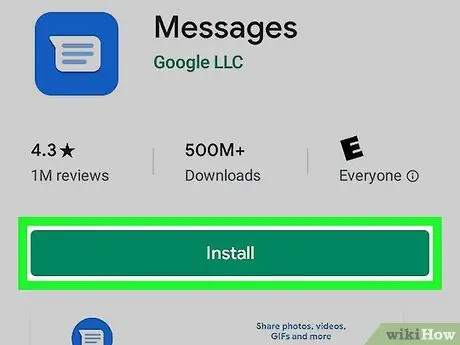
1. lépés: Töltse le az Android Messages alkalmazást a Play Áruházból
Ha az eszköz alapértelmezett SMS -alkalmazása továbbra is értesítéseket küld az új üzenetekről, amelyek valójában nem állnak rendelkezésre, akkor megoldhatja ezt a problémát, ha a fő SMS -alkalmazást egy másikra változtatja. Az Android Messages a rendelkezésre álló lehetőségek egyike, és megbízható választás (még akkor is, ha végül nem menti el).
- Ikon A Play Áruház a készülék oldal-/alkalmazásfiókjába menti.
- Az Android Messages letöltéséhez írja be az üzeneteket a Play Áruház keresősávjába, érintse meg a keresés gombot, majd válassza a „ TELEPÍTÉS ”A Messages by Google alkalmazás opció mellett.
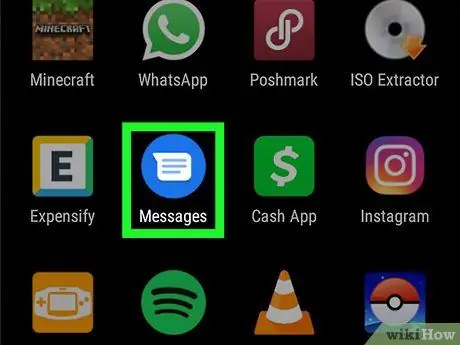
2. lépés: Nyissa meg az Üzenetek alkalmazást
Ezt az alkalmazást kék ikon jelzi, fehér beszédbuborékkal, amely megjelenik az oldal/alkalmazásfiókban.
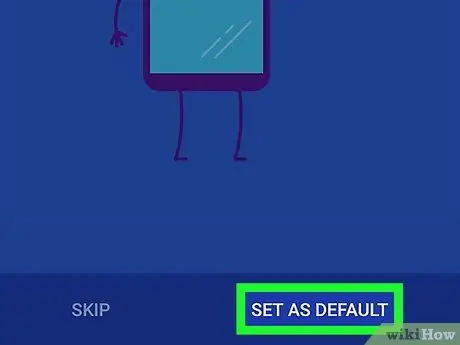
3. lépés Kövesse a képernyőn megjelenő utasításokat, hogy az Üzenetek legyen az eszköz elsődleges SMS-alkalmazása
Az alkalmazás első futtatása után meg kell adnia ezeket a beállításokat. Amint az Üzenetek lesz a fő alkalmazás, a meglévő SMS -ek megjelennek az alkalmazás ablakában.
Előfordulhat, hogy az üzenetek megjelenítése előtt engedélyeznie kell az alkalmazás számára az eszközön lévő üzenetek elérését
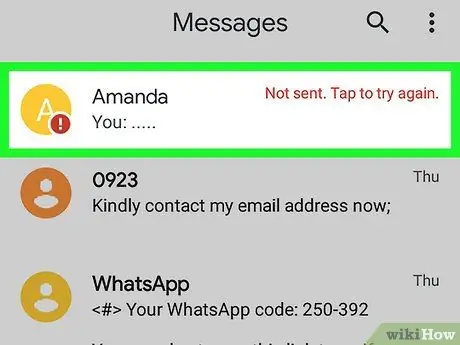
4. lépés. Keresse meg az értesítésben említett üzenetet
Az üzeneteket piros felkiáltójel vagy más hibajelző jelezheti. Ezenkívül az üzenet olvasatlanként is megjelölhető.
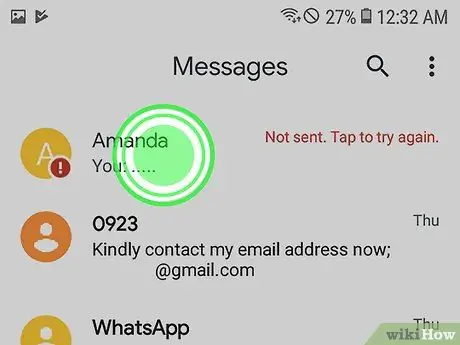
5. lépés: Tartsa lenyomva a problémás üzenetet
Egy idő után különböző ikonokat kell látnia a képernyő tetején.
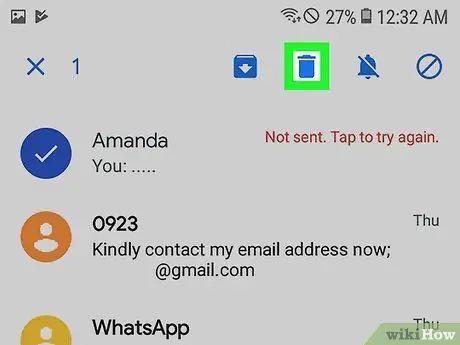
6. lépés: Érintse meg a „Törlés” ikont
Ez a kuka ikon a képernyő tetején. Az üzenet törlődik a telefonról, és többé nem kap értesítést az üzenetről.
Ismételje meg ugyanazt a folyamatot az értesítésben gyakran említett minden üzenetnél
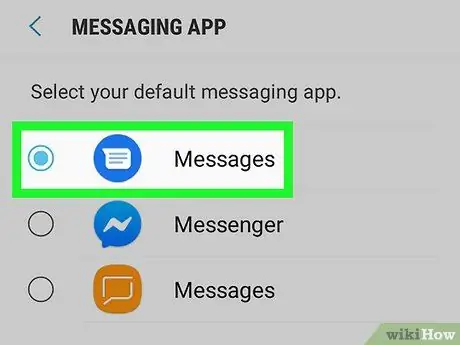
Lépés 7. Váltsa vissza a fő SMS -alkalmazást az előző alkalmazásra
Ha ragaszkodni szeretne az Android Messages alkalmazáshoz (elég erős és stabil!), Akkor ezt a lépést kihagyhatja. Ellenkező esetben kövesse az alábbi lépéseket az előző alkalmazás elsődleges SMS -alkalmazásként való hozzárendeléséhez:
-
Samsung Galaxy:
- Nyissa meg az eszközbeállítások menüt " Beállítások " Ezt a menüt az oldal-/alkalmazásfiókban megjelenő fogaskerék ikon jelzi.
- Érintse meg a " Alkalmazások ”.
- Koppintson a hárompontos menüre a képernyő jobb felső sarkában.
- Érintse meg a " Alapértelmezett alkalmazások ”.
- Érintse meg a " Üzenetküldő alkalmazások ”.
- Válassza ki az általában használt üzenetküldő alkalmazást, és koppintson a „ rendben ”.
-
Egyéb modell eszközök:
- Nyissa meg az eszközbeállítások menüt " Beállítások " Ezt a menüt az oldal-/alkalmazásfiókban megjelenő fogaskerék ikon jelzi.
- Érintse meg a " Alkalmazások és értesítések ”.
- Görgessen le és válassza a " Fejlett ”.
- Érintse meg a " Alapértelmezett alkalmazások ”.
- Érintse meg a " SMS alkalmazás ”.
- Válassza ki az általában használt üzenetküldő alkalmazást.
4. módszer a 4 -ből: Szöveges üzenetek törlése a SIM -kártyáról
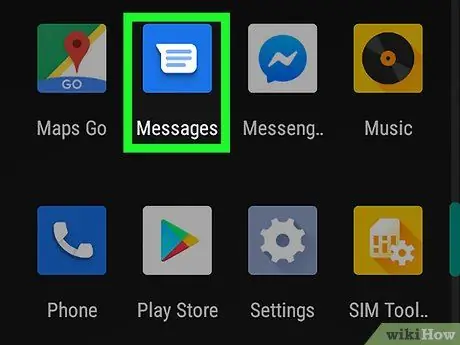
1. lépés: Nyissa meg a telefon fő üzenetküldő alkalmazását
Ha problémái adódnak az értesítések törlésével, vagy helytelen számokat lát az SMS- vagy MMS -értesítési jelvényen, használja ezt a módszert. Az üzenetküldő alkalmazás általában a kezdőképernyő alján jelenik meg.
A rendelkezésre álló lehetőségek alkalmazásonként eltérőek
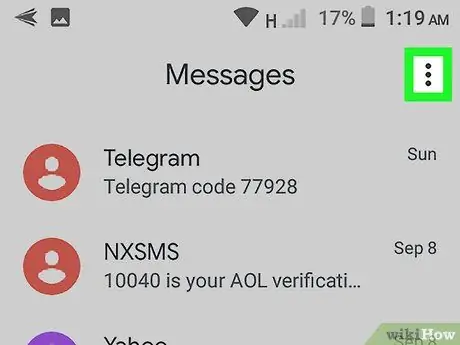
2. lépés: Nyissa meg az üzenetküldő alkalmazás menüt
A menüikon lehet egy másik helyen, de általában a képernyő bal felső vagy jobb felső sarkában.
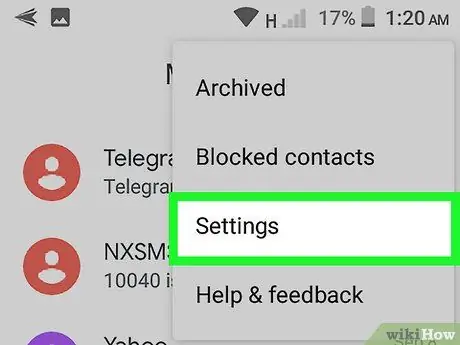
3. lépés: Érintse meg a Beállítások lehetőséget
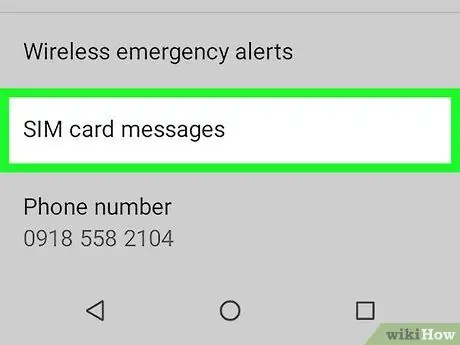
4. lépés. Keresse meg és válassza ki a SIM -kártya üzeneteinek kezelése részt
A szegmens helye minden eszközön eltérő lehet, de általában ki kell választania a „ Szöveges üzenetek első. Ezt követően megjelenik a SIM -kártyán tárolt üzenetek listája.
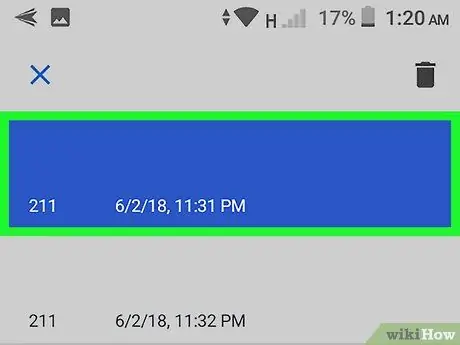
5. lépés Válassza ki a törölni kívánt üzeneteket
Általában törölheti az üzeneteket, ha megérinti és lenyomva tartja az egyik üzenetet, majd kiválasztja a többi törölni kívánt üzenetet.
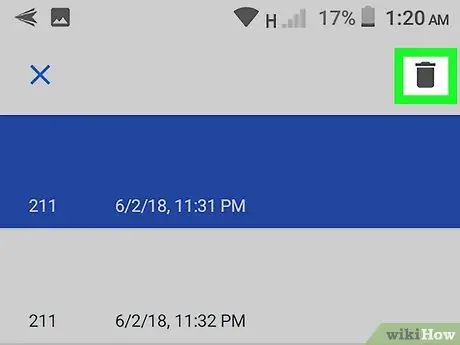
6. lépés: Érintse meg a Törlés gombot vagy Üzenetek törlése.
A kiválasztott üzenetek törlődnek a telefon SIM -kártyájáról. Ez a lépés várhatóan megoldja az üzenet értesítési problémáját az eszközön.






