Az alkalmazások zárolásához Android -eszközökön le kell töltenie az alkalmazásszekrényt a Google Play Áruházból. Ez az alkalmazás lehetővé teszi PIN -kód vagy mintazár létrehozását, amely minden alkalommal szükséges, amikor egy alkalmazást szeretne megnyitni. A Play Áruházban számos alkalmazástároló található.
Lépés
1. módszer a 3 -ból: Az AppLock használata
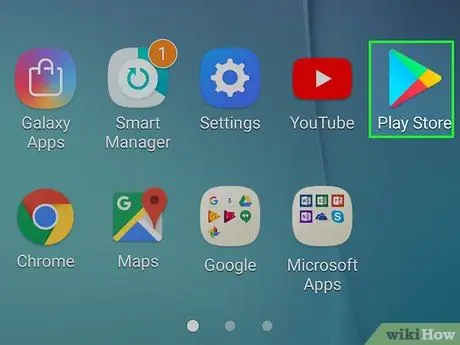
1. lépés: Érintse meg a Google Play Áruház ikont
Ezt az ikont megtalálhatja az alkalmazáslistában vagy az eszköz kezdőképernyőjén. Az ikon a "Lejátszás" feliratú mappában is tárolható.
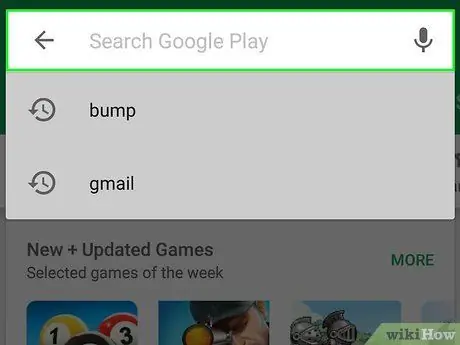
2. lépés. Érintse meg a keresősávot
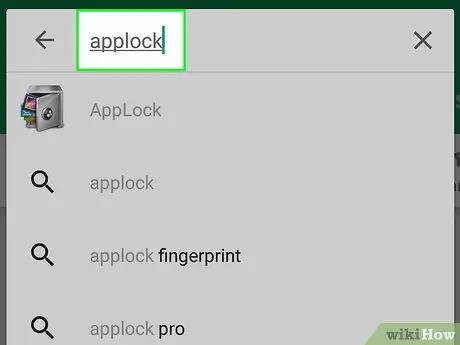
3. lépés. Írja be az applock kifejezést a keresőmezőbe
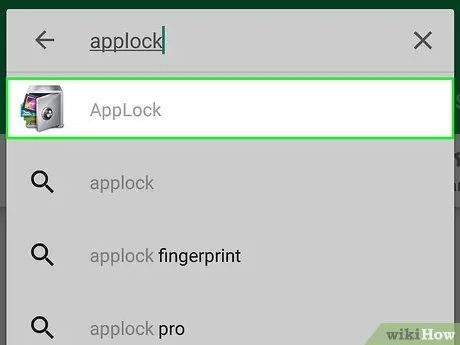
4. lépés: Érintse meg a DoMobile Labs által kifejlesztett „AppLock” opciót
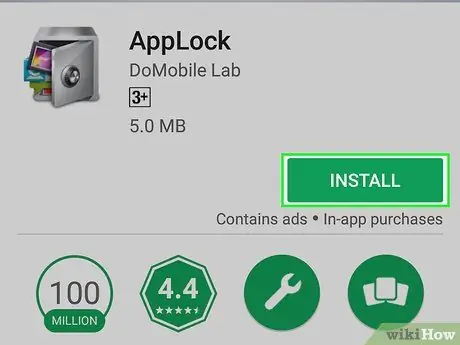
5. lépés: Érintse meg a Telepítés gombot
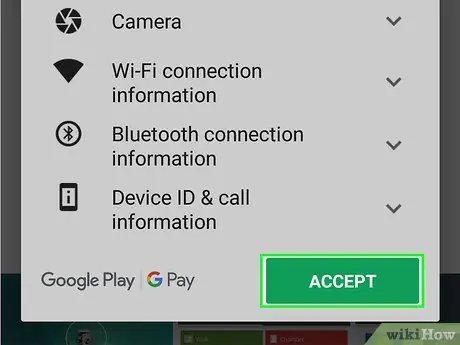
6. lépés: Érintse meg az Elfogadás gombot
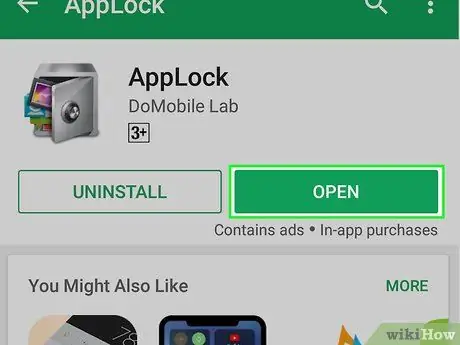
Lépés 7. Válassza a Megnyitás lehetőséget
Ez a gomb az AppLock telepítése után jelenik meg.
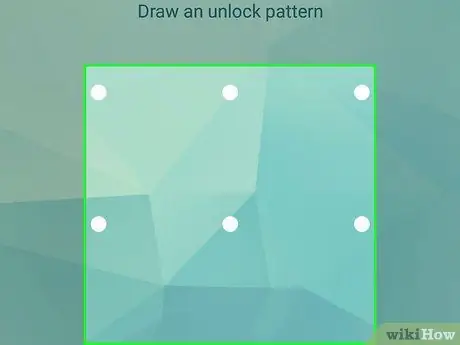
8. lépés. Hozzon létre mintazárat az AppLock feloldásához
Legalább 4 pontot kell összekötni egy vonallal.
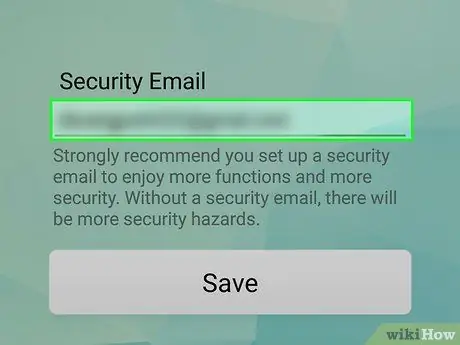
9. lépés. Írja be a biztonsági e -mail címet
Ezzel a címmel visszaállíthatja az alkalmazást, ha elfelejti a jelszót, amelyet bármikor be kell írnia.
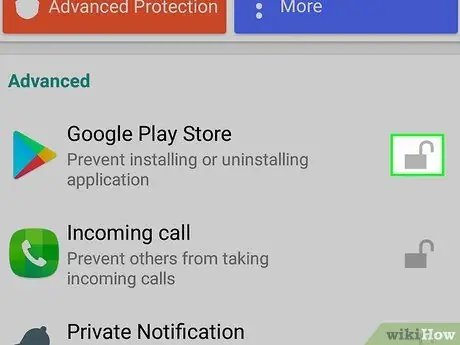
10. lépés. Érintse meg a zárolni kívánt alkalmazás melletti zár ikont
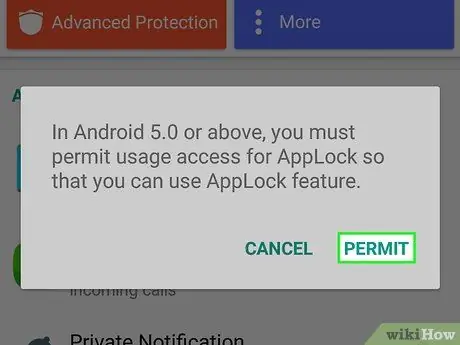
11. lépés. Ha a rendszer kéri, érintse meg az Engedélyezés lehetőséget
Ha hozzáférési engedélyre van szüksége, érintse meg az Applock elemet a megjelenő listában, és csúsztassa az "Engedélyezett hozzáférés" kapcsolót bekapcsolt helyzetbe ("Be").
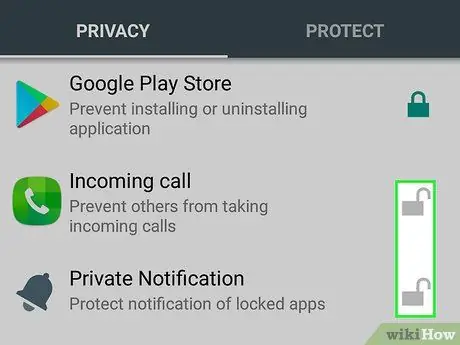
12. lépés. Érintse meg a másik zárolni kívánt alkalmazást
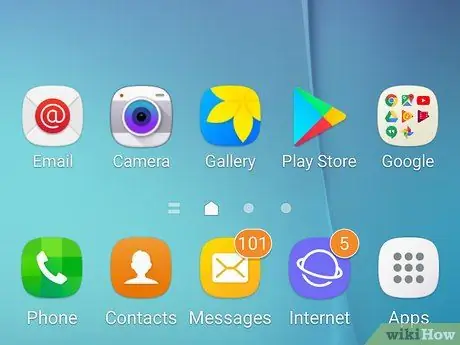
13. lépés. Térjen vissza a készülék kezdőképernyőjére
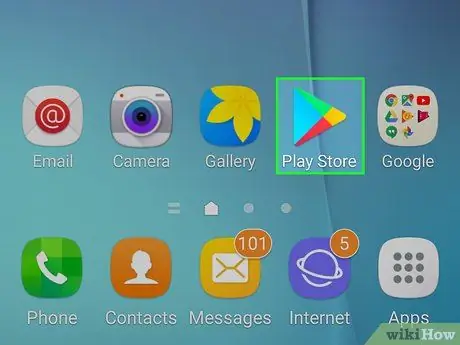
Lépés 14. Érintse meg a zárolt alkalmazást, hogy megpróbálja megnyitni
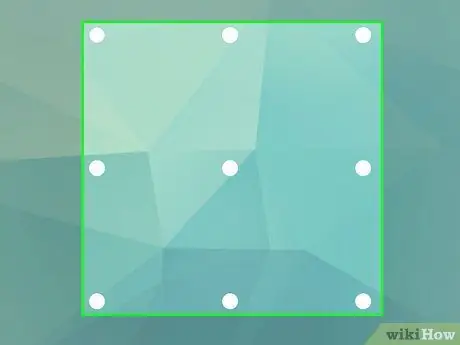
15. lépés. Zárolási minta létrehozása a zárolt alkalmazások feloldásához
Ha sikeres, az alkalmazás megnyílik.
2. módszer a 3 -ból: Az App Locker használata
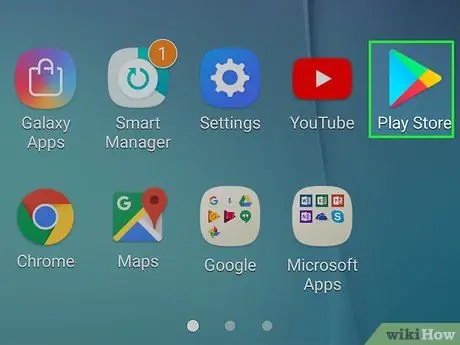
1. lépés: Érintse meg a Google Play Áruház ikont
Az ikont a kezdőképernyőn vagy az eszköz alkalmazáslistájában találhatja meg.
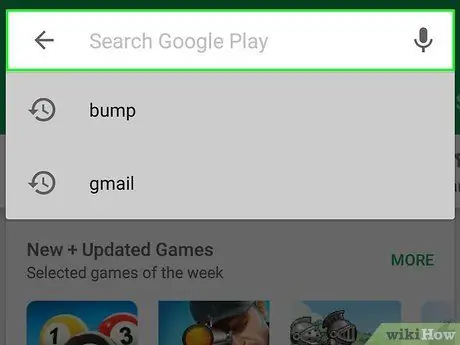
2. lépés. Érintse meg a keresősávot
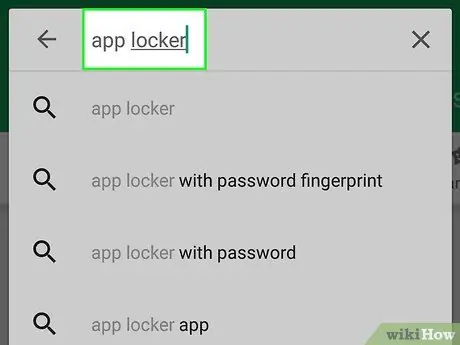
3. lépés. Írja be az alkalmazásszekrényt a keresőmezőbe
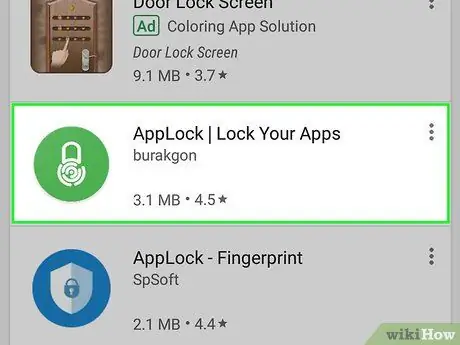
4. lépés: Érintse meg a Burakgon „App Locker” opcióját
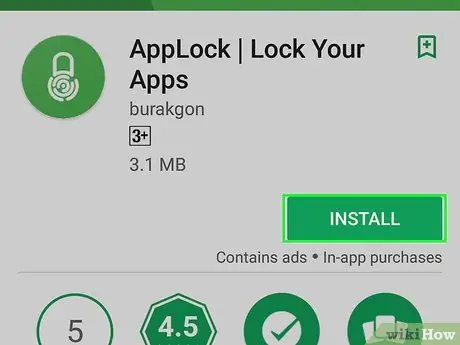
5. lépés: Érintse meg a Telepítés gombot
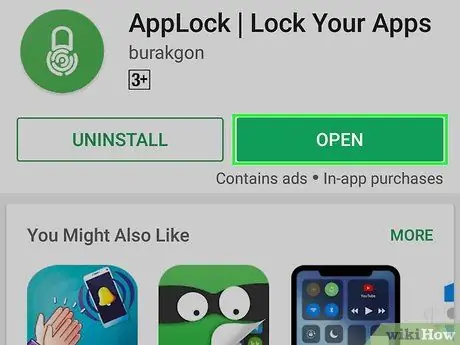
6. lépés Válassza a Megnyitás lehetőséget
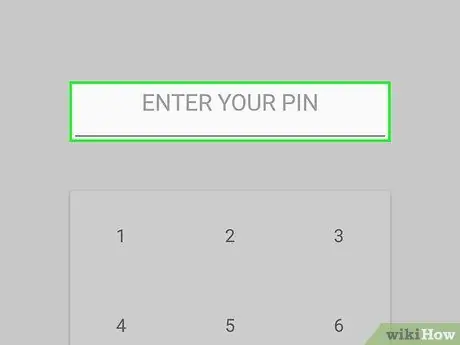
7. lépés. Érintse meg a használni kívánt PIN -kódot
Ez a PIN -kód lezárja az App Locker -t, valamint a többi kívánt alkalmazást.
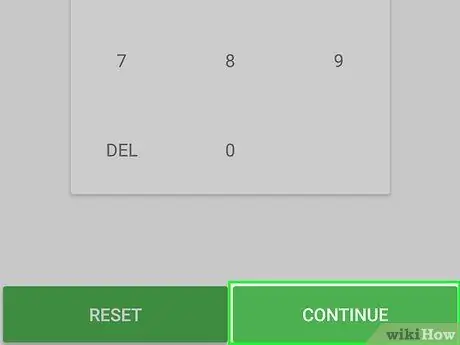
8. lépés. Érintse meg a Folytatás gombot
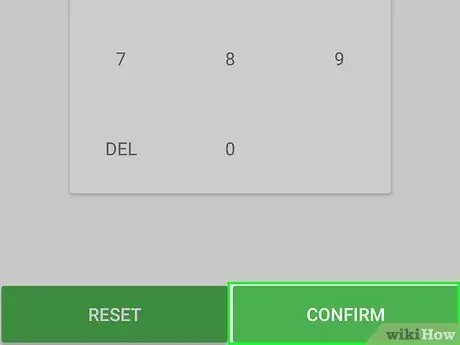
9. lépés: Érintse meg újra a PIN -kódot, majd válassza a Megerősítés lehetőséget
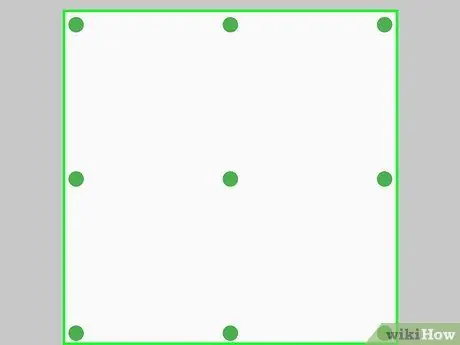
10. lépés. Rajzolja le a zármintát
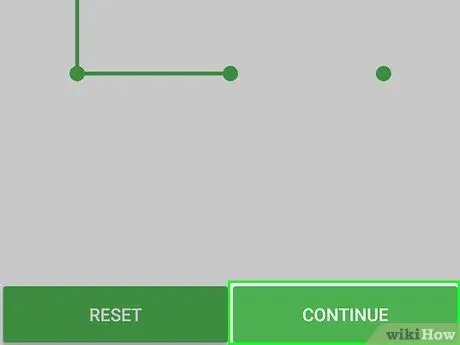
11. lépés: Érintse meg a Folytatás gombot
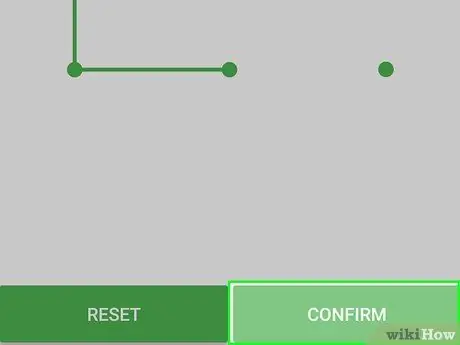
12. lépés: Rajzolja le újra a mintát, majd érintse meg a Megerősítés gombot
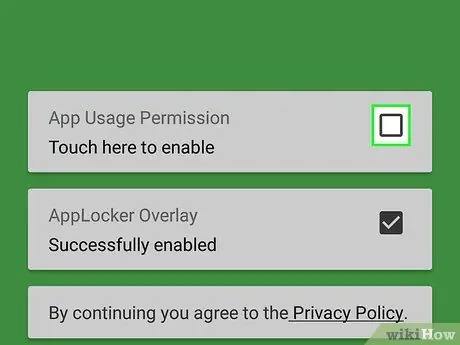
13. lépés. Érintse meg a megjelenő kisegítő lehetőségek üzenetét („Kisegítő lehetőségek”), és kövesse az utasításokat
Előfordulhat, hogy az alkalmazás működéséhez engedélyeznie kell az App Locker hozzáférést. Érintse meg a "Kattintson ide az engedélyezéshez" gombot, és kövesse a megjelenő utasításokat.
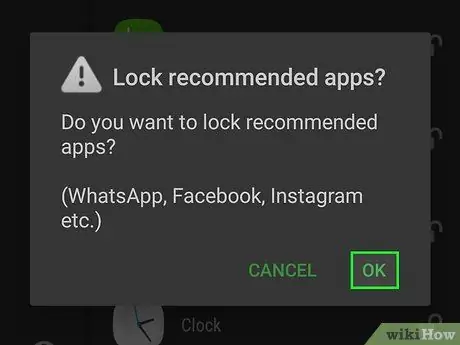
14. lépés: Az ajánlott alkalmazáshoz érintse meg az OK vagy a Mégse gombot
Az App Locker felkéri Önt, hogy automatikusan zárolja a közösségi média alkalmazásokat, például a Facebookot és a WhatsAppot. Érintse meg az „OK” gombot az ajánlás elfogadásához, vagy a „Mégse” gombot az elutasításhoz.
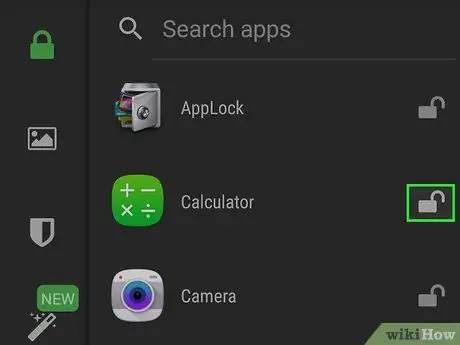
15. lépés. Érintse meg a zárolni kívánt alkalmazás melletti zár ikont
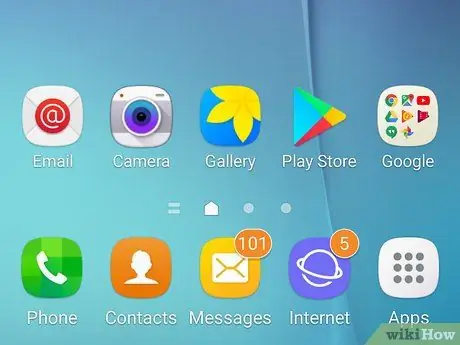
16. lépés. Térjen vissza a készülék kezdőképernyőjére
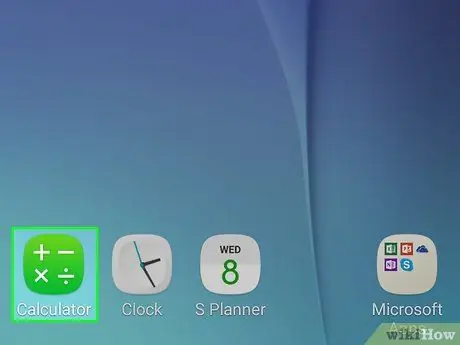
17. lépés: A zárolás feloldásához érintse meg a zárolt alkalmazás ikont
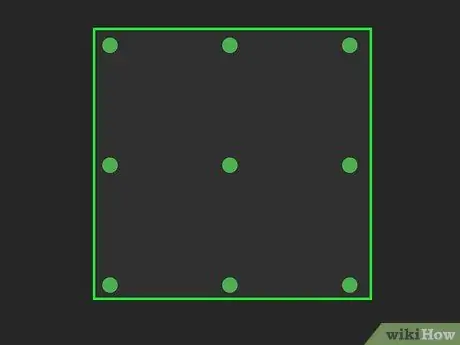
18. lépés. Rajzoljon le mintazárat, vagy használjon ujjlenyomatot az alkalmazás feloldásához
Ha a minta sikeres bevitele vagy a bejegyzett ujjlenyomat beolvasása, az alkalmazás megnyílik.
3. módszer a 3 -ból: Az App Lock használata
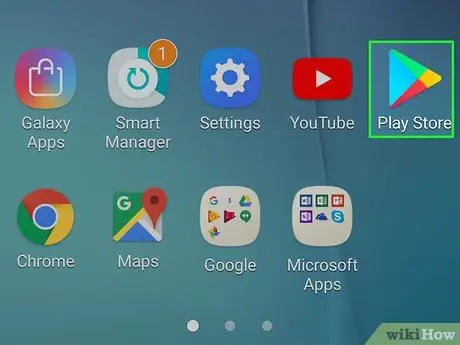
1. lépés: Érintse meg a Google Play Áruház ikont
Ezt az ikont az eszközre telepített összes alkalmazás listájában találja.
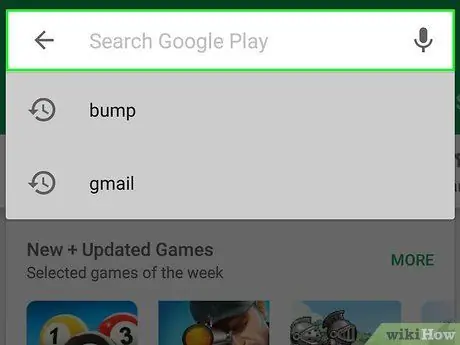
2. lépés. Érintse meg a keresősávot
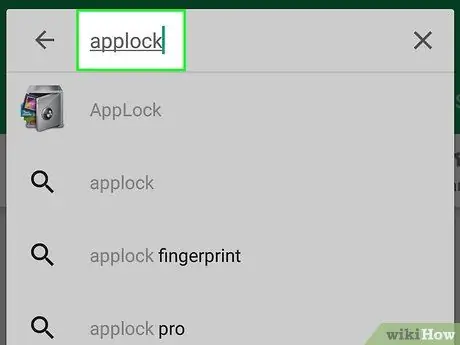
3. lépés. Írja be az alkalmazás zárolását a keresősávba
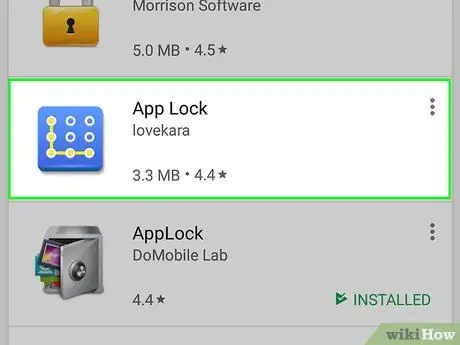
4. lépés: Érintse meg a lovekara által kifejlesztett „App Lock” opciót
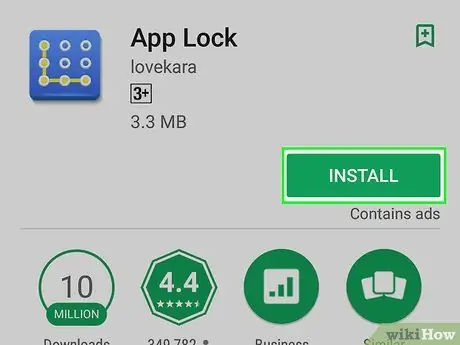
5. lépés: Érintse meg a Telepítés gombot
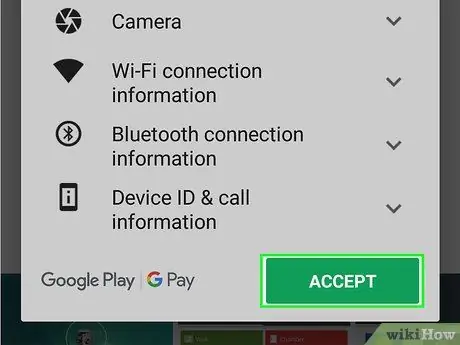
6. lépés Válassza az Elfogadás lehetőséget
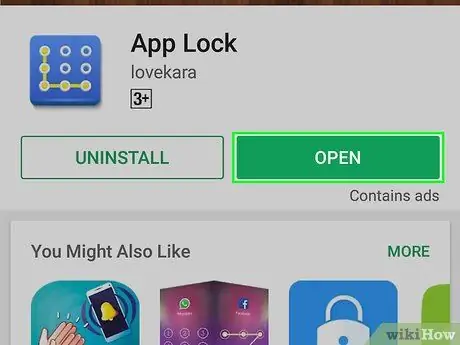
Lépés 7. Érintse meg a Megnyitás gombot
Ez a gomb az alkalmazás telepítése után jelenik meg.
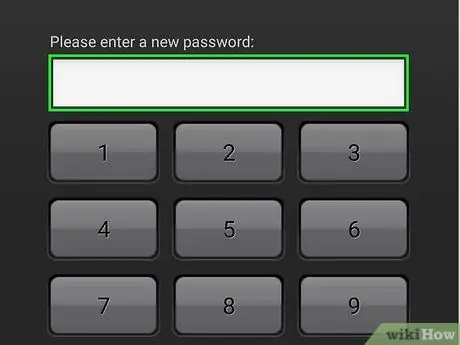
8. lépés. Írja be a PIN -kódot
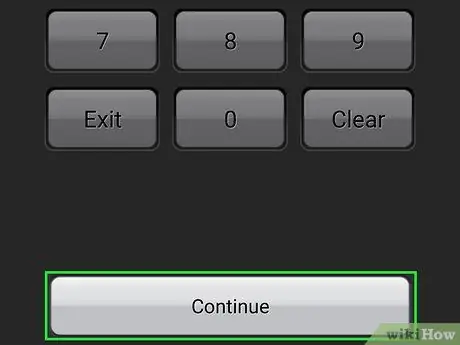
9. lépés: Érintse meg a Folytatás gombot
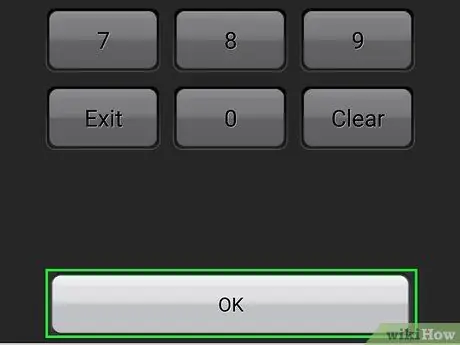
10. lépés: Írja be újra a PIN-kódot, és érintse meg az OK gombot
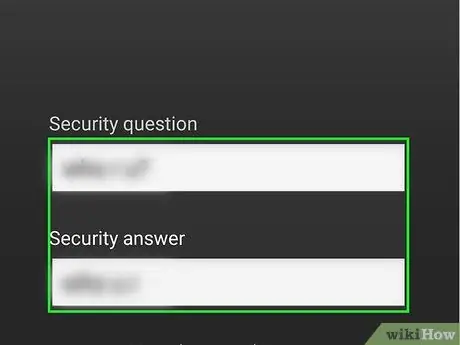
11. lépés. Írjon be egy biztonsági kérdést és választ
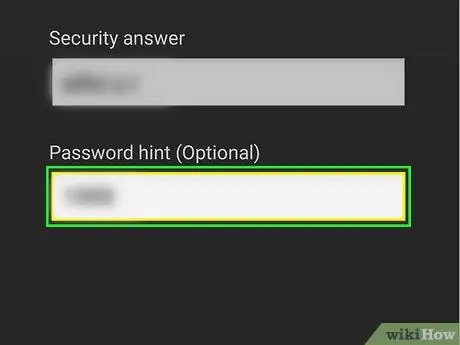
12. lépés. Írja be a jelszó -tippet (opcionális)
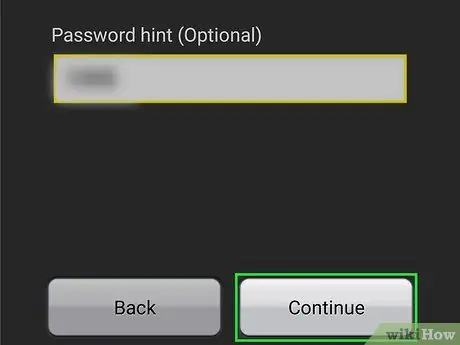
13. lépés. Érintse meg a Folytatás gombot
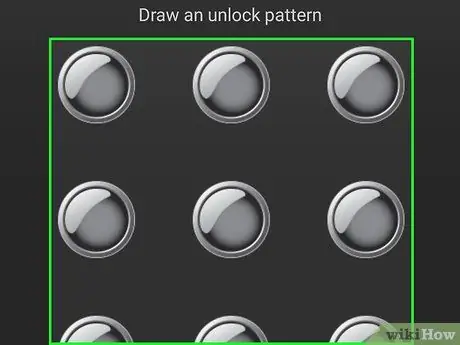
14. lépés. Rajzolja le a zármintát
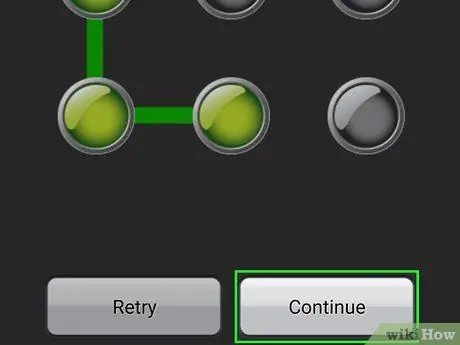
Lépés 15. Érintse meg a Folytatás gombot
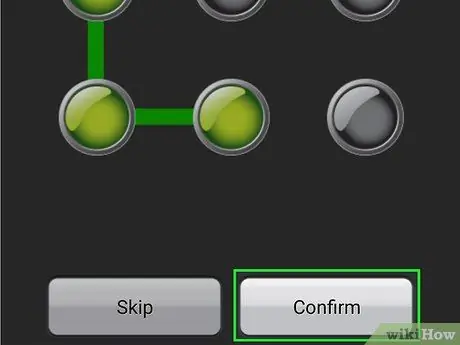
16. lépés. Rajzolja le ismét a mintazárat, és érintse meg a Megerősítés gombot
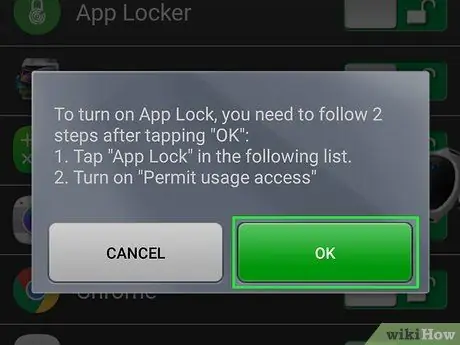
17. lépés. Érintse meg az OK gombot
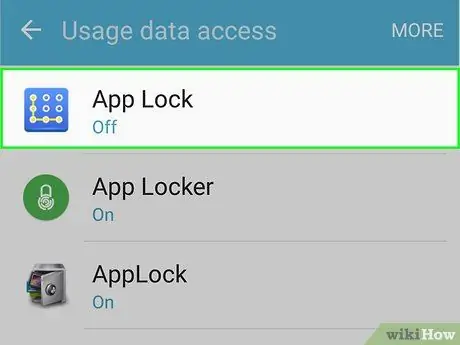
18. lépés: A Szolgáltatások listában válassza az App Lock lehetőséget
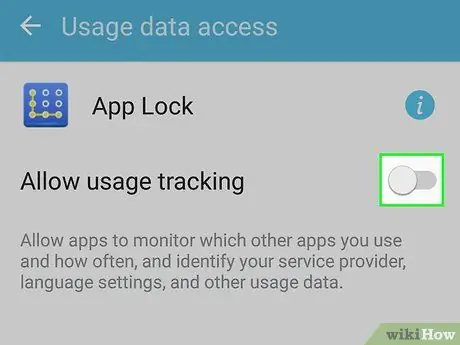
19. lépés. Csúsztassa el a csúszkát az App Lock engedélyezéséhez
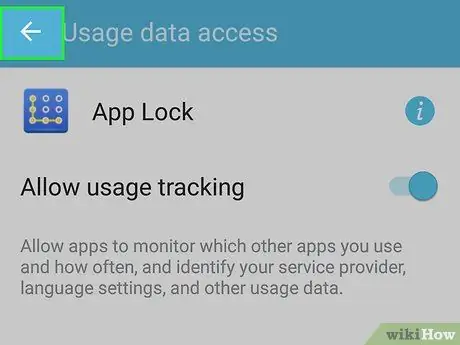
20. lépés. Térjen vissza az App Lock alkalmazáshoz
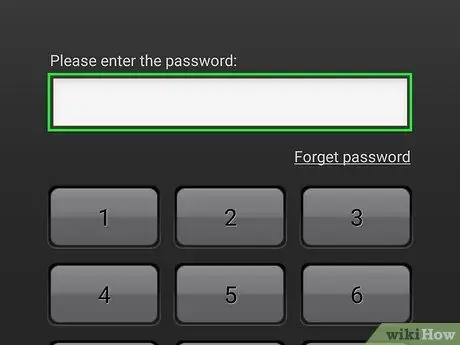
21. lépés. Írja be a korábban hozzárendelt PIN -kódot
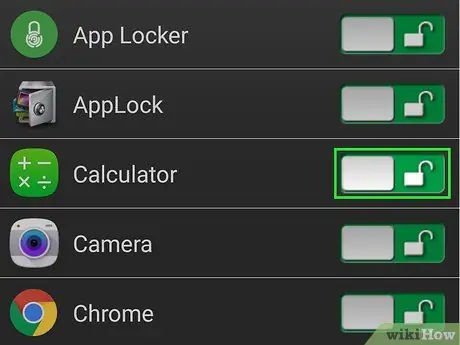
22. lépés: Érintse meg a zárolni kívánt alkalmazás melletti zár ikont
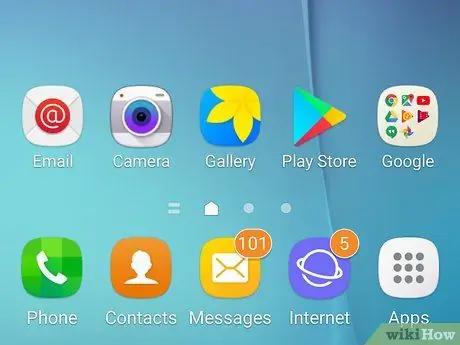
23. lépés. Térjen vissza a kezdőképernyőre
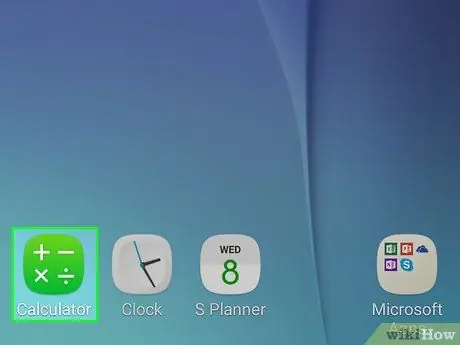
24. lépés: Nyissa meg a zárolt alkalmazást
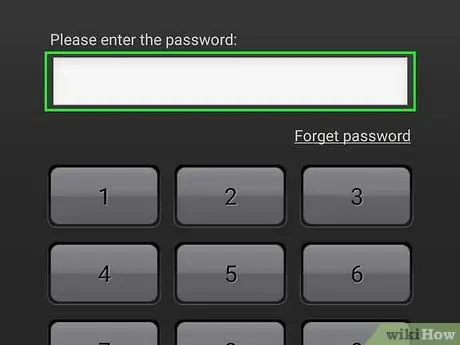
25. lépés. Az alkalmazás megnyitásához írja be a PIN -kódot
Ha a helyes kódot adja meg, az alkalmazás azonnal megnyílik.






