Ez a wikiHow megtanítja, hogyan lehet lemondani az Amazon Prime ingyenes próbaidejét, hogy ne merüljön fel szolgáltatási díj. Amíg lemondja Prime tagságát a 30 napos próbaidőszak vége előtt, nem kell fizetnie a Prime szolgáltatásért. A lemondás után továbbra is élvezheti a Prime szolgáltatás előnyeit vagy szolgáltatásait, beleértve az ingyenes 2 napos szállítást és a hozzáférést a Prime Video könyvtárhoz a 30 napos próbaidőszak végéig.
Lépés
1 /2 módszer: Az Amazon Mobile App alkalmazáson keresztül
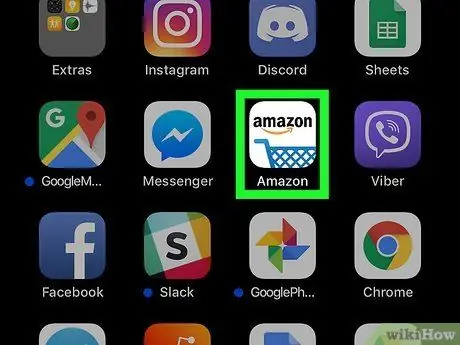
1. lépés: Nyissa meg az Amazon alkalmazást Android, iPhone vagy iPad eszközén
Ezt az alkalmazást fehér ikon jelöli, benne egy kék bevásárlókocsival. Ha már be van jelentkezve fiókjába, akkor az Amazon főoldalára lesz irányítva.
Ha nem, kövesse a képernyőn megjelenő utasításokat, és jelentkezzen be fiókjába ebben a szakaszban
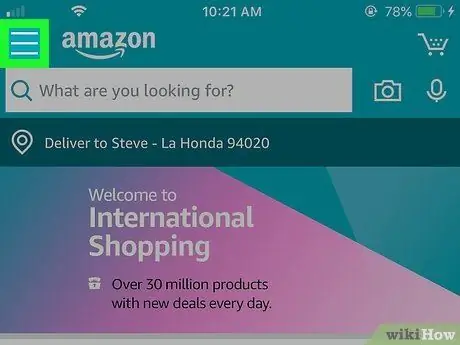
2. lépés: Érintse meg a menü gombot
Ez egy ikon, három vízszintes vonallal a képernyő bal felső sarkában.
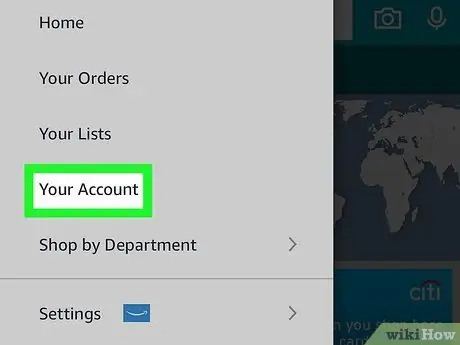
3. lépés. Érintse meg a Fiókja lehetőséget
A menü közepén van.
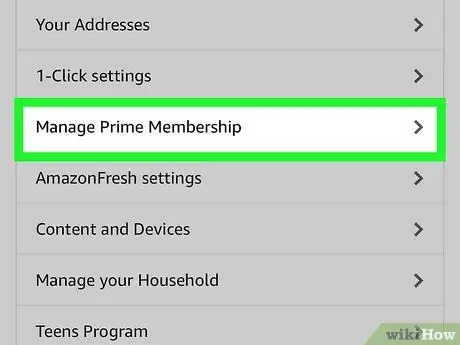
4. lépés. Görgessen le, és válassza a Prime tagság kezelése lehetőséget
Ez az opció megjelenik az oldal közepén található "Fiókbeállítások" részben.
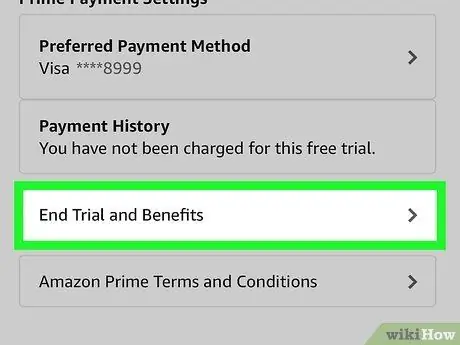
5. lépés: Érintse meg a Próba befejezése és előnyei lehetőséget
Az alkalmazás megkérdezi, hogy szeretné -e folytatni tagságát/ingyenes próbaidőszakát.
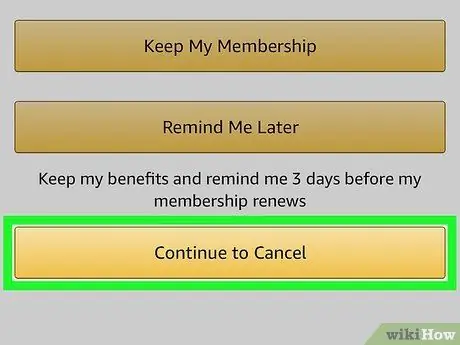
6. lépés Válassza a Ne folytassa lehetőséget
Ezzel a lehetőséggel megerősíti a próbatagság lemondását az ingyenes időszak lejárta után. Mindazonáltal továbbra is használhatja a Prime szolgáltatásait a próbaidőszak hivatalos befejezéséig.
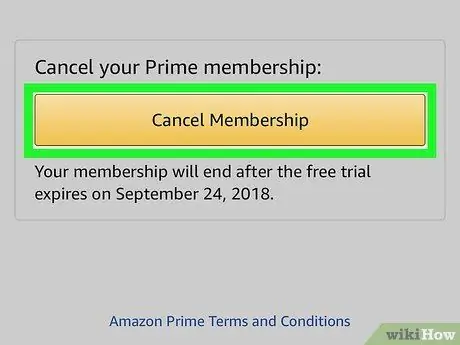
7. lépés. A törlés megerősítéséhez kövesse a képernyőn megjelenő utasításokat
Az Amazon több oldalon végigvezeti Önt a lemondás megerősítésén. Kövesse az Amazon utasításait, amíg meg nem jelenik egy megerősítő üzenet, amely jelzi, hogy a próbatagságot sikeresen lemondták.
2. módszer 2 -ből: Számítógépen keresztül
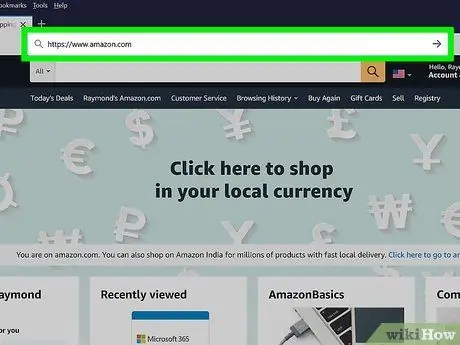
1. lépés Látogassa meg a https://www.amazon.com webhelyet egy webböngészőn keresztül
Ha már bejelentkezett fiókjába, a képernyő jobb felső sarkában lévő sávon megjelenik a „Hello, (a neve)” felirat. Ha látod a szavakat Helló, jelentkezzen be ”, Kattintson a linkre az Amazon Prime -fiókjába való bejelentkezéshez.
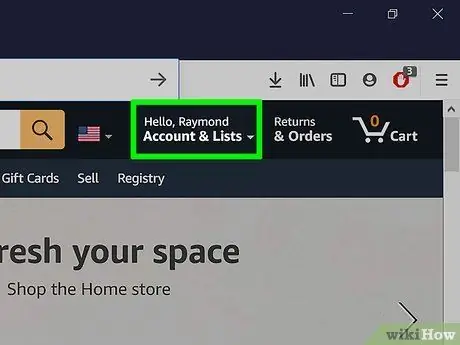
2. Lépjen az egérrel a Fiók és listák lehetőségre
Az oldal jobb felső sarkában található sötétkék sávban található. A menü később bővül.
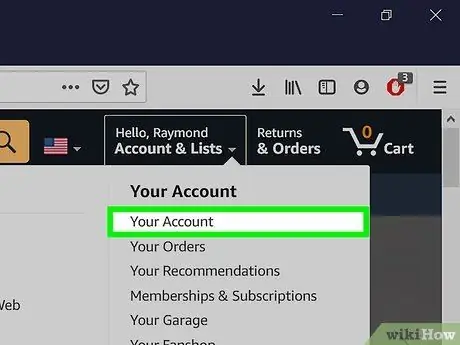
3. lépés: Kattintson a Fiókja menüre
Ez a menü tetején található, a jobb oldali oszlopban, a „Saját fiók” szakasz alatt.
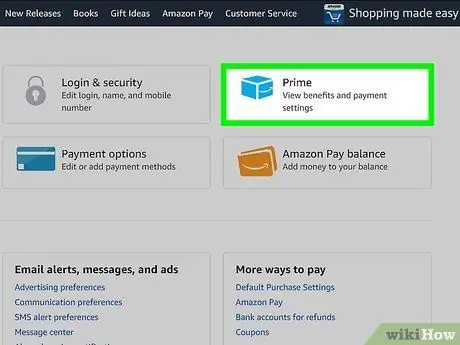
4. lépés. Kattintson a Prime mezőre
Az oldal tetején hat doboz található, és a „Prime” mező a harmadik sor a felső sorban. Keresse meg a "Prime" ikont, ívelt kék nyíllal alatta.
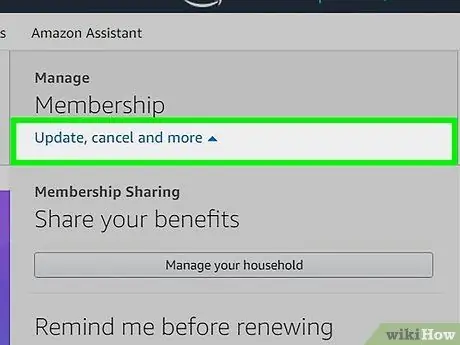
5. lépés Kattintson a Frissítés, megszakítás és egyebek lehetőségre
Ez a link a szürke "Tagság" mezőben található az oldal jobb felső sarkában. A menü később bővül.
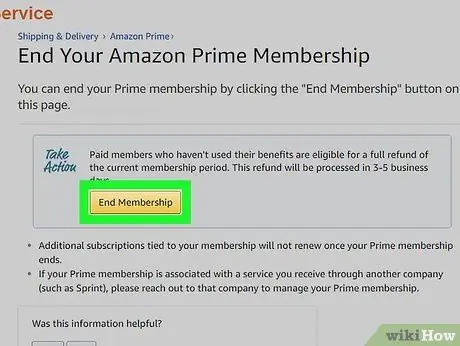
6. lépés. Kattintson a Tagság befejezése gombra vagy A próba befejezése és előnyei.
Ezen gombok egyike megjelenik a kibővített menü alatt. Ezt követően a megerősítő oldalra kerül.
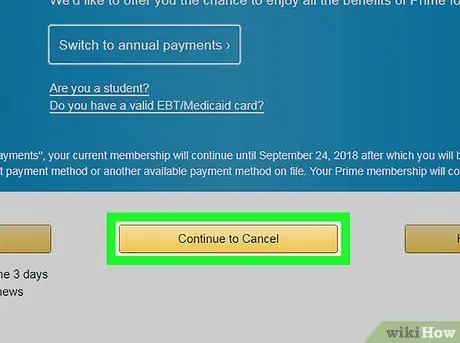
7. lépés. Kattintson a sárga Mégse az előnyök gombra
Ez a gomb a második a három sárga gomb közül az oldal közepén.
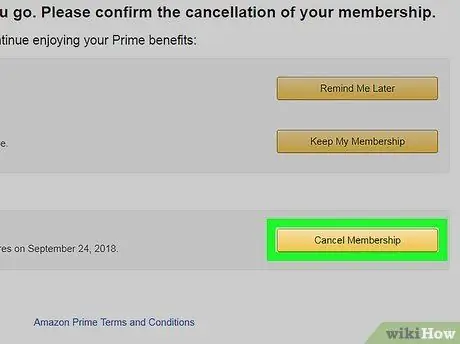
8. lépés. Kattintson a Ne folytassa gombra
Ez az opció arra utasítja az Amazont, hogy a próbaidőszak végén ne számítsa fel a kártyáját. A próbaidőszak törlése után továbbra is élvezheti vagy használhatja a Prime szolgáltatásait a próbaidőszak végéig.






