Nem módosíthatja a Snapchat -fiókjához már társított felhasználónevet
Azonban törölheti a régi fiókot, és létrehozhat egy új fiókot másik felhasználónévvel. Alternatív megoldásként megváltoztathatja a megjelenített nevet, amely az a név, amely megjelenik a barátoknak és más felhasználóknak, amikor feltölt egy bejegyzést vagy csevegőüzenetet küld.
Lépés
1/3 rész: Régi Snapchat -fiók törlése
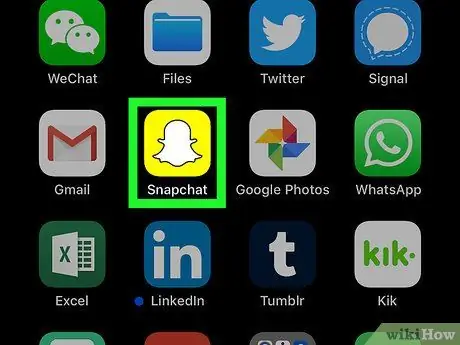
1. lépés: Nyissa meg a Snapchat alkalmazást
Ezt az alkalmazást sárga ikon jelöli, szellemlogóval.
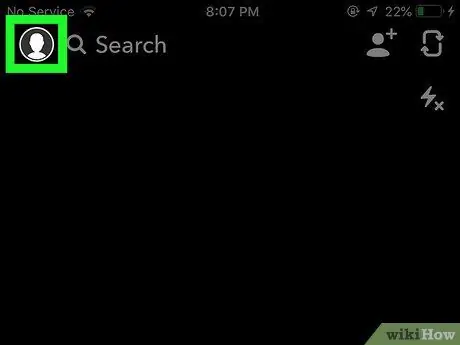
2. lépés Húzza lefelé a képernyőt bármely oldalról
Ezt követően megjelenik a Snapchat fiók oldala.
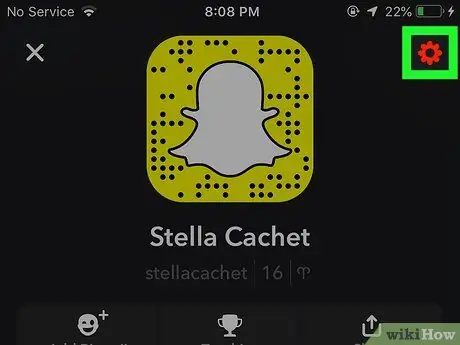
3. lépés. Érintse meg a ️ gombot
Az oldal jobb felső sarkában található, és lehetővé teszi a beállítások menü elérését („Beállítások”).
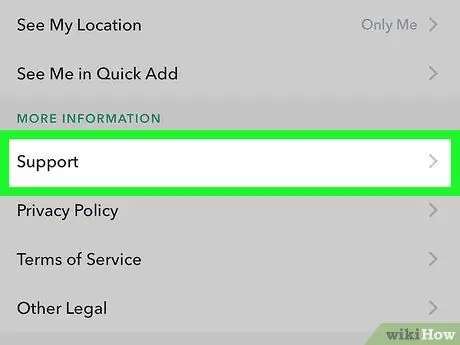
4. lépés. Görgessen lefelé, és válassza a Támogatás lehetőséget
Ez a lehetőség a „További információ” részben található.
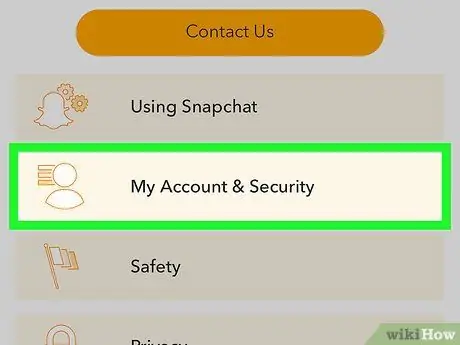
5. lépés Válassza a Saját fiók és beállítások lehetőséget
Ez az opció az utolsó megjelenített lehetőség.
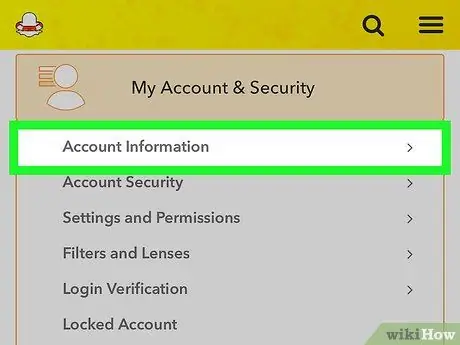
6. lépés Válassza a Fiókadatok lehetőséget
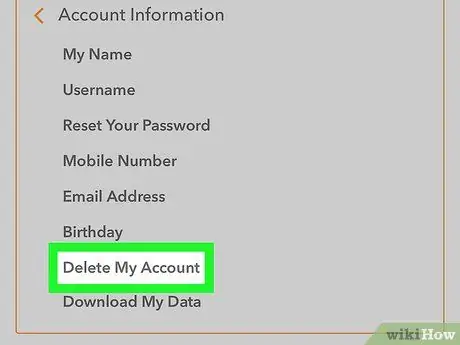
7. lépés. Válassza a Fiókom törlése lehetőséget
Az opció a menü közepén jelenik meg. Miután kiválasztotta, megjelenik egy új oldal, amely tartalmazza a fiók törlésének módját.
Ha új Snapchat felhasználónevet szeretne, de nem szeretne törölni egy meglévő fiókot, egyszerűen hozzon létre egy újat
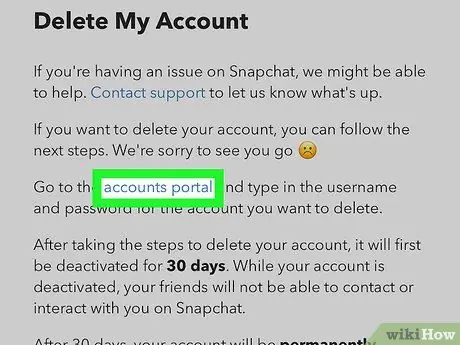
8. lépés. Válassza ki az oldalt
A lehetőségek a második bekezdésben találhatók.
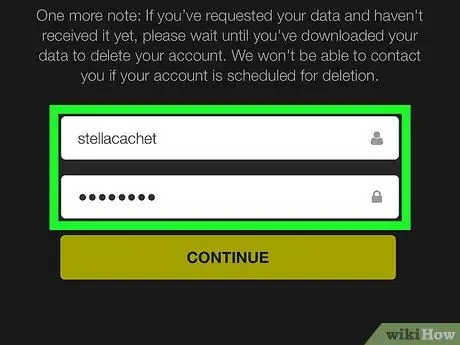
9. lépés. Írja be a fiók jelszavát
Ez a fiók törlési döntésének ellenőrzésére szolgál.
Ha a felhasználónevet nem tölti ki automatikusan, akkor manuálisan kell megadnia a felhasználónevet
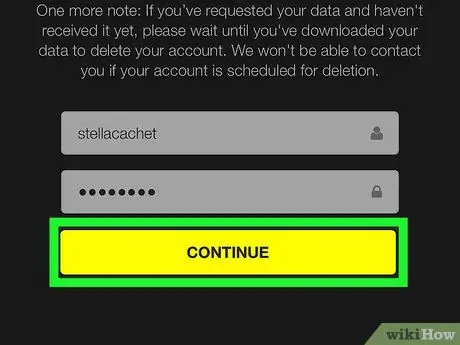
10. lépés. Válassza a Folytatás lehetőséget
Most a Snapchat -fiókja inaktív, és 30 nap múlva törlődik.
- Ha meggondolja magát, a deaktiválást követő 30 napon belül újra aktiválhatja fiókját, ha bejelentkezik Snapchat -fiókjába.
- 2017 februárjától kezdve nincs mód másolni egy ismerőslistát a Snapchatről. Bár számos felhasználói profilban kereshet telefonszám alapján az eszköz névjegyzékéből, a fiók törlése előtt nem készíthet képernyőképet az ismerőslistáról.
2. rész a 3 -ból: Új Snapchat -fiók létrehozása
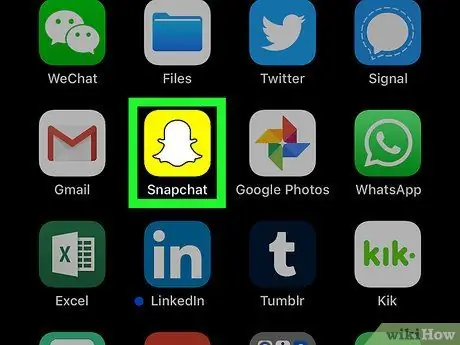
1. lépés: Nyissa meg a Snapchat alkalmazást
Ezt az alkalmazást sárga ikon jelöli, szellemlogóval.
Írja be a fiók felhasználónevét és jelszavát, ha nem jelentkezik be automatikusan
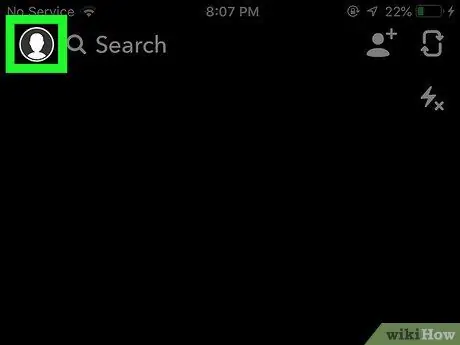
2. lépés Húzza lefelé a képernyőt bármely oldalról
Ezt követően megjelenik a Snapchat fiók oldala.
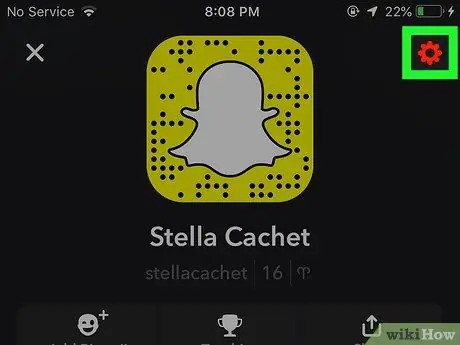
3. lépés. Érintse meg a ️ gombot
A képernyő jobb felső sarkában található, és lehetővé teszi a beállítások menü elérését („Beállítások”).
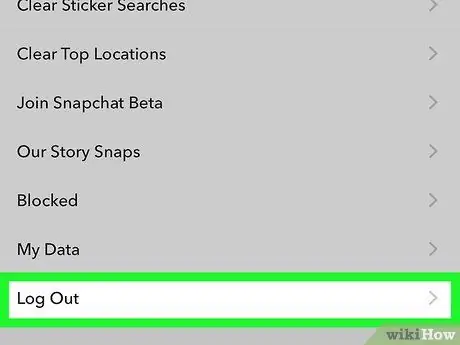
4. lépés. Görgessen lefelé, és válassza a Kijelentkezés lehetőséget
A menü alján található.
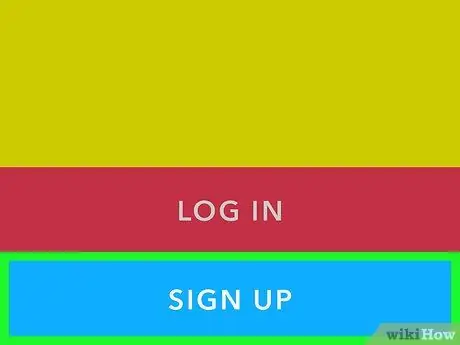
5. lépés Válassza a Regisztráció lehetőséget
Ezt követően felkérést kap egy új Snapchat -fiók létrehozására.
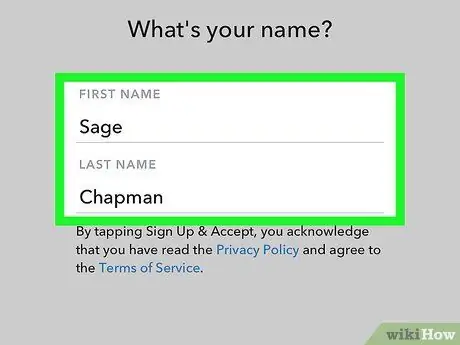
6. lépés. Írja be a nevét
Írja be vezetéknevét és vezetéknevét a megadott mezőkbe.
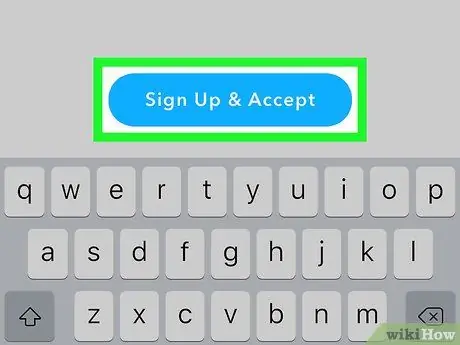
7. lépés Válassza a Regisztráció és elfogadás lehetőséget
Ezt követően, ha a rendszer kéri, írja be születési dátumát, majd válassza a „Folytatás” lehetőséget.
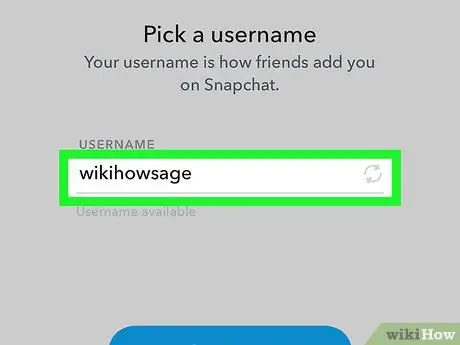
8. lépés. Írja be az új felhasználónevet
Válassza ki az új Snapchat -fiókjához társítani kívánt felhasználónevet.
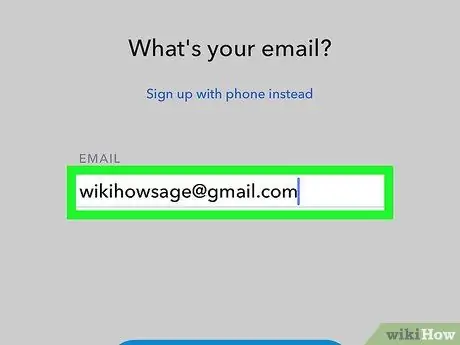
9. lépés. Írja be e -mail címét
A megadott e -mail címnek eltérnie kell a régi fiókjához társított e -mail címtől.
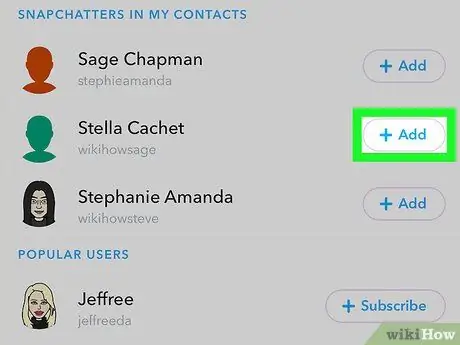
10. lépés. Kövesse a képernyőn megjelenő következő utasításokat
Innen kihagyhat néhány lépést, és új vagy régi barátokat adhat hozzá a készülék névjegyzékéhez.
- Amint a fiókja készen áll, visszatérhet, és módosíthatja e -mail címét és telefonszámát a beállítások menüben.
- Most törölheti a régi Snapchat -fiókot, ha akarja, vagy hagyhatja aktívan a fiókot, ha úgy érzi, hogy szükség van arra, hogy újra használja.
Rész 3 /3: A Snapchat megjelenített nevének megváltoztatása
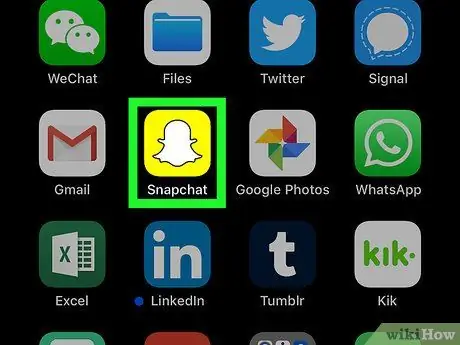
1. lépés: Nyissa meg a Snapchat alkalmazást
Ezt az alkalmazást sárga ikon jelöli, szellemlogóval.
Írja be a fiók felhasználónevét és jelszavát, ha nem jelentkezik be automatikusan
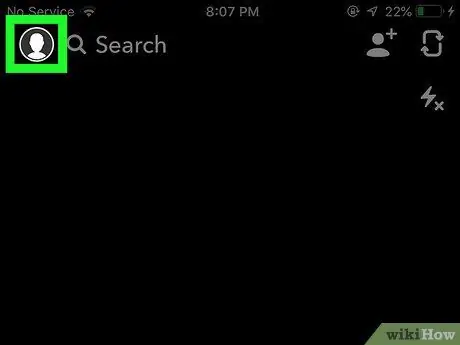
2. lépés Húzza lefelé a képernyőt bármely oldalról
Ezt követően megjelenik a Snapchat fiók oldala.
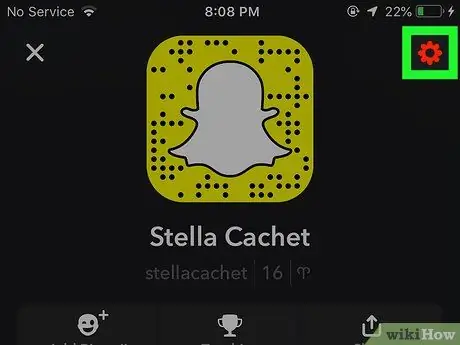
3. lépés. Érintse meg a ️ gombot
A képernyő jobb felső sarkában található, és lehetővé teszi a beállítások menü elérését („Beállítások”).
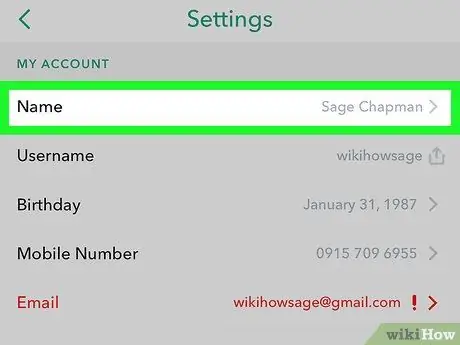
4. lépés: Válassza a Név lehetőséget
A menü tetején található.
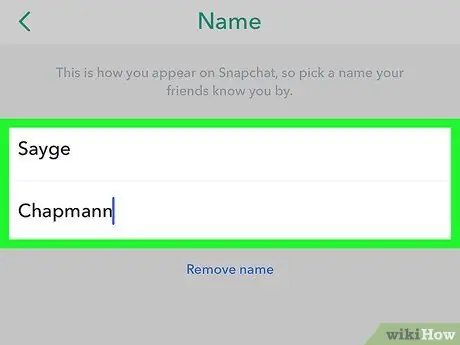
5. lépés. Írjon be egy új megjelenítendő nevet
Csak a keresztnevét, illetve a vezeték- és vezetéknevét adhatja meg. Ügyeljen arra, hogy olyan nevet válasszon, amelyet ismerősei felismerhetnek.
Ha nem szeretne megjelenített nevet használni, koppintson a „Név eltávolítása” lehetőségre. Más felhasználók továbbra is láthatják felhasználónevét, de ha az nem azonosítja Önt, a barátainak nehéz lesz megtalálniuk
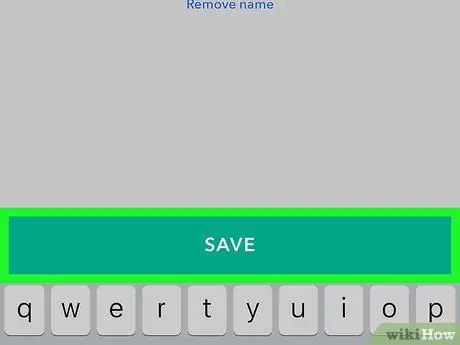
6. lépés. Válassza a Mentés lehetőséget
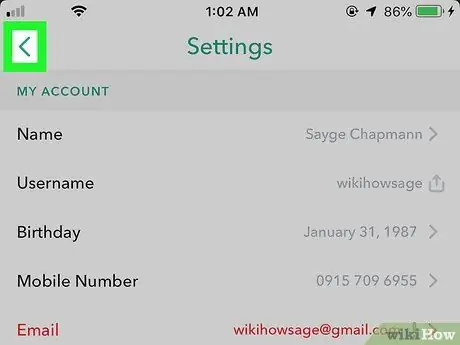
7. lépés: Érintse meg a Vissza gombot
A gomb nyílként jelenik meg a képernyő bal felső sarkában. Most a Snapchat ismerősei láthatják az új nevet, amelyet bejegyzés feltöltésekor vagy történet küldésekor adott meg.






