A legtöbb más közösségi média platformtól eltérően az Instagram rugalmasságot biztosít, amely lehetővé teszi a felhasználók számára a fiókok felhasználónevének megváltoztatását. Ezt a nevet más felhasználók is használhatják, hogy azonosítsák, megkereshessék és megcímkézhessék a fotókon az Instagram alkalmazással a fiók létrehozása után. Könnyedén megváltoztathatja felhasználónevét, legyen az más felhasználó számára könnyebb megtalálni felhasználónevét, vagy csak más nevet szeretne.
Lépés
1 /2 -es módszer: az Instagram mobilalkalmazáson keresztül
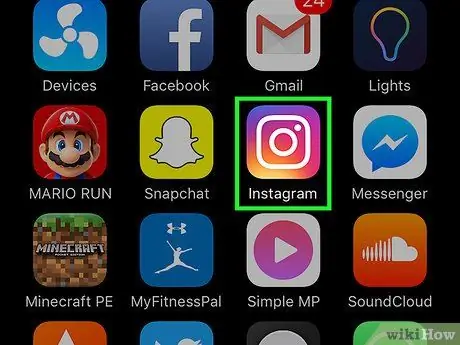
1. lépés: Nyissa meg az Instagram alkalmazást
Koppintson a kezdőképernyőn megjelenő Instagram -alkalmazás ikonjára, vagy keresse meg az alkalmazást, és koppintson a keresési eredményekben látható ikonra.
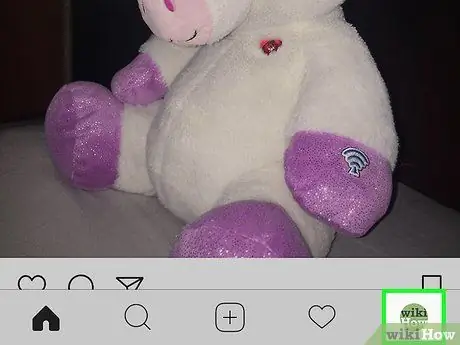
2. lépés. Érintse meg avatarját/profilképét
Az alkalmazásablak jobb alsó sarkában található, és úgy néz ki, mint egy ember. Miután rákattintott, az Instagram profiloldalára kerül.
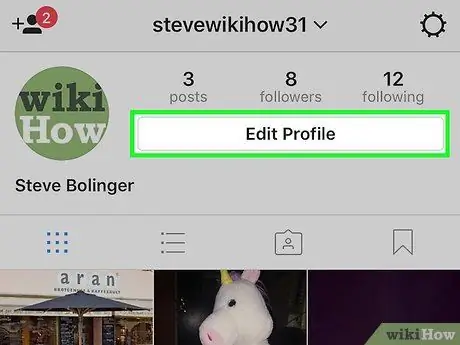
3. lépés: Érintse meg a „Profil szerkesztése” lehetőséget
Ez egy szürke gomb a bejegyzések és a követők száma alatt.
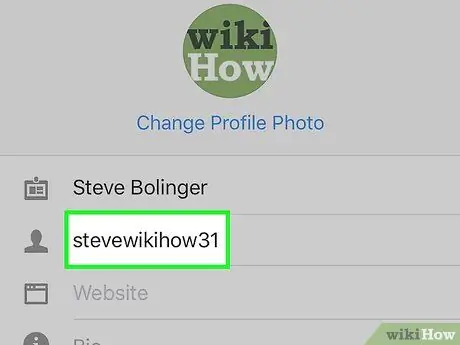
4. lépés: Érintse meg a „Felhasználónév” mezőt
Ez az oszlop az éppen aktív felhasználó nevét jeleníti meg, és később felhasználható a felhasználónév megváltoztatására.
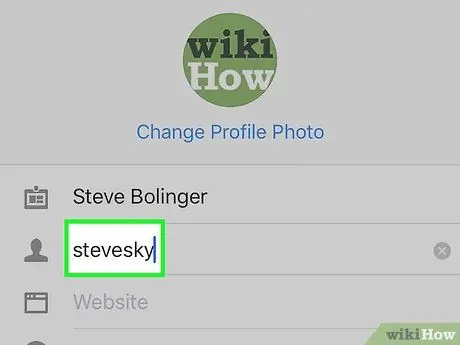
5. lépés. Írja be az új felhasználónevet
Ez a folyamat nem menti automatikusan a felhasználónevet.
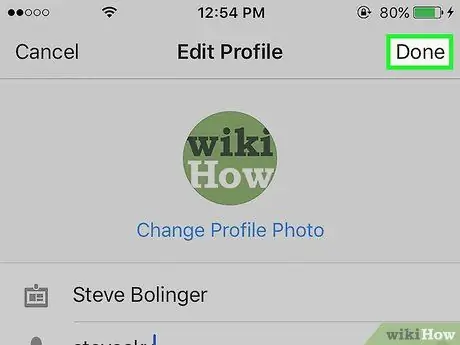
6. lépés: Ha elégedett az új felhasználónévvel, érintse meg a Kész gombot
Az oldal alján található.
- Ha a javasolt új felhasználónév nem érhető el, mert azt egy másik felhasználó már kiválasztotta, akkor a képernyő alján megjelenik egy piros „Sajnáljuk, ezt a felhasználónevet elfoglalták” szöveges üzenet.
- Ha a javasolt felhasználónév elérhető, akkor a képernyő alján megjelenik a "Profil mentve!" Zöld szöveges üzenet.
2. módszer a 2 -ből: Az asztali webhelyen keresztül
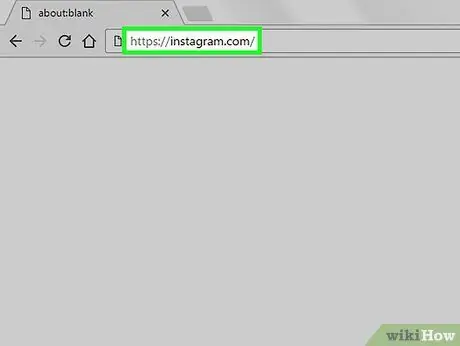
Lépés 1. Látogassa meg az Instagram webhelyet
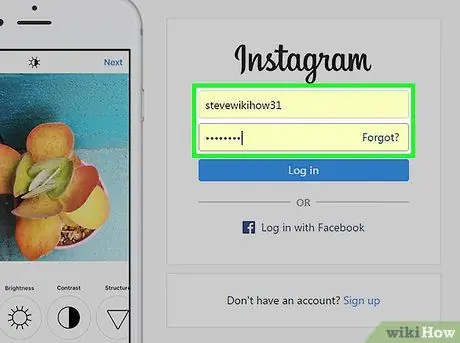
2. lépés. Írja be a jelenleg aktív felhasználónevet és a fiók jelszavát
Írja be felhasználónevét és jelszavát a képernyő jobb oldalán található mezőkbe.
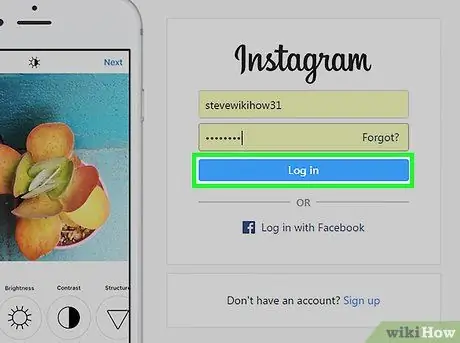
3. lépés: Kattintson a „Bejelentkezés” gombra
Ha helyesen adta meg a fiókadatokat, akkor az Instagram feed oldalára kerül.
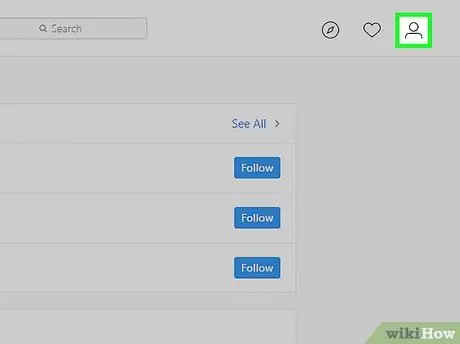
4. lépés. Kattintson az avatarjára/profilképére
Az ablak jobb felső sarkában van, és úgy néz ki, mint egy ember. Miután rákattintott, az Instagram profiloldalára kerül.
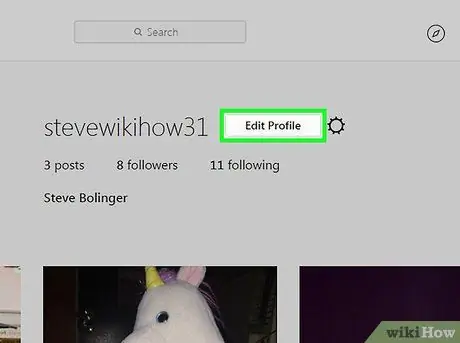
5. lépés: Kattintson a "Profil szerkesztése" gombra
Ez a nagy gomb a felhasználónév és a profilfotó jobb oldalán jelenik meg.
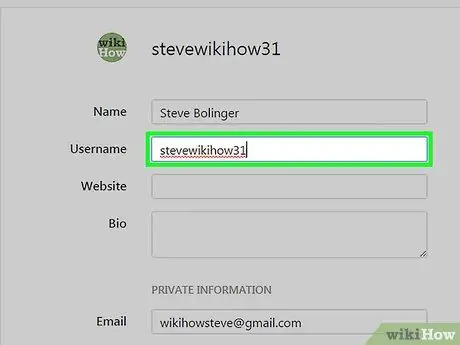
6. lépés. Kattintson a „Felhasználónév” oszlopra
Ez az oszlop az éppen aktív felhasználó nevét jeleníti meg, és később a név megváltoztatására szolgál.
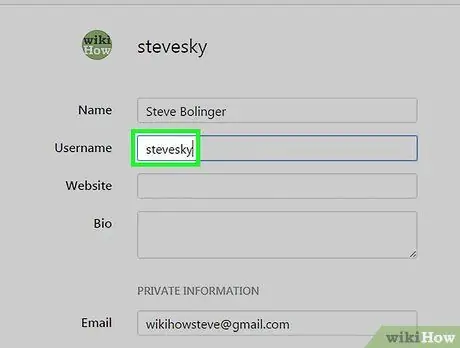
7. lépés. Írja be az új felhasználónevet
Ez a folyamat nem menti automatikusan az új felhasználónevet.
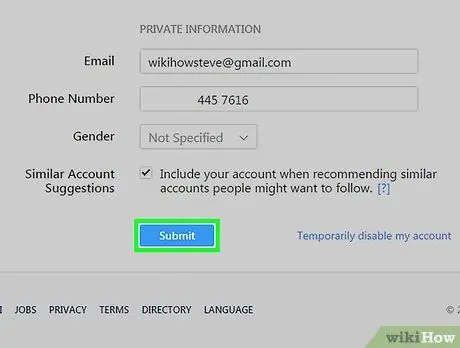
8. lépés: Ha megnyugodott a kiválasztott új névvel, nyomja meg a Küldés gombot
Az oldal tetején van.
- Ha a javasolt új felhasználónév nem érhető el, mert azt egy másik felhasználó már kiválasztotta, akkor a képernyő alján megjelenik egy piros „Sajnáljuk, ezt a felhasználónevet elfoglalták” szöveges üzenet.
- Ha a javasolt felhasználónév elérhető, akkor a képernyő alján megjelenik a "Profil mentve!" Zöld szöveges üzenet.






