A laptopok mindenhol kényelmet nyújtanak a termelékenység szempontjából. A laptop hosszú ideig tartó használata az asztalon azonban kényelmetlen lehet, ellentétben az asztali számítógépek és monitorok használatával. A dokkolóállomás segítségével azonban csatlakoztathatja laptopját egy dokkolóállomáshoz, így használhatja a laptopjával használni kívánt monitort, billentyűzetet, egeret és perifériákat. Sokféle dokkolóállomás létezik, de laptophoz csatlakoztatni nagyon egyszerű!
Lépés
Rész 1 /2: A laptop csatlakoztatása a dokkolóállomáshoz

1. lépés Zárja be a laptopot
Mielőtt csatlakoztatná a laptopot a dokkolóállomáshoz, győződjön meg arról, hogy mentette a munkáját, majd kapcsolja ki a laptopot (vagy tegye alvó üzemmódba), és zárja be a laptopot.
- Néhány dokkolóállomás -modell lehetővé teszi a laptop csatlakoztatását anélkül, hogy bezárná vagy kikapcsolná. Bosszantó lehet azonban, ha monitorhoz csatlakoztatja. Ha szükséges, fordítsa hátrafelé a laptopot, hogy ne legyen látható a képernyő. Kétféle dokkolóállomás létezik: egy vízszintes dokkoló, amely kis blokknak tűnik, és egy döntött dokkolóállomás, amely úgy néz ki, mint egy könyvespolc. Az első típusú eszköz mindig a laptop hátuljának aljához van csatlakoztatva, ezért ha ezt a típusú dokkolóállomást használja, ellenőrizze a laptop hátulját, hogy a szükséges nyílás nyitva van -e.
- Érdemes megjegyezni, hogy a könyvtartó típusú dokkolóállomások általában kábelcsatlakozással rendelkeznek, így nem kell ellenőriznie a laptop nyílásait.

2. lépés. Csatlakoztassa a laptopot a dokkolóállomáshoz
Ezután győződjön meg arról, hogy a laptop megfelelően van telepítve a megadott helyre. További információkat lásd alább:
- A "gerendás" dokkolóállomásokhoz igazítsa a laptop portját a dokkolóállomás dugójához. Helyezze be a laptopot úgy, hogy a dugó csatlakozzon a.
- A "könyvpihentető" típusú dokkolóállomásnál helyezze a laptopot hátrafelé néző oldalára. Általában nincsenek csatlakozók vagy csatlakozók a csatlakoztatáshoz, mivel a laptopok vezetékesek.

3. lépés Ha szükséges, használjon kábelt a laptop csatlakoztatásához
Ha olyan dokkolóállomást használ, amelyhez kábel szükséges (vagy a laptop portja nem egyezik a dokkolóállomás dugójával), akkor a kábel csatlakoztatása a laptopról a dokkolóállomáshoz olyan, mint egy periféria csatlakoztatása laptophoz kábellel.
A legtöbb modern dokkolóállomás USB 3.0 vagy USB 2.0 kábelt használ. Van azonban néhány kivétel. Kétség esetén olvassa el a használati útmutatót
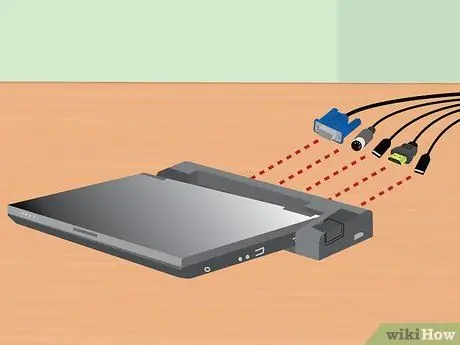
4. lépés Csatlakoztassa a perifériákat a dokkolóállomáshoz
Miután csatlakoztatta laptopját a dokkolóállomáshoz, a perifériák csatlakoztatása a dokkolóállomáshoz meglehetősen egyszerű lehet. Csatlakoztassa a perifériákat közvetlenül a dokkolóállomáshoz, mint a laptopokhoz vagy asztali számítógépekhez. A legtöbb dokkolóállomás által támogatott perifériák a következők:
- Monitor (szabványos tűs porton vagy HDMI -kábelen keresztül)
- Billentyűzet (USB -n keresztül)
- Egér (USB -n keresztül)
- Modem/router (Ethernet kábelen keresztül)
- Nyomtatók (modelltől függően)
- Megjegyzés: Ha nem monitort, billentyűzetet vagy egeret használ, használja a laptopot nyitott helyzetben, és használja a képernyőt/billentyűzetet/érintőpadot a szokásos módon.
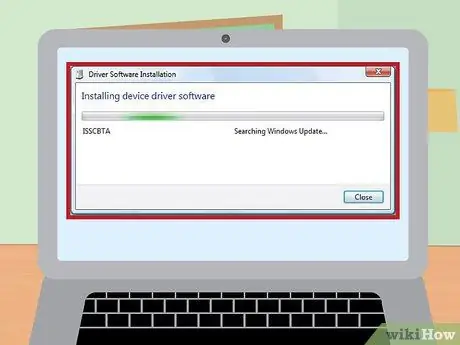
5. lépés Használat előtt telepítse a szükséges eszközillesztőket
Miután a laptopot és az összes perifériát csatlakoztatta a dokkolóállomáshoz, azonnal használhatja laptopját. A dokkolóállomás első használatakor azonban előfordulhat, hogy telepítenie kell néhány szükséges illesztőprogramot az eszköz megfelelő működéséhez. Ez a folyamat automatikusan történik. A laptop használata előtt hagyja, hogy a számítógép telepítse az illesztőprogramokat, amíg befejeződik.
2/2. Rész: Gyakori problémák megoldása
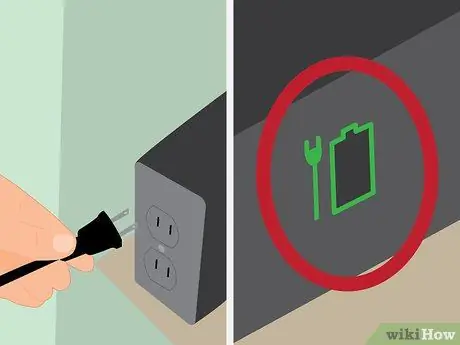
1. lépés. Győződjön meg arról, hogy a dokkolóállomás feszültséget kap
Néha elfelejtjük, hogy a dokkolóállomásoknak is áramra van szükségük. Ha a dokkolóállomás nem kapcsol be, ellenőrizze, hogy a dokkoló tápkábele megfelelően csatlakozik -e a fali aljzathoz.
Sok modern dokkolóállomáson van egy kis fényjelző, amely jelzi, hogy az eszköz fel van -e töltve vagy sem

2. lépés. Ha a perifériák nem működnek, ellenőrizze a dokkolóállomás csatlakozó kábelét
Ha a csatlakoztatott perifériák egy része működik, míg néhány nem, akkor fennáll annak a lehetősége, hogy az eszközkapcsolatban hiba lép fel. Győződjön meg arról, hogy az összes periféria megfelelően csatlakozik a megfelelő portokhoz.
- Bár ez ritka, lehetséges, hogy por tapad a dugóhoz, így az eszköz nem olvasható a dokkolóállomás portján. Tisztítsa meg a dugót a portól légnyomással vagy a számítógépes berendezésekhez készült speciális kendővel, majd csatlakoztassa újra a dugót.
- A dugó külső részét alkohollal átitatott ruhával vagy elektronikus tisztítószerrel is tisztíthatja.
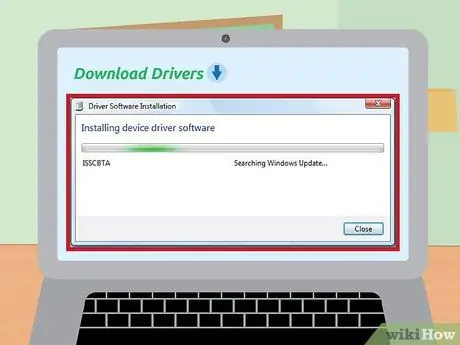
3. lépés. Győződjön meg arról, hogy a dokkolóállomás legújabb illesztőprogramjai vannak telepítve
Általában a számítógép észleli a telepített új eszközt, majd telepíti az illesztőprogramot (az eszköz megfelelő működéséhez szükséges fájl). Néha azonban a számítógép nem találja meg és nem telepíti automatikusan az illesztőprogramokat. Ha ez megtörténik, a dokkolóállomás nem fog működni, ezért manuálisan kell letöltenie és telepítenie a szükséges illesztőprogramokat.
Az illesztőprogramok általában ingyenesen letölthetők a készülék gyártójának webhelyéről. A legtöbb modern számítógép automatikusan képes keresni az interneten az illesztőprogramokat

4. lépés: Ellenőrizze az eszköz gyártóját, hogy kompatibilis eszközt használ -e
Általában, ha a dokkolóállomás dugója szorosan illeszkedik a laptop portjába, akkor az eszköz nagy valószínűséggel kompatibilis a laptopjával. Ezek a tippek azonban nem mindig megbízhatóak. Ha a dokkolóállomás csatlakoztatva van a laptophoz, de nem működik, lehetséges, hogy az eszköz nem kompatibilis. A dokkolóállomás -modell kompatibilitási információi megtalálhatók a készülék gyártójának webhelyén.
Ha nem találja a dokkolóállomás modellnevét, nézze meg a készüléken található termék számát. A termékszám általában a készülék alján vagy hátoldalán található matricacímkén található
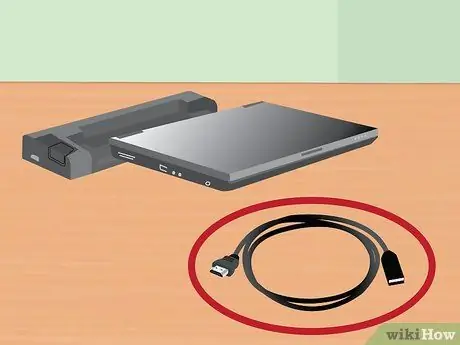
5. lépés Csak a dokkolóállomás beépített töltőkábelét használja
Előfordulhat, hogy egyes töltőkábelek szorosan illeszkednek a dokkolóállomáshoz, de használatuk nem ajánlott. A különböző kábelek áramerőssége eltérő, így a rossz töltőkábel használata károsíthatja a dokkolóállomás áramkörét (közvetlenül vagy közvetve).
Ha az eredeti töltőkábel elveszett, forduljon a helyi elektronikai üzlet személyzetéhez, mielőtt csere töltőkábelt vásárol. A legtöbb képzett elektronikai szakember segít megtalálni a töltőt, amely biztonságosan használható a készülékkel
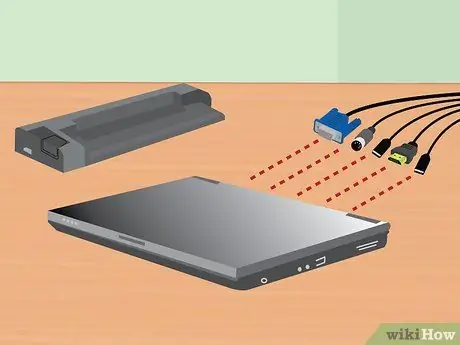
6. lépés. Ha a dokkolóállomás nem működik, csatlakoztassa a perifériákat közvetlenül a laptophoz
Ez a módszer ugyanúgy fog működni, mint a dokkolóállomás használatával. Ennek a módszernek azonban két hátránya van:
- Rengeteg kábel lesz csatlakoztatva a laptophoz, hogy összekuszálódhassanak, amikor csatlakoztatja vagy eltávolítja azokat (ezért dokkolóállomásokat hoztak létre).
- Nem minden laptop rendelkezik a perifériák csatlakoztatásához szükséges portokkal.






