Ez a wikiHow megtanítja a Bluetooth hangszórók párosítását Windows vagy Mac laptopokkal.
Lépés
1/2 módszer: Windows esetén

1. lépés Először kapcsolja be a Bluetooth hangszórót
A hangszóró bekapcsolásához nyomja meg a bekapcsológombot („Power”). Az eszköz aktiválási folyamata modellenként eltérő lehet. Ezért olvassa el a készülék kézikönyvét, ha nem tudja, hogyan kapcsolja be.
- Ha a hangszórókat áramforráshoz kell csatlakoztatni, győződjön meg arról, hogy csatlakoztatva van, mielőtt folytatná a következő lépést.
- A csatlakoztatáskor lehetőség szerint győződjön meg arról, hogy az eszköz elég közel van a laptophoz.

2. lépés: Nyissa meg a „Start” menüt a számítógépen
Kattintson a Windows logóra a képernyő bal alsó sarkában.

3. lépés: Kattintson a „Beállítások” gombra
A „Start” ablak bal alsó sarkában található. A „Beállítások” oldal tetején található. Ez a lap az „Eszközök” oldal bal oldalán található. Kattintson a "Ki" kapcsolóra az oldal tetején megjelenő "Bluetooth" szakaszban a Bluetooth -eszköz bekapcsolásához. Ezt követően a hangszóró elkezdi keresni a csatlakoztatható Bluetooth -kapcsolatokat (pl. Laptop). Ismételten, ezeknek a gomboknak az elhelyezése és megjelenése típusonként eltérő lehet, ezért olvassa el a hangszóró kézikönyvét, ha nem találja a "Párosítás" gombot. Az oldal tetején van. Ez az opció megjelenik az „Eszköz hozzáadása” ablak felső sorában. Egy idő után láthatja a hangszóró nevét az ablakban. Kattintson egy névre a kiválasztásához. Az ablakban megjelenő hangszóró névjegykártya jobb alsó sarkában található. Ezt követően a hangszórók csatlakoztatva lesznek a számítógéphez. Most zenét és egyéb hangfájlokat játszhat le számítógépről/laptopjáról Bluetooth hangszórókon keresztül. A hangszóró bekapcsolásához nyomja meg a bekapcsológombot („Power”). Az eszköz aktiválási folyamata modellenként eltérő lehet. Ezért olvassa el a készülék kézikönyvét, ha nem tudja, hogyan kapcsolja be. 2. lépés: Kattintson a „Bluetooth” gombra
Ez az ikon a laptop/számítógép képernyőjének jobb felső sarkában található. Ezt követően egy legördülő menü jelenik meg. Ha ez az ikon nem látható a menüsorban, lépjen a menübe alma ” kattintson " Rendszerbeállítások, és válassza a " Bluetooth ”. A legördülő menü alján található. Ezt követően megjelenik a Bluetooth beállítások menü. Kattintson a lehetőségre " Kapcsolja be a Bluetooth funkciót ”, Amely az ablak bal oldalán található. Ha látja az üzenetet " Kapcsolja ki a Bluetooth funkciót ”, A Bluetooth -eszköz aktiválva lett a laptopon/számítógépen. A hangszóró megkeresi a csatlakoztatható Bluetooth -kapcsolatokat (pl. Számítógépek/laptopok), hogy a nevük megjelenik a számítógép "Bluetooth" ablakának "Eszközök" részében. Ismétlem, a gombok elhelyezése és megjelenése hangszórómodellekenként eltérő lesz. Olvassa el a készülék kézikönyvét, ha nem találja a "Párosítás" gombot. Ez a gomb a "Bluetooth" ablak "Eszközök" szakaszában megjelenő hangszóró nevétől jobbra található. A számítógép/laptop és a hangszóró néhány másodperc múlva csatlakoztatva lesz. A kapcsolat létrejötte után lejátszhatja a hangfájlokat a számítógépe/laptopja Mac Bluetooth hangszórón keresztül.
4. lépés. Kattintson az Eszközök elemre

5. lépés Kattintson a Bluetooth és egyéb eszközök elemre

6. lépés: Kapcsolja be a Bluetooth -eszközt a számítógépen
Ha a kapcsoló jobb oldalán a „Be” felirat látható, akkor a Bluetooth -eszköz már engedélyezve van a laptopon

7. lépés: Nyomja meg a "Párosítás" gombot a hangszórón
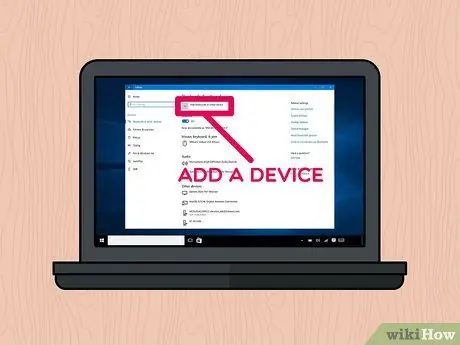
8. lépés. Kattintson a + Bluetooth vagy más eszköz hozzáadása lehetőségre
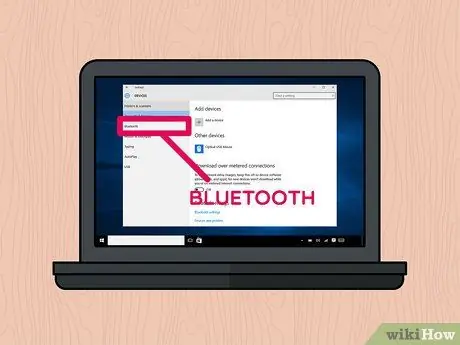
9. lépés. Kattintson a Bluetooth elemre

10. lépés. Kattintson a hangszóró nevére
A használatban lévő Bluetooth hangszórókat a márka és a modellszámok kombinációjával lehet elnevezni
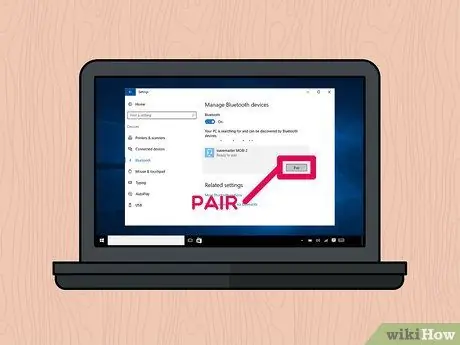
11. lépés. Kattintson a Párosítás gombra
2. módszer 2 -ből: Mac esetén
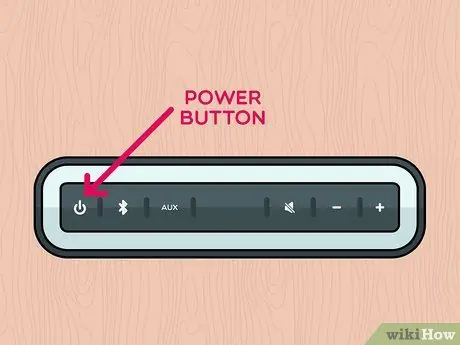
1. lépés: Kapcsolja be a Bluetooth hangszórót
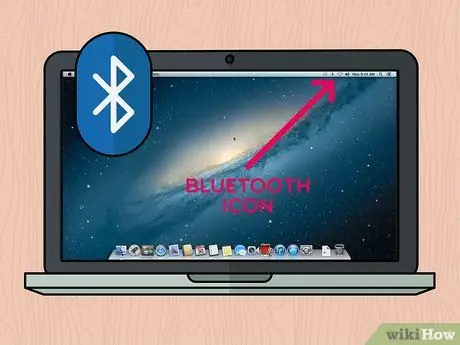

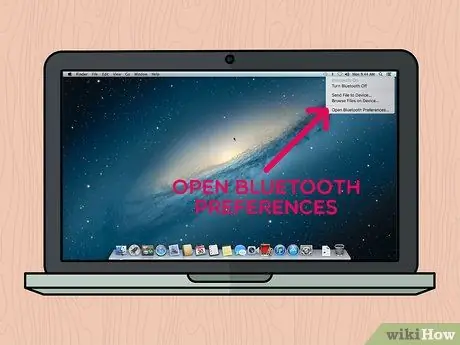
3. lépés Kattintson a Bluetooth -beállítások megnyitása… gombra
Hagyja ki ezt a lépést, ha már megnyitotta a Bluetooth beállítások menüt a Rendszerbeállításokon keresztül
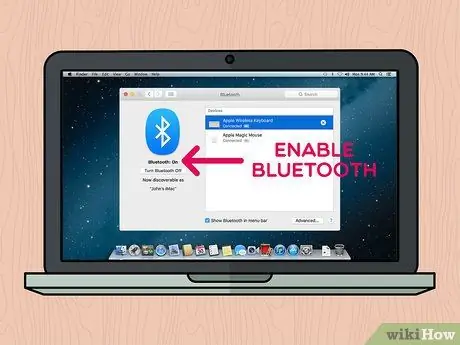
4. lépés: Engedélyezze a Bluetooth funkciót, ha az eszköz még nincs bekapcsolva
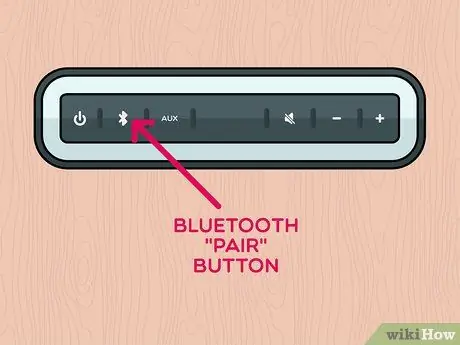
5. lépés: Nyomja meg a "Párosítás" gombot a hangszórón
Lehet, hogy nyomva kell tartania a "Párosítás" gombot
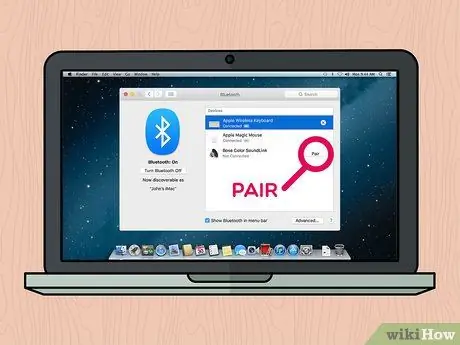
6. lépés. Kattintson a Párosítás gombra
A hangszórókat a modellszám és a termékmárka kombinációjával lehet elnevezni
Tippek






