Ez a wikiHow megtanítja, hogyan lehet olyan e -mail címet szerezni, amely a webhelyét használja a címben szereplő "@" részeként. Létrehozhat egy alapvető e -mail címet a GoDaddy vagy a soros e -mail címek használatával a Zoho segítségével, vagy használhat fizetett domain tárhely szolgáltatást e -mail fiók létrehozásához és kezeléséhez. Önnek rendelkeznie kell saját domainjével is, amely e -mail címet igényel a cím létrehozása előtt.
Lépés
Módszer 1 /3: A GoDaddy használata
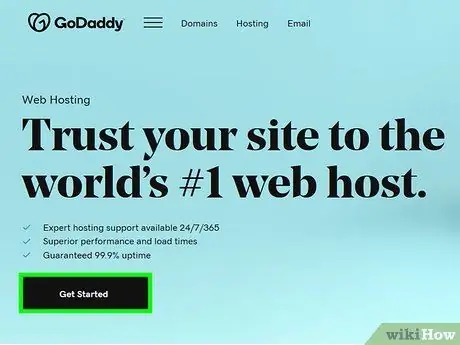
1. lépés: Lépjen a GoDaddy tervopciók oldalára
Látogassa meg a https://www.godaddy.com/hosting/web-hosting/ webhelyet számítógépének böngészőjén keresztül.
Ha nincs GoDaddy -fiókja, újat hozhat létre a „ Bejelentkezés ”Az oldal jobb felső sarkában válassza a„ Hozzon létre egy fiókot ”, Majd kövesse a megjelenő utasításokat.
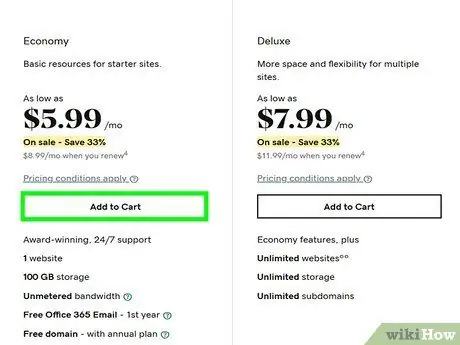
2. lépés. Regisztráljon az alaptervbe
Regisztrálni:
- Görgessen le és kattintson a " Kosárba ”A„ Gazdaság”címszó alatt.
- Válasszon további csomagopciókat, ha szeretné.
- Görgessen le és kattintson a " Folytassa ezekkel a lehetőségekkel ”.
- Ha szeretne, adjon hozzá egy domaint, vagy kattintson a " Nem köszönöm ”Opció kihagyásához.
- Jelentkezzen be GoDaddy -fiókjába, ha még nem tette meg.
- Adja meg a számlázási és fizetési információkat, majd fejezze be a fizetést.
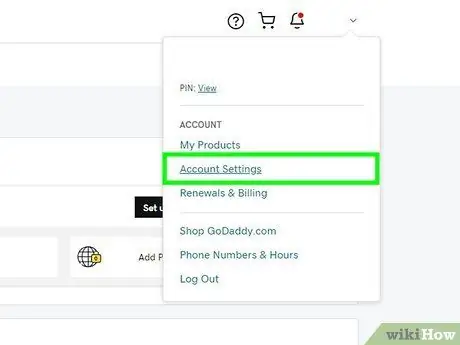
3. Nyisson meg egy GoDaddy -fiókot
Látogasson el a https://www.godaddy.com/ oldalra, és kattintson az ember ikonjára az oldal jobb felső sarkában, majd válassza a „ Fiók beállítások ”A megjelenő legördülő menüben.
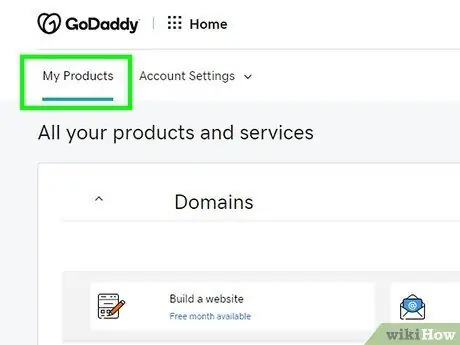
4. lépés Kattintson a Saját termékek elemre
Az oldal bal felső sarkában található.
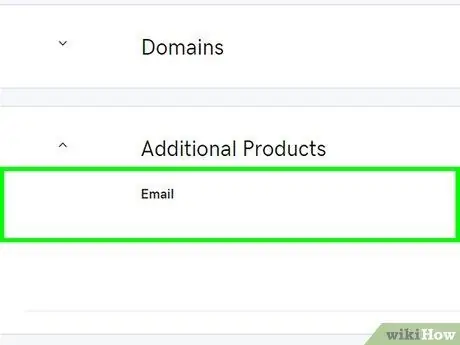
Lépés 5. Görgessen a "Munkaterület e -mail" címhez
Az oldal közepén van.
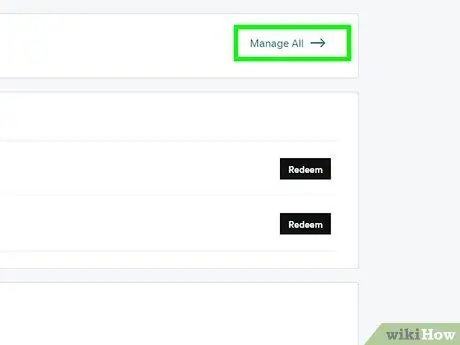
6. lépés Kattintson az Összes kezelése lehetőségre
A "Munkaterületi e -mail" fejléc jobb oldalán található. Ezután megnyílik egy új oldal, ahol létrehozhat egy kívánt „.com” e -mail címet.
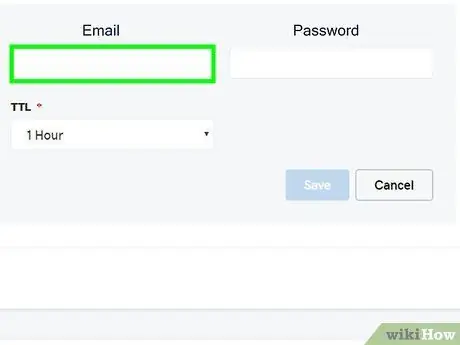
7. lépés. Írja be a kívánt címet
Az "E -mail cím" szövegmezőbe írja be a létrehozni kívánt címet, és győződjön meg arról, hogy a kívánt tartománynevet használja.
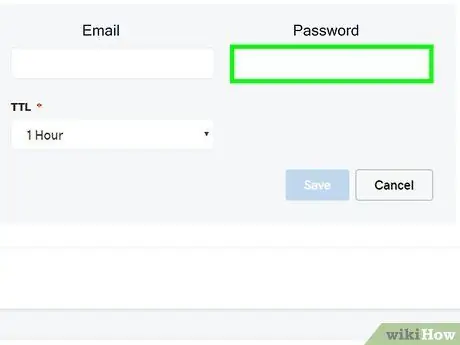
8. lépés. Írja be a fiók/e -mail cím jelszavát
Írja be jelszavát a "Jelszó" és a "Jelszó megerősítése" mezőkbe.
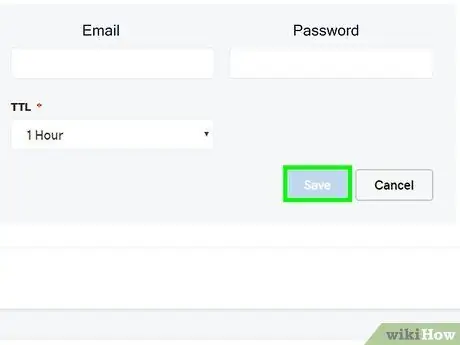
9. lépés. Kattintson a Létrehozás gombra
Ez a lehetőség az oldal alján található. Ezt követően az e -mail cím megnyílik. Azonban eltarthat néhány percig, amíg a cím használatra kész.
2. módszer a 3 -ból: Zoho használata
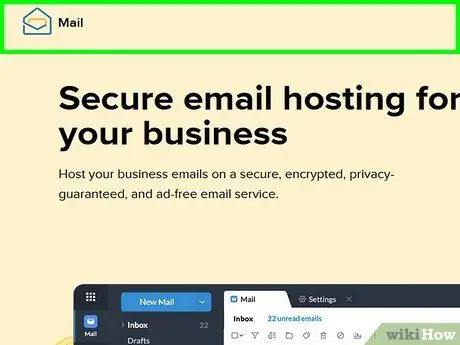
1. lépés: Nyissa meg a Zoho Mail webhelyet
Látogassa meg a https://www.zoho.com/mail/ böngészőjét. A Zoho Mail egy olyan webhely, amely egy e -mail cím ingyenes tárolását kínálja, így egyetlen ".com" e -mail címet hozhat létre magának.
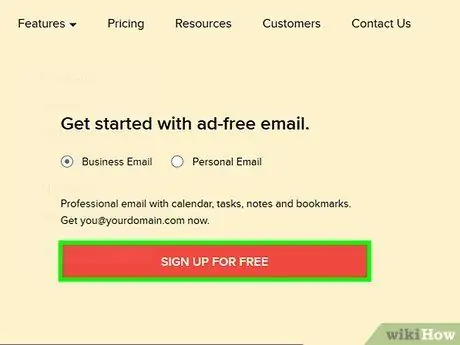
2. lépés Kattintson a REGISZTRÁCIÓ MOST gombra
Ez egy piros gomb az oldal jobb oldalán.
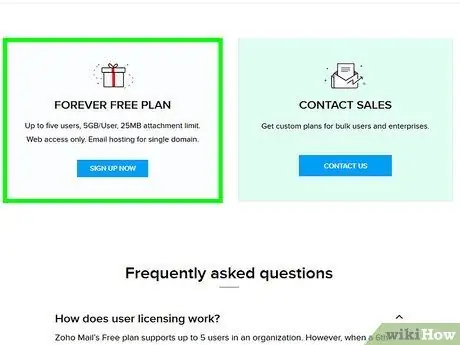
Lépés 3. Görgessen az "INGYENES TERV" rovathoz
Ez a lehetőség az oldal alján található.
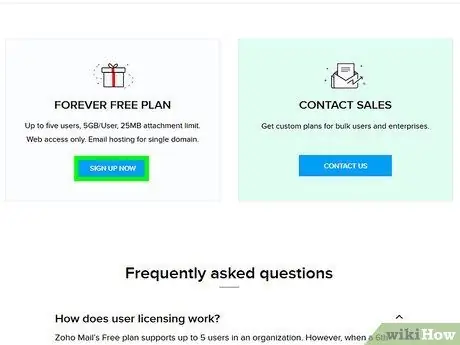
Lépés 4. Kattintson a KEZDÉS gombra
Ez az opció az "INGYENES TERV" részben található. Ezt követően a beállítási folyamat kezdeti szakaszába kerül.
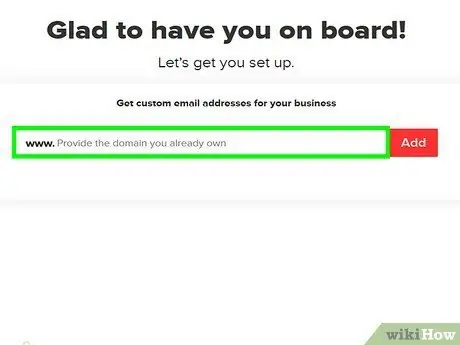
5. lépés. Adja meg webhelye címét
Írja be webhelye domain címét az oldal közepén található szövegmezőbe.
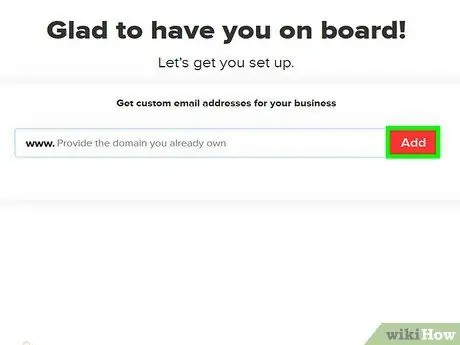
6. lépés. Kattintson a Hozzáadás gombra
Ez a lehetőség a szövegmező jobb oldalán található.
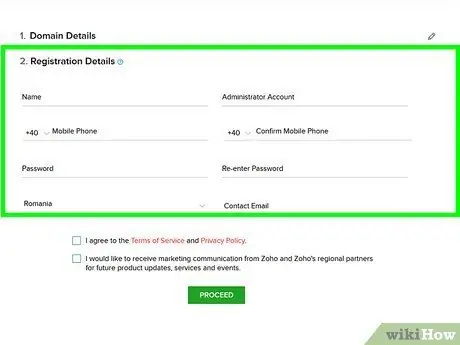
7. lépés. Adja meg a fiók adatait
Töltse ki az oldal minden mezőjét, és győződjön meg arról, hogy aktív telefonszámot használ, amely szöveges üzenetek fogadására használható.
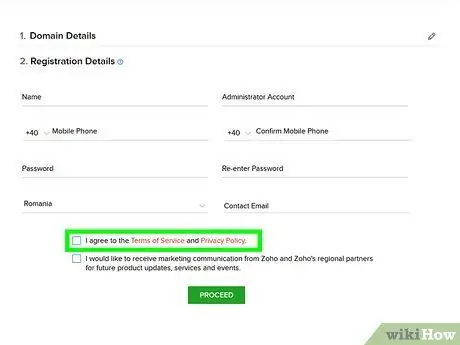
8. lépés. Jelölje be az "Egyetértek" jelölőnégyzetet
Ez a doboz az oldal alján található.
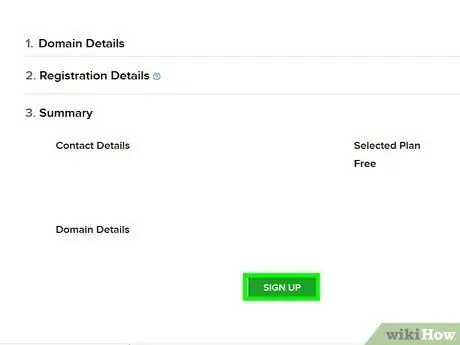
9. lépés. Kattintson a Regisztráció gombra
Ez a lehetőség az oldal alján található. Ezt követően a Soho ellenőrző üzenetet küld a regisztrált telefonszámra.
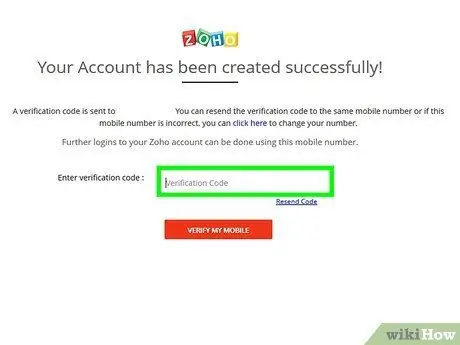
10. lépés: Ellenőrizze a fiókot
Fiók igazolása:
- Nyissa meg az üzenetküldő alkalmazást a telefonján.
- Nyisson meg egy rövid üzenetet Zoho -tól.
- Jegyezze fel az üzenetben található ellenőrző kódot.
- Írja be az ellenőrző kódot az e -mail fiók beállításai oldal közepén található mezőbe.
- Kattintson a " ELLENŐRIZZEM A MOBILomat ”
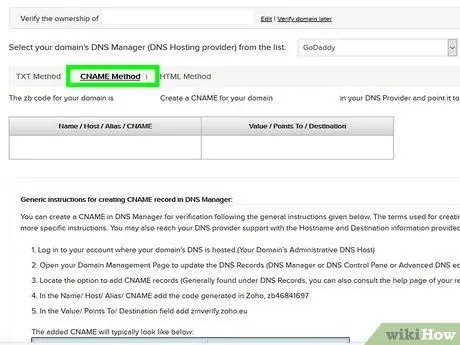
11. lépés. Kattintson a CNAME módszer fülre
Ez a lap az oldal tetején található. Ez a módszer a legegyszerűbb módszer a webhely ellenőrzésére.
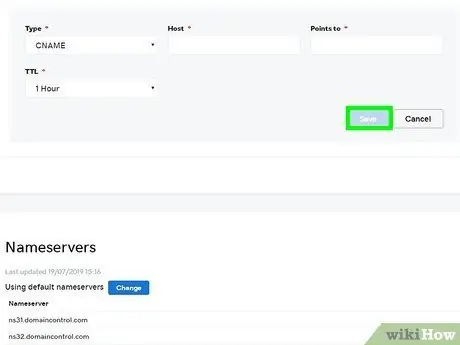
12. lépés. Válassza ki a webhely gazdagépét
Kattintson az oldal tetején található legördülő listára, majd válassza ki a domain gazdagépnevét (pl. Hajrá apu) a legördülő menüben.
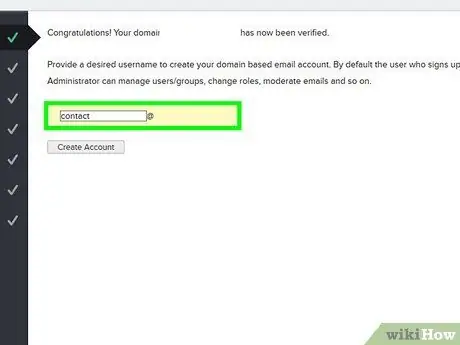
13. lépés. Ellenőrizze, hogy Ön a domain tulajdonosa
Míg a folyamat, amelyet végig kell mennie, a választott tartományi hoszttól függően eltérő lehet, általában az alábbi lépéseket kell követnie:
- Másolja ki a "Név / Gazdagép / Érték / CNAME" kódot úgy, hogy kiválasztja, és megnyomja a Ctrl+C (Windows) vagy a Command+C (Mac) billentyűparancsot.
- Lépjen a webhely domainbeállítási oldalára (vagy DNS -kezelési oldalára stb.).
- Kattintson a " FÜGG "vagy" ÚJ majd válassza a " CNAME ”.
- Állítsa a "Type" értéket/bejegyzést "értékre" CNAME ”.
- Illessze be a korábban másolt kódot a "Név", "Gazdagép", "Érték" vagy "CNAME" mezőkbe a Ctrl+V (vagy a Command+V) billentyűkód megnyomásával.
- Másolja ki az "Érték / Pontok / Cél" kódot.
- Illessze be ezt a kódot a beállítások oldal azonos szövegű mezőjébe.
- Változtatások mentése.
- Kattintson a " Folytassa a CNAME -ellenőrzéssel majd válassza a " ellenőrizd most " amikor megkérdezi. Ha nem látja ezt a figyelmeztetést, várjon néhány percet, majd próbálja újra.
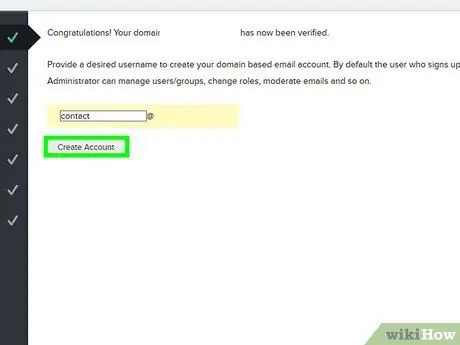
14. lépés. Írja be a felhasználónevet
Az oldal tetején található szövegmezőbe írja be az e -mail címében használni kívánt nevet.
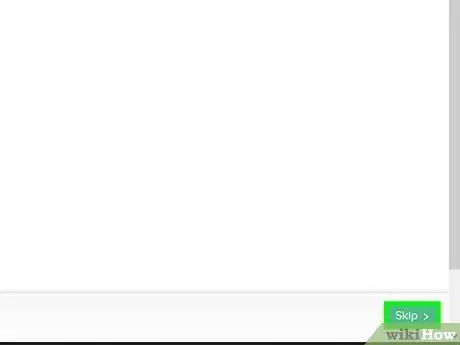
15. lépés. Kattintson a Fiók létrehozása elemre
Ez egy szürke gomb a szövegmező alatt.
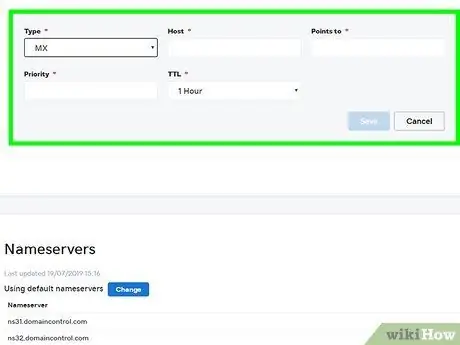
16. lépés: Lépjen az „E -mail kézbesítés konfigurálása” oldalra
Kattintson a Ugrás ”Kétszer az oldal jobb alsó sarkában.
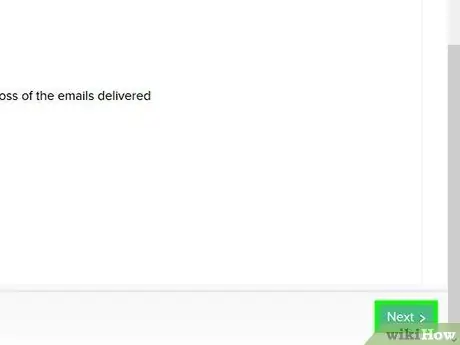
17. lépés: Állítson be egy domain szolgáltatást, hogy e -mailt küldjön a Zoho -nak
Ez a szolgáltatás a beérkező e -maileket a beérkező levelek közé irányítja. Szolgáltatás beállításához:
- Lépjen a domainszolgáltatási beállítások oldalára.
- Kattintson a " FÜGG "vagy" ÚJ majd válassza a " MX "vagy" MX Records ”.
- Írja be a @ gombot a "Host" mezőbe.
- Írja be az mx.zoho.com címet a "Pontok" mezőbe.
- Írjon be 10 -et a "Prioritás" mezőbe.
- A felvételt vagy bejegyzést a „ Megment "vagy" rendben ”.
- Ismételje meg ezt a folyamatot a „@” szimbólummal, a „Points to” érték/bejegyzés mx2.zoho.com címmel és 20 -as prioritási szinttel.
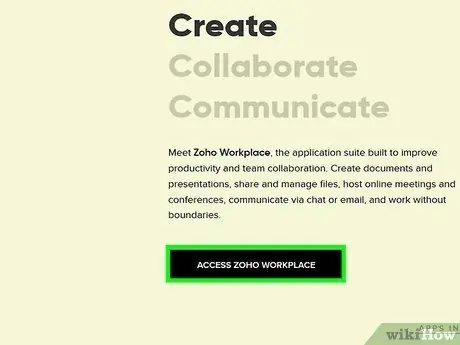
18. lépés Ha szükséges, kövesse az "E -mail áttelepítés" oldalon található utasításokat
Ha meglévő beérkező levelek tartalmát Zoho -ba szeretné helyezni, akkor az áthelyezés befejezéséhez kövesse az "E -mail áttelepítés" oldalon található utasításokat.
- Rákattinthat a „ Átugrani ”Lehetőséget az oldal jobb alsó sarkában, hogy kihagyja ezt a lépést.
- A Zoho és a megfelelő e -mail platform használatára vonatkozó konkrét utasításokat a "Mail Client Configuration" oldalon találja.
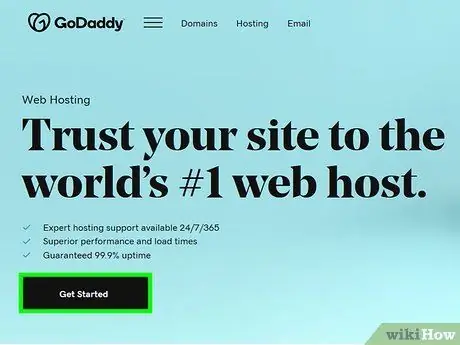
19. lépés: Hozzáférés Zoho postaládájához
Látogasson el a https://workplace.zoho.com/ oldalra, és kattintson a „ Posta ”, Hogy megtekinthesse a Zoho fiók beérkező leveleit, amelyek ugyanúgy működnek, mint bármely más e -mail szolgáltatás.
Van egy ingyenes Zoho Email alkalmazás, amelyet letölthet iPhone -jára és Android -jára. A fiókhoz az alkalmazáson keresztül férhet hozzá
3. módszer a 3 -ból: Fizetett e -mail tárhelyszolgáltatások használata (általában)
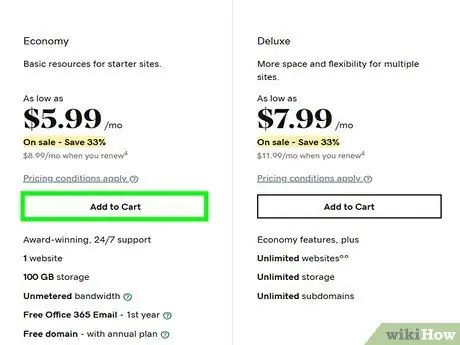
1. lépés: Keressen egy fizetett domain tárhely szolgáltatást
Ha nem regisztrálta domainjét tárhelyszolgáltatással, meg kell találnia egy olyan tárhelyszolgáltatást, mint a GoDaddy vagy a FastComet.
Ha már regisztrálta domainjét egy adott szolgáltatásban, általában beállíthatja domainje e -mail címét a gazda e -mail beállítási oldalán
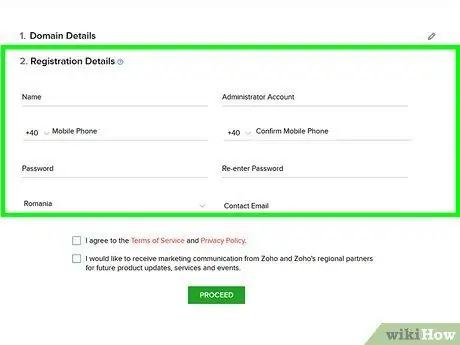
2. lépés. Válasszon egy fizetett tervet
A legtöbb e -mail tárhelyszolgáltatás különféle terveket kínál, amelyek bizonyos előnyöket vagy szolgáltatásokat tartalmaznak, például több tárhelyet vagy hozzáférést az online eszközökhöz. Válassza ki az igényeinek leginkább megfelelő csomagot.
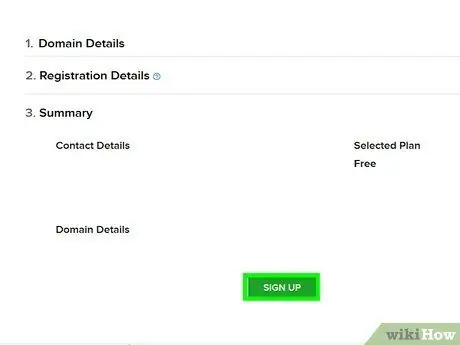
3. lépés. Adja meg a fiók adatait
Ezek a részletek általában a következő információkat tartalmazzák:
- Alapvető információk (pl. Név, telefonszám, kívánt felhasználónév stb.)
- Domaininformációk (pl. Webhely címe, bejelentkezési adatok stb.)
- Fizetési információk (pl. Hitel-/betéti kártya száma és számlázási címe)
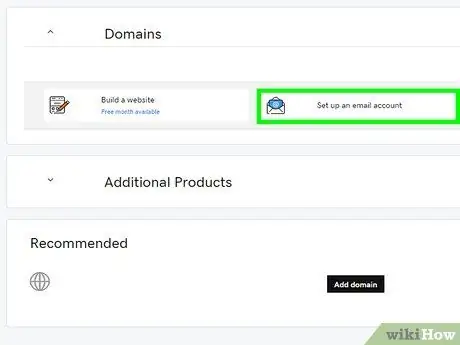
4. lépés. Vásároljon csomagot
Végezze el a vásárlást, hogy elkezdhesse használni a tárolt e -mail címet.
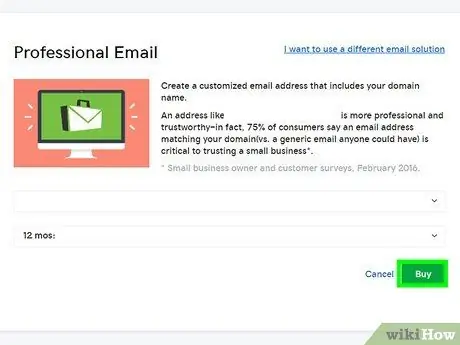
5. lépés Kövesse a megjelenő beállítási utasításokat
A legtöbb tárhelyszolgáltatás e -mailt küld Önnek, vagy megjelenít egy oldalt, amely a jelenleg aktív e -mail fiók tartalmának áthelyezésével, az e -mail postafiók beállításával és más hasonló beállításokkal kapcsolatos utasításokat tartalmaz.
Ezen az oldalon választhat felhasználónevet és/vagy postaládát (pl. Microsoft Outlook)
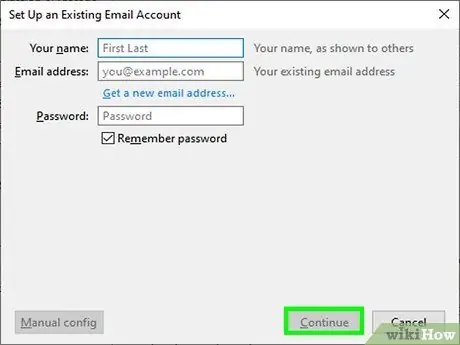
6. lépés. Használja a kiválasztott szolgáltatás e -mail alkalmazást
Ha a választott e-mail szolgáltatás beépített postaládával vagy saját e-mail alkalmazással rendelkezik, akkor a szolgáltatáson keresztül megtekintheti és kezelheti e-mailjeit, ahelyett, hogy másik postafiókot állítana be a szolgáltatás beállításainak eléréséhez.






