Ez a wikiHow megtanítja, hogyan távolíthat el alkalmazásokat Android -eszközéről. A gyártó alapértelmezett rendszeralkalmazásainak eltávolításához rootolni kell az eszközt, és el kell távolítania a kívánt alkalmazásokat az asztali számítógépről.
Lépés
1/2 módszer: A letöltött alkalmazások törlése
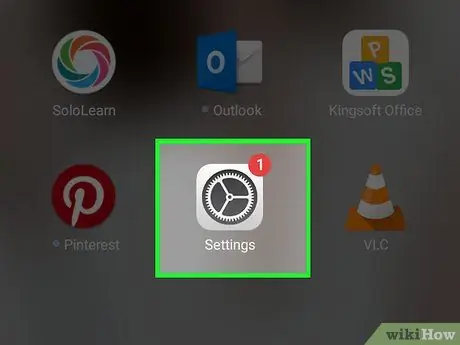
1. lépés: Nyissa meg az eszközbeállítások menüt („Beállítások”)
Ezzel a módszerrel nem távolíthatja el az eszköz beépített alkalmazásait. Olvassa el a következő szegmenst az eszköz alapértelmezett alkalmazásainak törlésével kapcsolatos részletekért
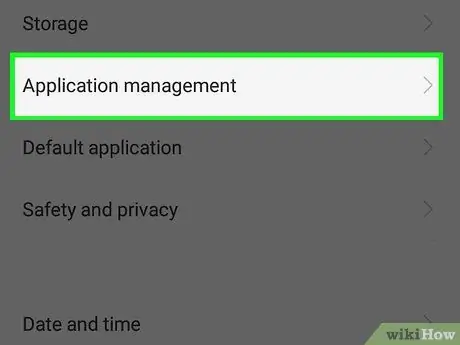
2. lépés Húzza el a képernyőt, és érintse meg az Alkalmazások elemet
Ez a menü az "Eszköz" részben található.
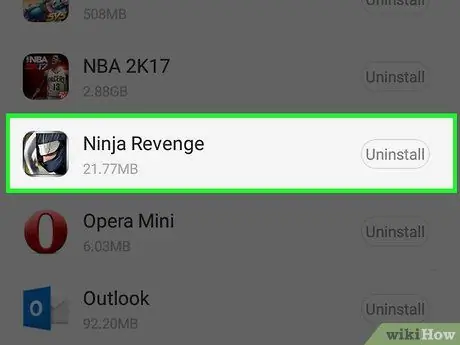
3. lépés. Húzza el a képernyőt, és érintse meg a törölni kívánt alkalmazást
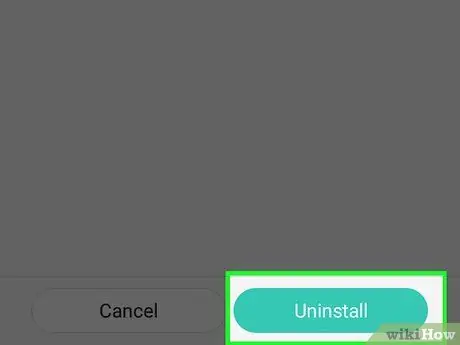
4. lépés: Érintse meg az UNINSTALL gombot
Ha a gomb " ELTÁVOLÍTÁS ”Nem érhető el, az alkalmazás alapértelmezett vagy rendszeralkalmazás, amelyet nem lehet eltávolítani az eszköz gyökereztetése nélkül. Kikapcsolhatja (érintse meg a TILTVA ”), Hogy megakadályozza az alkalmazás működését és elrejtését az eszközön. A végleges eltávolításhoz rootolni kell az eszközt, és el kell távolítania az alkalmazást az asztali számítógépről.
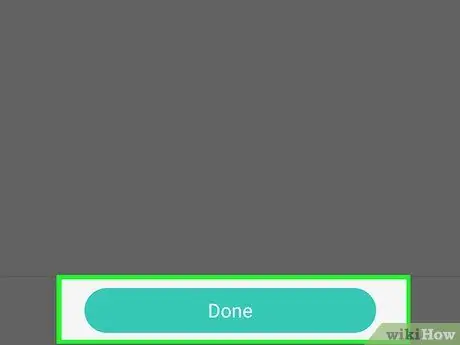
Lépés 5. Érintse meg az OK gombot a választás megerősítéséhez
A megfelelő alkalmazás törlődik az eszközről.
2. módszer a 2 -ből: A rendszer alapértelmezett alkalmazásainak vagy mobilszolgáltatóinak eltávolítása
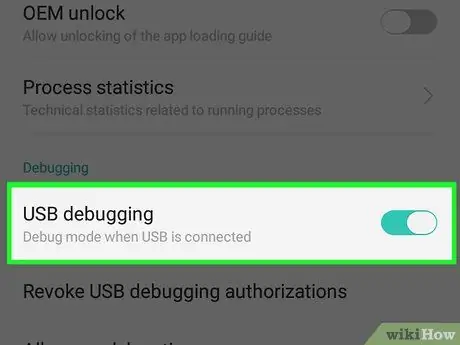
1. lépés. Gyökerezze meg az Android -eszközt
Ez messze a legbonyolultabb lépés az alkalmazás -eltávolítási folyamatban, mivel a gyökereztetési folyamat minden Android -eszközmodellnél eltérő. Valójában a használt mobilszolgáltató befolyásolhatja a rootolás képességét. Néhány telefonon, például a Nexus vonal telefonjain, a rootolás nagyon egyszerű. Más eszközökön előfordulhat, hogy a rootolás nem lehetséges. A gyökereztetési folyamat szükséges ahhoz, hogy törölje az eszköz alapértelmezett alkalmazásait.
Olvassa el az alkalmazást az Android -eszközök gyökérzetének gyökerezéséről, és olvassa el a népszerű eszközök néhány részén történő gyökereztetést, valamint tippeket talál az eszközére vonatkozó utasítások kereséséhez
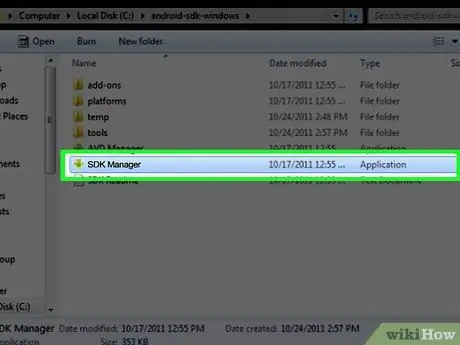
2. lépés. Telepítse az Android SDK alkalmazást a számítógépre
Az eszköz gyökerezése után az Android SDK programban található Android Debug Bridge (ADB) eszközzel eltávolíthatja az alkalmazásokat a parancssoron keresztül. Innen ingyenesen letöltheti az Android SDK -t. Csak a "Csak SDK eszközök" csomagra van szüksége, nyissa meg a teljes fejlesztői környezetet. Töltse le és futtassa a számítógép operációs rendszerének megfelelő telepítőfájlt.
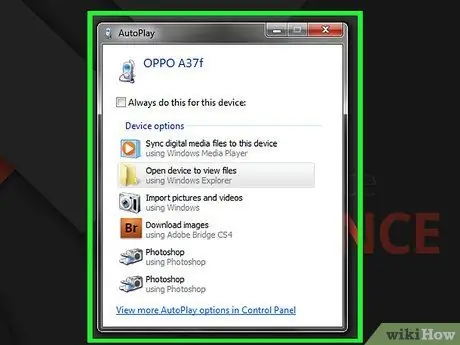
3. lépés: Csatlakoztassa az Android -eszközt a számítógéphez USB -n keresztül
Szokásos USB -kábellel csatlakoztassa számítógépét Android -eszközéhez. Telepítse a szükséges illesztőprogramokat.
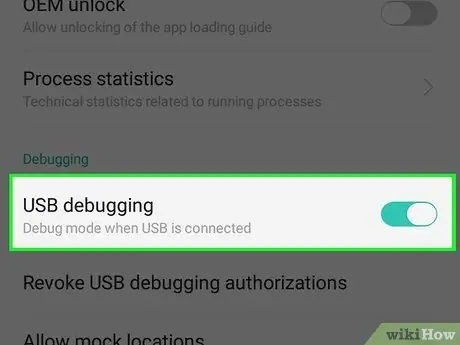
4. lépés: Engedélyezze az USB hibakeresési módot az Android -eszközön
Ha ezt a módot nem engedélyezték a gyökereztetési folyamatban, akkor most engedélyeznie kell.
- Nyissa meg a beállítások menüt („Beállítások”), és érintse meg a „A telefonról” gombot.
- Érintse meg hétszer a "Build szám" bejegyzést a rejtett "Fejlesztői beállítások" menü engedélyezéséhez.
- Nyissa meg az új "Fejlesztői beállítások" menüt az előző oldal alján.
- Engedélyezze az "USB hibakeresés" módot.
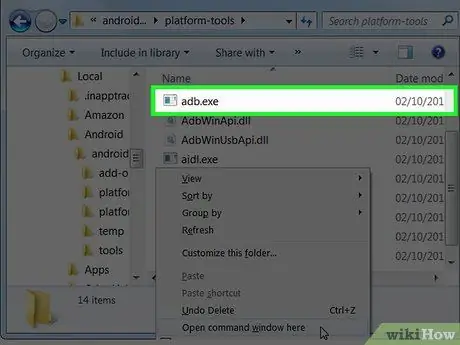
5. lépés: Nyissa meg az ADB -t a számítógépen
Az ADB a Parancssor programon keresztül fut. A futtatás legjobb módja, ha először a Windows Intézőben keresi.
- Lépjen az ADB telepítési célmappájába. Alapértelmezés szerint ez a program a C: / Users / username / AppData / Local / Android / android-sdk / platform-tools könyvtárba van telepítve.
- Tartsa lenyomva a Shift billentyűt, és kattintson a jobb gombbal a mappára.
- Kattintson a " Itt nyissa meg a parancsablakot " Ezt követően egy parancssori ablak fog futni ezen a helyen.
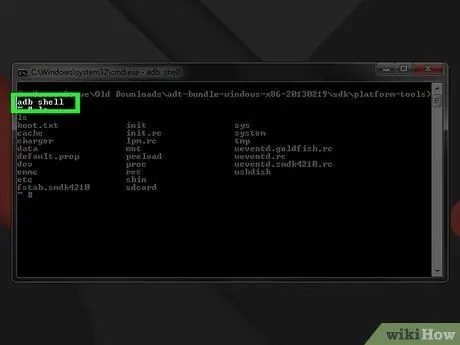
6. lépés. Mutassa meg az eszközre telepített alkalmazások listáját
A Parancssor programba való belépés után látni fogja, hogy az ADB megpróbálja megjeleníteni az eszközre telepített alkalmazások listáját. Írja be a következő parancsot a Parancssor ablakba:
- Írja be az adb shell parancsot, és nyomja meg az Enter billentyűt. Ezt követően az Android -eszközre vonatkozó parancs kerül végrehajtásra.
- Írja be a cd rendszert/alkalmazást, és nyomja meg az Enter billentyűt. Ha megnyomja, megnyílik az eszköz alkalmazásmappája.
- Írja be az ls parancsot, és nyomja meg az Enter billentyűt. Megjelenik az eszközre telepített összes alkalmazás listája.
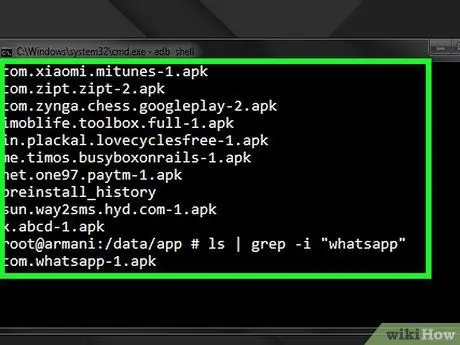
7. lépés. Keresse meg az eltávolítani kívánt alkalmazást
A megjelenített alkalmazások listája meglehetősen nagy. Böngésszen a listában, és keresse meg az eltávolítani kívánt alkalmazást. Írja le a szóban forgó alkalmazás teljes nevét.
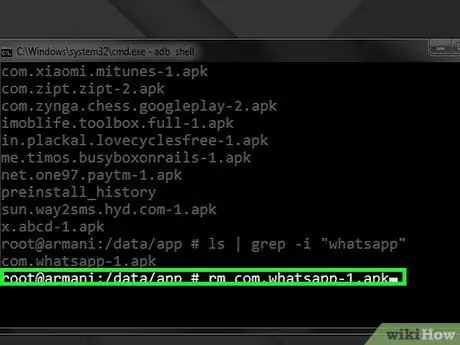
8. lépés. Törölje a kívánt rendszeralkalmazásokat
Írja be az rmAppName.apk parancsot, és nyomja meg az Enter billentyűt az alkalmazás törléséhez. Ezt a folyamatot megismételheti más eltávolítani kívánt alkalmazásoknál is.
Írja be a reboot parancsot, és nyomja meg az Enter billentyűt, amikor befejezte az alkalmazás eltávolítását a telefon újraindításához és a folyamat befejezéséhez
Tippek
Ha töröl egy korábban megvásárolt alkalmazást, később ingyenesen újratelepítheti ugyanazt. A vásárolt alkalmazás újratelepítéséhez nyissa meg a Play Áruházat Android -eszközén, érintse meg a „☰” gombot, majd válassza a „ Alkalmazásaim " Érintse meg a gombot " TELEPÍTÉS ”Az újratelepíteni kívánt alkalmazás mellett.
Figyelem
- Amikor töröl egy alkalmazást, az adott alkalmazáshoz tartozó összes információ törlődik az Ön Android -eszközéről is. Mielőtt eltávolítaná az alkalmazást az eszközről, győződjön meg arról, hogy biztonsági másolatot készített vagy exportált egy másik könyvtárba menteni kívánt információt.
- Legyen óvatos, amikor eltávolítja az alkalmazásokat az ADB terminálról. Ha eltávolítja az eszköz működéséhez szükséges alkalmazásokat, fennáll annak a veszélye, hogy az eszköz nem indul el. Először mindig tájékozódjon az eltávolítani kívánt alkalmazásról.
- Egyes Android -eszközök nem teszik lehetővé bizonyos alkalmazások eltávolítását, különösen azokat az alkalmazásokat, amelyek alapértelmezés szerint telepítve vannak az eszközre. Ezenkívül egyes alkalmazásokat nem lehet eltávolítani, ha az eszköz normális működéséhez szükséges.






