Bosszúsnak érzi magát, hogy a számítógépén futó Internet Explorer gyakran szó nélkül megnyit "furcsa" webhelyeket? Olvassa el ezt az útmutatót, hogy megkerülje.
Lépés
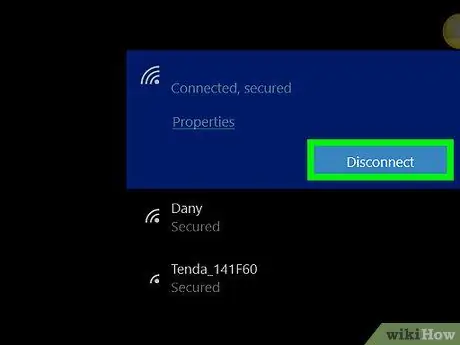
1. lépés Kapcsolja ki a vezeték nélküli hálózati kártyát, vagy ha lehetséges, vegye ki a hálózati kártyát
Ha vezetékes hálózatot használ, húzza ki a hálózati kábelt a számítógépről és az útválasztóról/modemről.
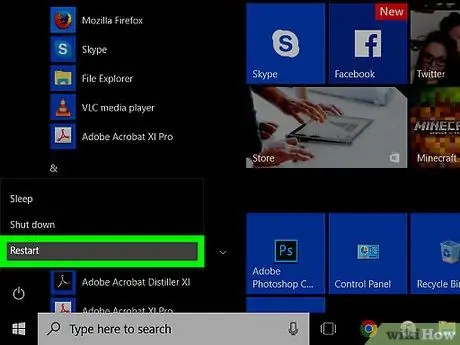
2. lépés Indítsa újra a számítógépet biztonságos módban
Egyes számítógépeken bizonyos gombokat megnyomhat a számítógép bekapcsolásakor. A számítógép számos lehetőséget jelenít meg a Windows indításához. Válasszon más opciót, mint a Windows normál indítása.
- Egyes webhelyek szerint az F8 billentyűt többször is megnyomhatja, miután a számítógép megjelenítette a márka képernyőt, hogy biztonságos módba lépjen.
- Mivel leválasztotta a hálózatot, nem kell kiválasztania a Biztonságos mód hálózati funkciót.
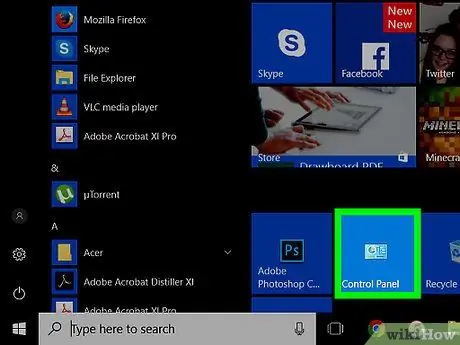
3. lépés: Nyissa meg a Vezérlőpultot
Az Internet Explorer megnyitásának megoldásához törölnie kell a gyorsítótárat, az előzményeket, az ideiglenes internetes fájlokat és a cookie -kat. Ezenkívül le kell tiltania az előugró ablakokat és néhány böngészőablakban megjelenő kiegészítőt.
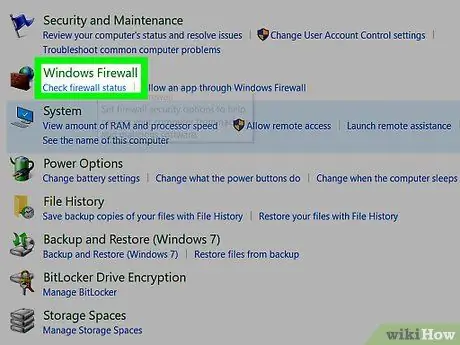
4. lépés. Győződjön meg arról, hogy a számítógép rendelkezik a tűzfal legújabb verziójával
Ha nem kíván harmadik féltől származó tűzfalat telepíteni, engedélyezheti a Windows tűzfalat, amely a Windows beépített tűzfala. A kimenő kapcsolatok elleni védelem engedélyezéséhez azonban telepítenie kell egy harmadik féltől származó, ingyenes vagy fizetős programot. Az Internet Explorer problémáinak megoldásához előfordulhat, hogy engedélyeznie kell a kimenő kapcsolat védelmét. Az egyik ingyenes tűzfal, amelyet használhat, a "PC Tools Firewall Plus", amelyet letölthet a CNet webhelyéről.
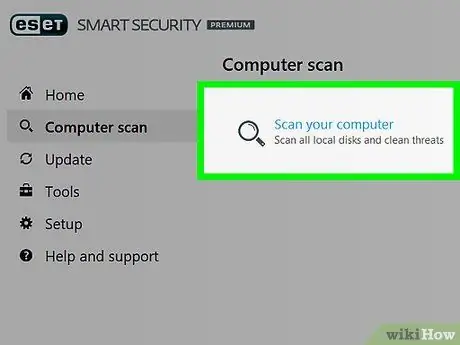
5. lépés: Vizsgálja át a rendszert a Microsoft által készített (Microsoft Security Essentials) vagy harmadik féltől származó vírusirtóval
Az első szkennelési folyamat eltart egy ideig, de a későbbi vizsgálatok csak rövid ideig tartanak.
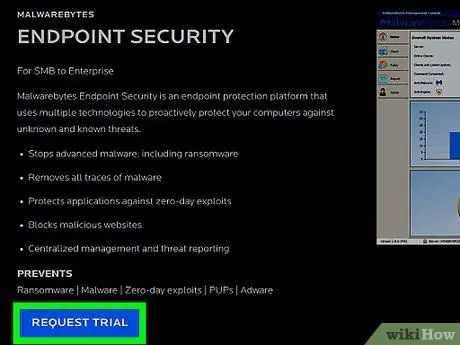
6. lépés: Ellenőrizze a rendszert egy kártevőirtó programmal, például Malwarebytes vagy Spybot Search & Destroy
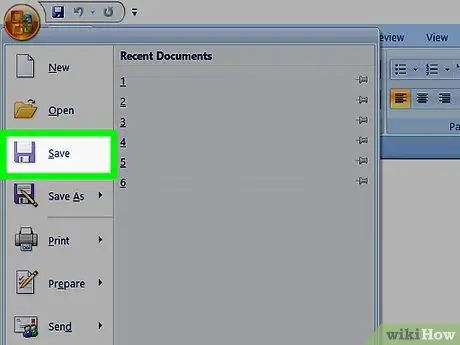
7. lépés. Mentse el munkáját az összes nyitott programban
Ideális esetben a szkennelési folyamat során csak víruskeresőt és kártevőirtót kell megnyitnia. Ezt követően távolítsa el az észlelt rosszindulatú programokat és vírusokat.
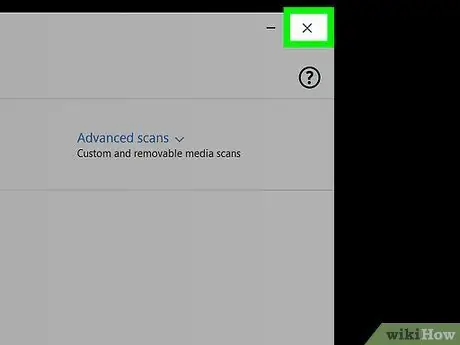
8. lépés. Zárjon be minden nyitott programot a számítógépen
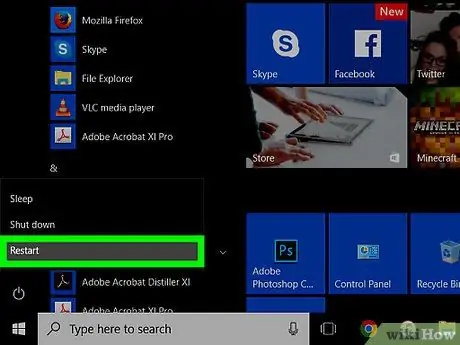
9. lépés: Indítsa újra a számítógépet
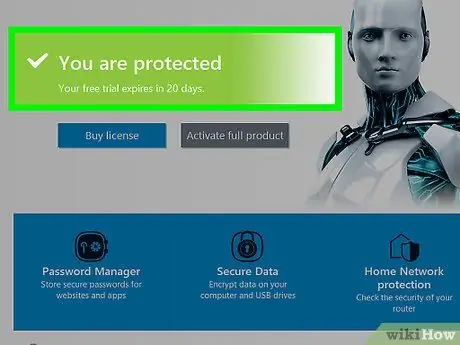
10. lépés. Győződjön meg arról, hogy a számítógépet tökéletesen megjavították
Néha a számítógép javításához kapcsolatba kell lépnie az irodai IT -vel vagy a számítógép -szervizzel.
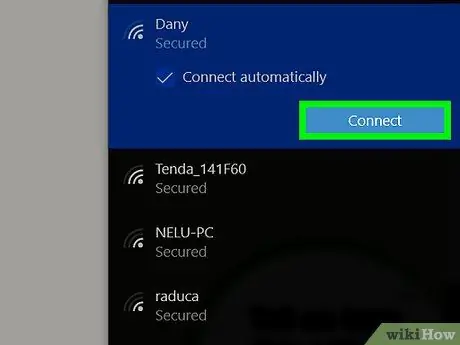
11. lépés: A számítógép normál működése után engedélyezze újra a hálózati kártyát
Ha a számítógépes probléma ismétlődni kezd, tiltsa le a hálózati kártyát, és vigye szakemberhez.






