A Google Voice -fiók megnyitásával kihasználhatja számos funkcióját, például olcsó távolsági hívásokat, az összes telefon egy telefonszámhoz való csatlakoztatását és a hangüzenetek átiratának fogadását. A Google Voice használatának megismeréséhez regisztráljon a Google Voice szolgáltatásra, és ismerkedjen meg a Google Voice különféle funkcióival!
Lépés
1. módszer a 8 -ból: Első lépések
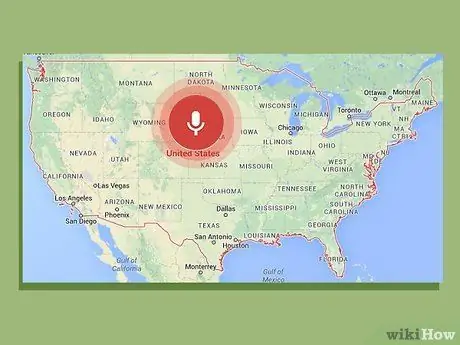
1. lépés. Teljesítse az alapvető követelményeket
A Google Voice beszerzésének első feltétele, hogy az Egyesült Államokban éljen - jelenleg a Google Voice nem érhető el más országokban. Szüksége lesz egy érintőhangú telefonra is, amely rendelkezik a következő alkalmazásokkal:
- Windows XP vagy Vista, Mac vagy Linux operációs rendszer
- Böngésző IE6 vagy újabb, Firefox 3 vagy újabb, Safari 3 vagy újabb, vagy Google Chrome
- Adobe Flash Player 8 vagy újabb
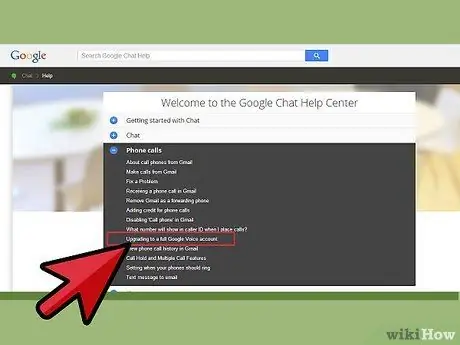
2. lépés: Lépjen a Google Voice webhelyére
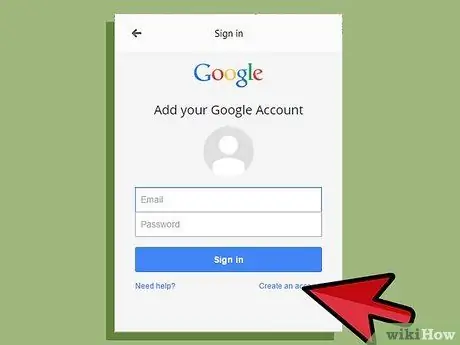
3. lépés Válassza ki a kívánt fiók típusát
Többféle Google Voice -fiókot is megnyithat, attól függően, hogy milyen szolgáltatást szeretne és milyen típusú mobilszolgáltatót használ. Mielőtt kiválasztaná az Ön számára releváns fiókokat, olvassa el figyelmesen a fióktípusokra vonatkozó információkat. Íme néhány alapvető fiók típus:
- Google Voice. Ezzel az opcióval új speciális számot kaphat, amellyel egyszerre csatlakozhat otthoni, munkahelyi és mobilszámaihoz.
- Google Voice Lite. Ezzel az opcióval ugyanazt a hangpostát kaphatja minden telefonhoz.
- Google Voice a Sprinten. Ez a funkció lehetővé teszi, hogy a Sprint telefonszámát Google Voice -számként használja, vagy átalakítsa a Sprint -telefonszámot Google Voice -számgá.
- Szám portok. Ezzel a funkcióval átalakíthatja mobilszámát Google Voice -ra, hogy Google Voice -számként használhassa, de ez a funkció fizetős.
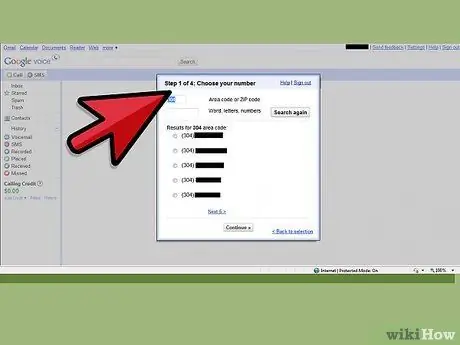
4. lépés. Kövesse az utasításokat
A választott regisztrációs módszer a választott fiók típusától függően változik. A fiók kiválasztása után kövesse az utasításokat a Google Voice szolgáltatásra való regisztrációhoz.
2. módszer a 8 -ból: Nemzetközi hívások kezdeményezése
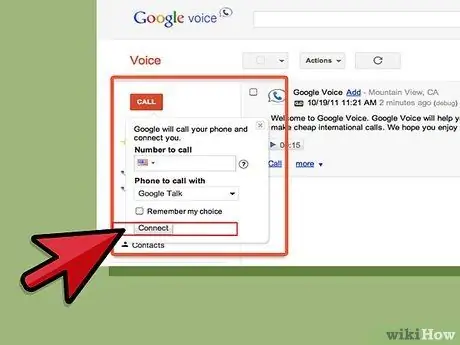
1. lépés. Hívjon nemzetközi hívást a webhelyről
Ehhez kattintson az oldal bal felső sarkában található Hívás gombra. Ezután írja be a +országkódot vagy a +1 országkódot, attól függően, hogy honnan hívja. Ezt követően írja be a nemzetközi telefonszámot, amelyre menni szeretne.
A szám beírása után nyomja meg a Csatlakozás gombot. Felhívják a mobiltelefonját. Amikor fogadja a telefont, a hívás megkezdődik
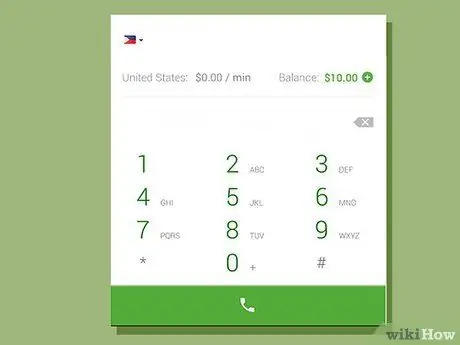
2. lépés. Hívjon nemzetközi hívást a Google Voice telefonrendszerből
A telefonrendszer eléréséhez tárcsázza Google -számát, ha rendszeres Google Voice -t használ, és tárcsázza hozzáférési számát a fiókjához regisztrált telefonról, ha a Google Lite szolgáltatást használja. Miután belépett a rendszerbe, nyomja meg a 2 gombot. Nemzetközi szám hívásához írja be a 011 -et, az országkódot, majd a számot.
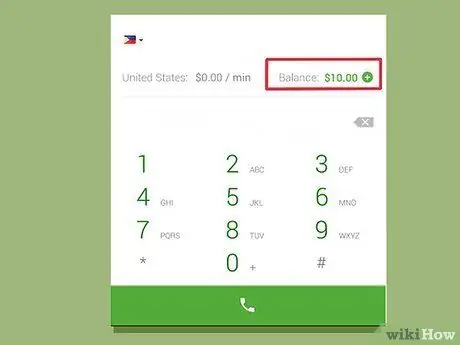
3. lépés. Ellenőrizze a számlaegyenlegét
Ne feledje, hogy fizetnie kell azért, hogy nemzetközi hívásokat kezdeményezzen a Google Voice segítségével, bár ezek általában nagyon olcsók. Nézze meg fiókja bal alsó sarkában található mezőt a fennmaradó egyenleg megtekintéséhez - zölden van írva. Ezt a négyzetet is használhatja hitel hozzáadására, hívásdíjak ellenőrzésére és híváselőzmények megtekintésére.
3. módszer a 8 -ból: A hívók blokkolása
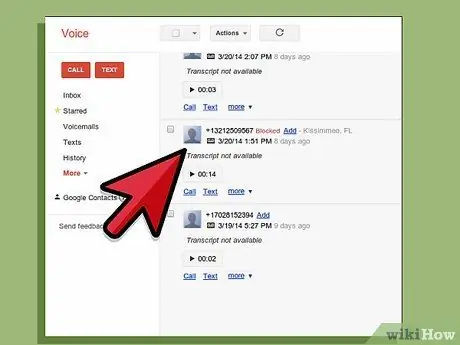
1. lépés. Keresse meg a webhelyről a nem kívánt hívók listáját
A weboldal felsorolja az összes korábbi hívását.
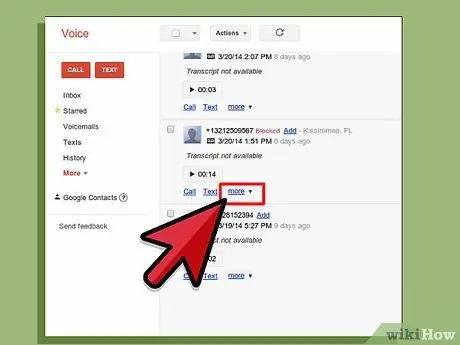
2. lépés. Kattintson a Tovább gombra
Ez a harmadik lehetőség a képernyő bal alsó sarkában, felette a személy számával.
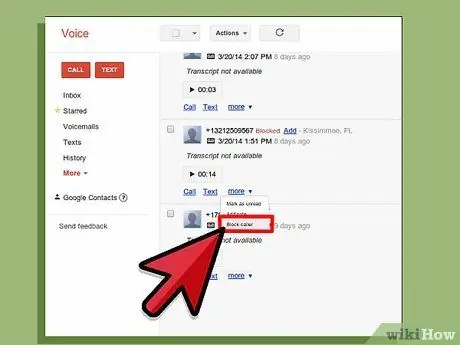
Lépés 3. Válassza a Hívó letiltása lehetőséget
Megjelenik egy megerősítő ablak, amely megkérdezi, hogy szeretné -e blokkolni a hívót.
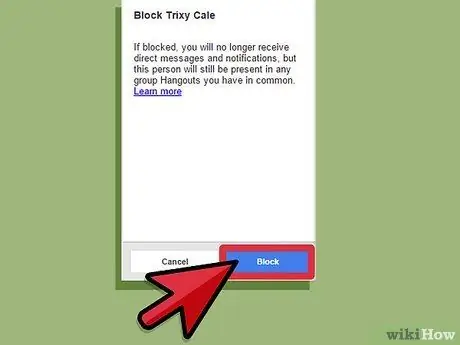
4. lépés. Válassza a Blokk lehetőséget
Befejezte a hívók letiltását. Ha a személy újra felhívja Önt, üzenetet fog hallani arról, hogy a telefonszámát leválasztották.
4. módszer a 8 -ból: Hívások szkennelése
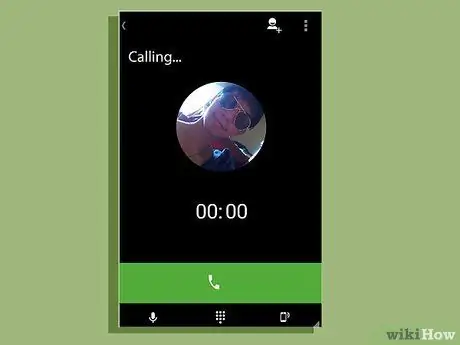
1. lépés Hívás közben fogadja a telefont
A szkennelés aktív lesz, így nem kell felvennie a telefont még azután sem, hogy válaszolt rá. Ehelyett a teendők listája jelenik meg: az 1 gomb megnyomása fogadja a telefont, a 2 pedig a hangpostára küldi.
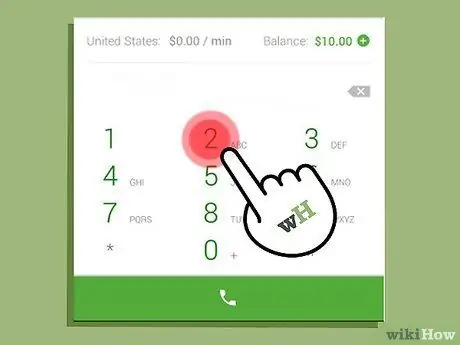
2. lépés Nyomja meg a 2 gombot
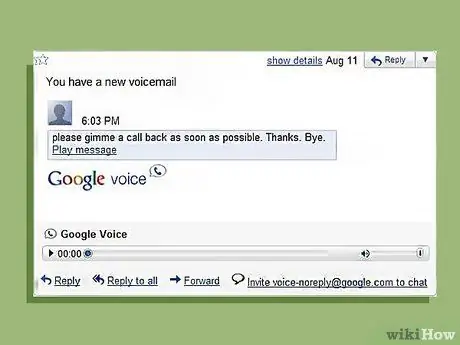
3. lépés. Hallgassa meg a hangpostát
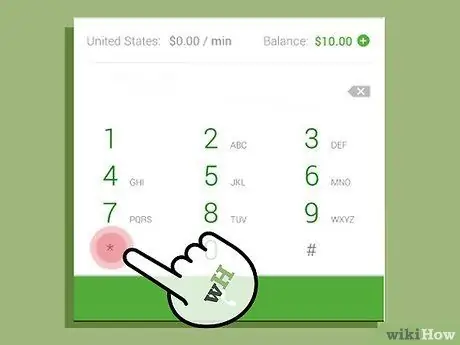
4. lépés: Nyomja meg a * gombot, ha úgy dönt, hogy felveszi a telefont
Ha hallja a hangposta egy részét, és válaszolnia kell rá, nyomja meg a * gombot, és kapcsolatba lép a hívóval. Feltétlenül hallgassa meg a telefon utasításait az elején - egyes rendszerek azt kérik, hogy nyomja meg a * gombot a hívás fogadásához, míg mások szerint nyomja meg az 1 + 4 gombot.
5. módszer a 8 -ból: Konferenciahívás kezdeményezése
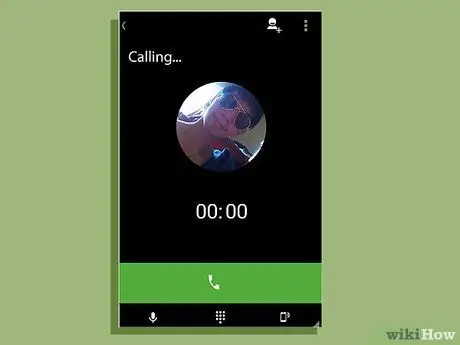
1. lépés. A hívás minden résztvevője hívja fel a Google Voice -számát
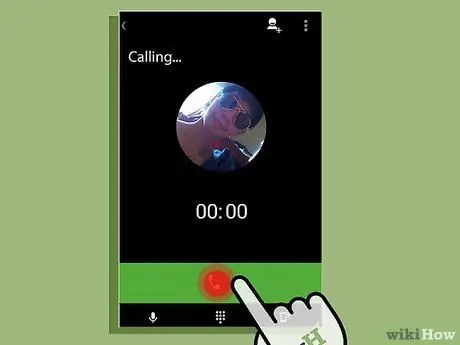
2. lépés. Fogadja az első hívást
Válaszoljon az első hívásra a szokásos módon.
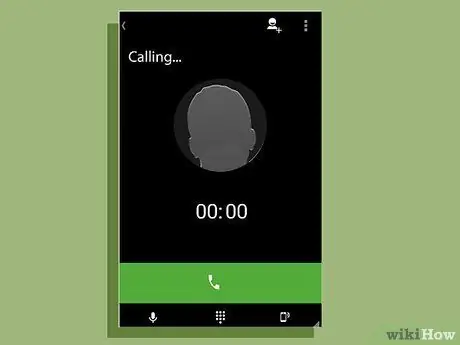
3. lépés. Adja hozzá a következő hívót
Amikor a következő személy hív, az adott személy megjelenik a telefonján. Csak fogadja el a hívást, majd nyomja meg az 5 gombot egy újabb hívó hozzáadásához.
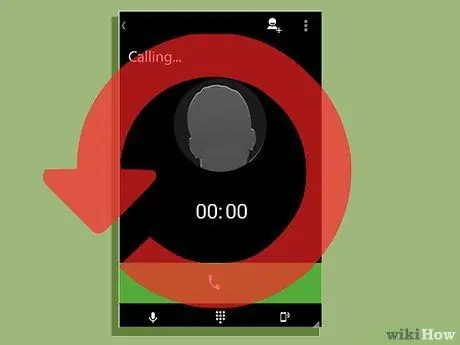
4. lépés. Folytassa a hívók hozzáadását, amíg az összes hívó belép a konferenciába
Ismételje meg a következő hívó hozzáadását, ha felveszi a telefont, és megnyomja az 5 gombot, amíg mindenkit fel nem vesz.
6. módszer a 8 -ból: Különleges üdvözletek készítése
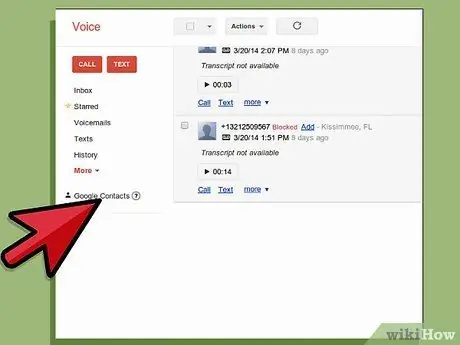
1. lépés: Nyissa meg a Névjegyzék lehetőséget
Ez a lehetőség a Google webhelyének bal oldalán található.
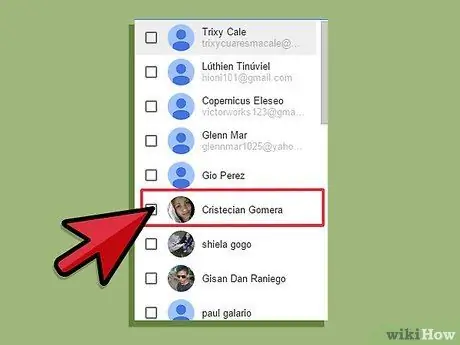
2. lépés. Válasszon ki egy névjegyet
Kattintson a névjegy melletti négyzetre.
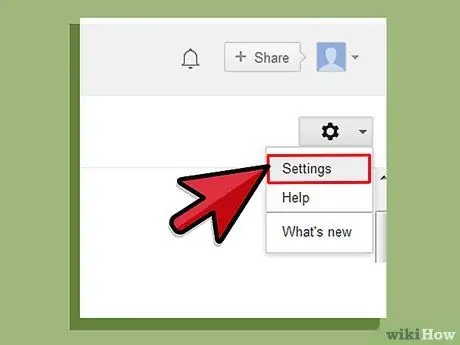
3. lépés Válassza a Google Voice beállításainak szerkesztése lehetőséget
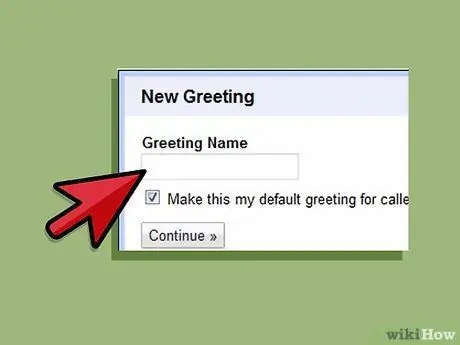
4. lépés Válassza ki a kívánt üdvözletet
Kiválaszthat egy rögzített üdvözletet, vagy kattintson a Speciális üdvözlet elemre, majd válassza a Üdvözlés rögzítése lehetőséget. A telefon tárcsázni fog, így rögzítheti az üdvözletet a hívás befejezéséig.
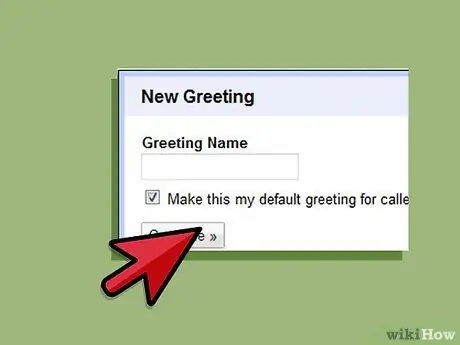
5. lépés. Kattintson a Mentés gombra
A személyes üdvözletét az adott névjegyhez menti.
7. módszer a 8 -ból: A hangposta -átirat olvasása
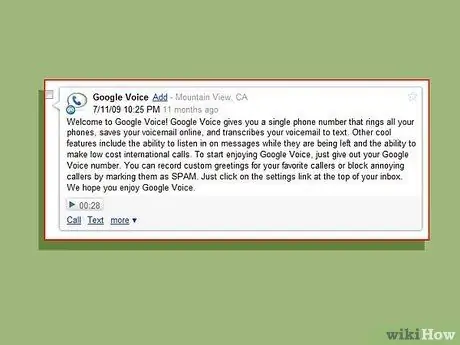
1. lépés Olvassa el az átiratot telefonján vagy webhelyén
Ha olyan helyen tartózkodik, amely nem teszi lehetővé a hangpostaüzenetek hallgatását, de szeretné tudni, mit mond, olvassa el az átiratot telefonján vagy egy webhelyen. Ezt a funkciót automatikusan beállítja a fiókjában.
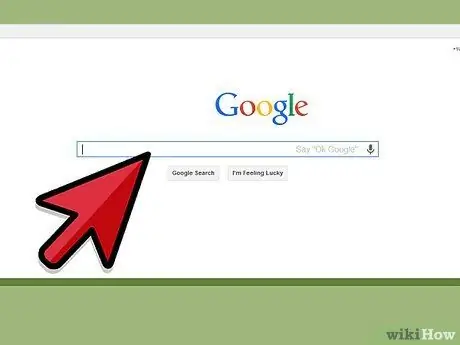
2. lépés. Keresse meg az átírást
Ha fontos információkat tartalmazó üzeneteket szeretne keresni, írja be a szót a webhely keresőmezőjébe, és nyomja meg a Keresés gombot. Az összes hangüzenet meghallgatása helyett könnyen megtalálhatja az üzeneteket.
8. módszer a 8 -ból: SMS továbbítása e -mailbe
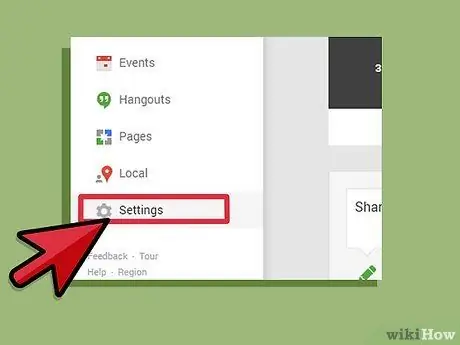
1. lépés: Nyissa meg a Beállításokat
Ez a menü a weboldal jobb felső sarkában található.
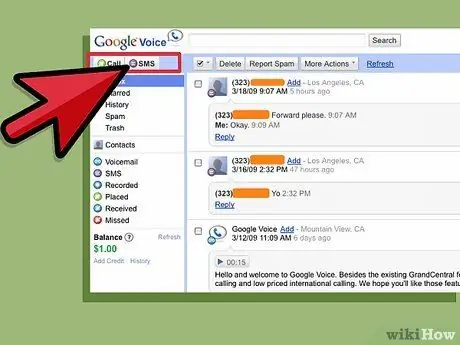
2. lépés Kattintson a Hangposta és SMS elemre
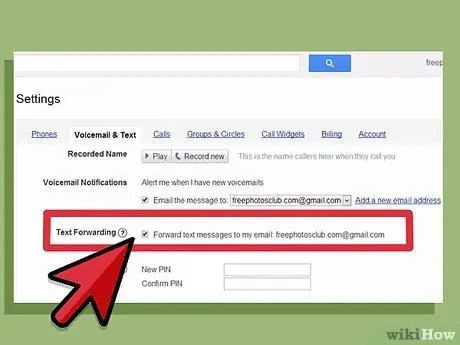
3. lépés Jelölje be az SMS -ek továbbítása az e -mail címemre jelölőnégyzetet
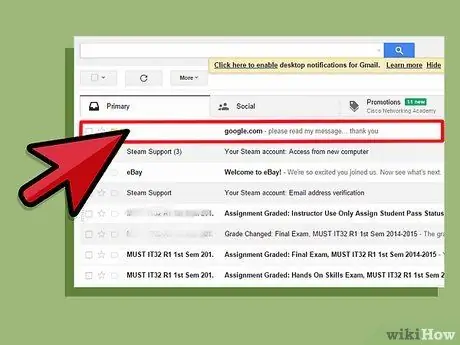
4. lépés. Olvassa el az SMS -t e -mailben
Ha ez a funkció be van kapcsolva, SMS -eket olvashat e -mailben.
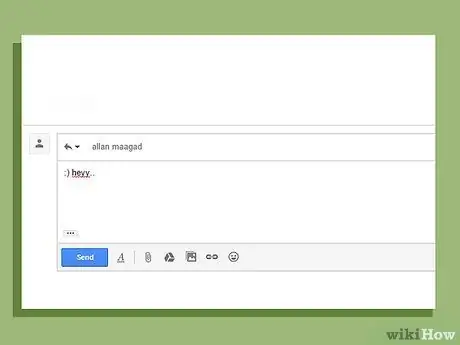
5. lépés. Válaszoljon az SMS -re e -mailben
Ez a funkció lehetővé teszi, hogy e -mailben válaszoljon SMS -re. A Google Voice az üzenetet szöveggé alakítja, így az üzenetet SMS -ként küldi el.
Tippek
- Fizetnie kell a nemzetközi hívásokért a Google Voice használatával.
- Ne feledje, hogy a Google Voice jelenleg csak az Egyesült Államokban érhető el.






