Ez a wikiHow megtanítja, hogyan kell bizonyos cellákat kinyomtatni a Google Táblázatokban számítógép használata közben.
Lépés
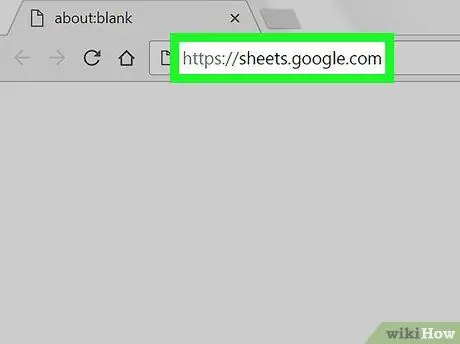
1. lépés Nyissa meg a https://sheets.google.com linket bármely webböngészőben
Ha még nincs bejelentkezve Google -fiókjába, jelentkezzen be most.
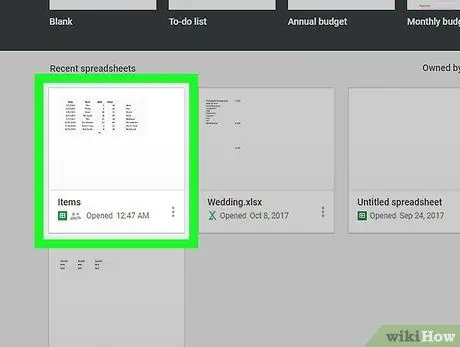
2. lépés Kattintson a nyomtatni kívánt táblázatra
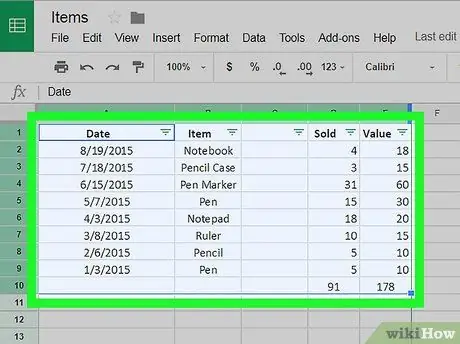
3. lépés Válassza ki a nyomtatni kívánt cellákat
Kattintson és tartson lenyomva egy cellát, majd húzza az egeret a többi cella kiválasztásához.
- Több sor kijelöléséhez kattintson és húzza lefelé az egeret a képernyő bal oldalán lévő sorszám szakaszon.
- Több oszlop kijelöléséhez kattintson és húzza az egeret vízszintesen az oszlop betűi fölé a képernyő tetején.
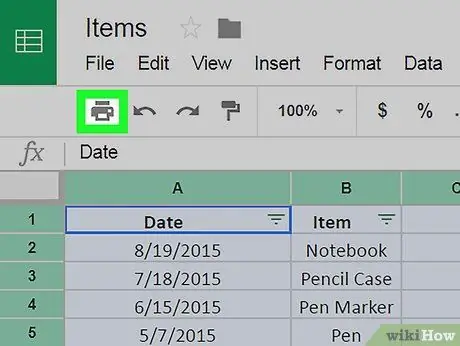
4. lépés Kattintson a nyomtatás ikonra
Ez az ikon a képernyő bal felső sarkában található. Megjelenik a nyomtatási menü.
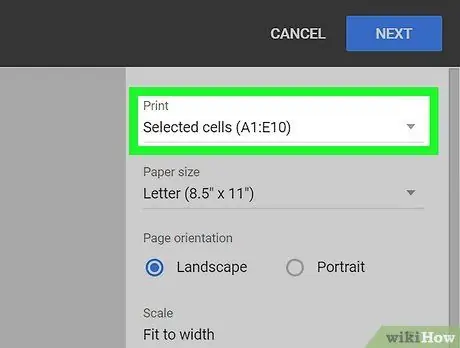
5. lépés: Válassza ki a Selected Cells elemet a „Print” legördülő menüből
Ez a menü a nyomtatási menü alatt található.
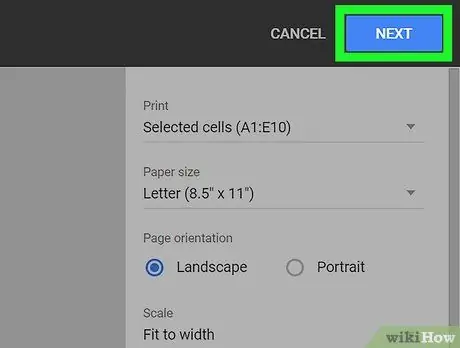
6. lépés. Kattintson a Tovább gombra
Ez a gomb a képernyő jobb felső sarkában található, és megnyitja a számítógép nyomtatási párbeszédpaneljét, amely a számítógéptől függően eltérő lehet.
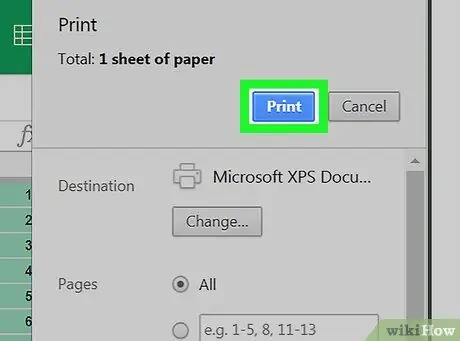
7. lépés Kattintson a Nyomtatás gombra
Most a dokumentum csak a kijelölt cellákat nyomtatja ki.






