Ez a wikiHow megtanítja, hogyan kell menteni a Snapchat segítségével készített képet vagy videót, hogy legyen másolata, miután a kép vagy videó eltűnik a profiljából.
Lépés
Rész 1 /4: Elsődleges tárolási hely kiválasztása
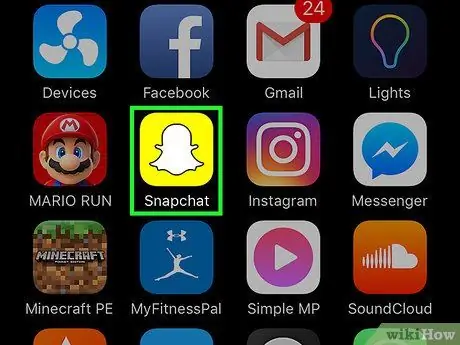
1. lépés: Nyissa meg a Snapchat alkalmazást
Ezt az alkalmazást sárga ikon jelöli, fehér szellemvázlattal.
Írja be felhasználónevét és jelszavát, ha nem jelentkezik be automatikusan fiókjába
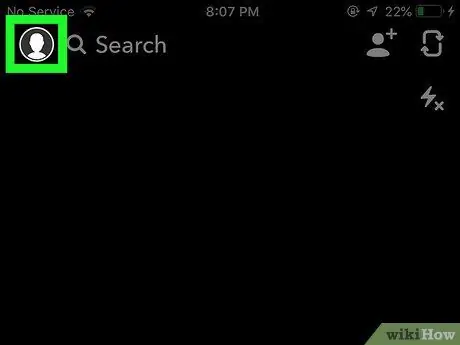
2. lépés. Húzza lefelé a képernyőt
Ezt követően a felhasználó profiloldalára kerül.
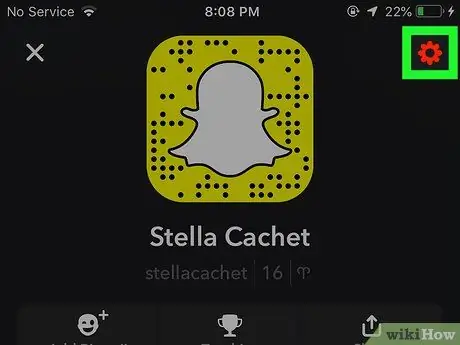
3. lépés Érintse meg a ️ gombot
A képernyő jobb felső sarkában található. Ezt követően a fiókbeállítások menübe kerül ( Beállítások ”).
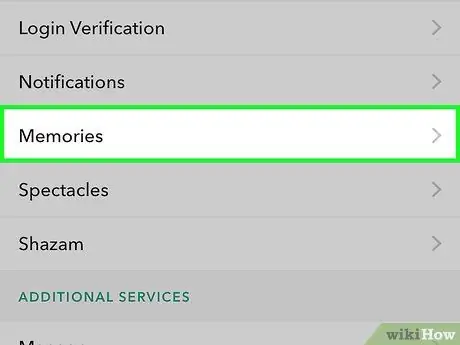
4. lépés: Érintse meg az Emlékek elemet
Ez a lehetőség a menüoldal "Saját fiók" részében található.
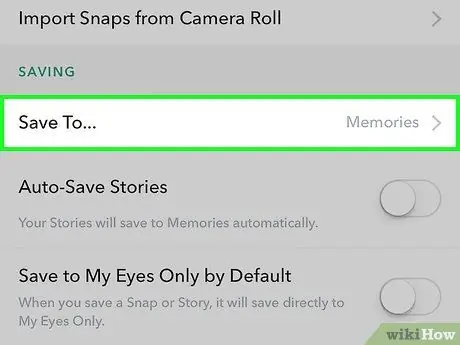
5. lépés. Érintse meg a Mentés ide lehetőséget
Ez a lehetőség a menüoldal "Mentés" szakaszában található.
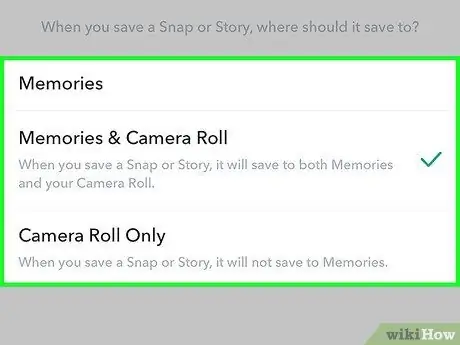
6. lépés. Válasszon mentési helyet
Három lehetősége van:
- ” Emlékek ”Egy alkalmazáson belüli galéria, amelyet a Snapchat szervereire másoltak. A „Memories” funkciót a képernyő/kamera felületének felfelé csúsztatásával érheti el. Az erre a funkcióra mentett fotók bármikor letölthetők vagy megoszthatók.
- ” Memories & Camera Roll " Ezzel az opcióval a fényképet az eszköz „Memories” funkciójába és a fotótároló alkalmazásba menti.
- “ Csak kamera tekercs " Ezzel az opcióval a fényképek csak az eszköz fotótároló alkalmazásába kerülnek mentésre.
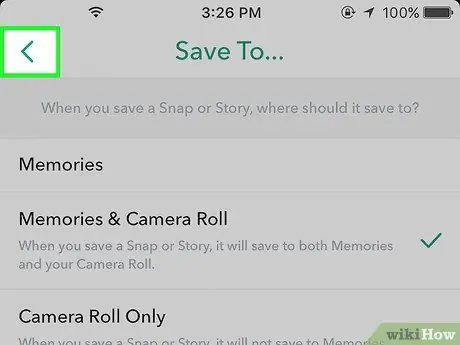
7. lépés: Érintse meg a Vissza gombot
Ez egy nyíl gomb a képernyő bal felső sarkában. Most, amikor fényképeket és videókat tölt le a Snapchat szolgáltatásból, a tartalom az Ön által megadott helyre kerül mentésre.
Érintse meg a " Történetek automatikus mentése ”, Ha el akarja menteni a Snapchat Story tartalmának automatikusan létrehozott másolatát.
2. rész a 4 -ből: Fotók vagy videók mentése
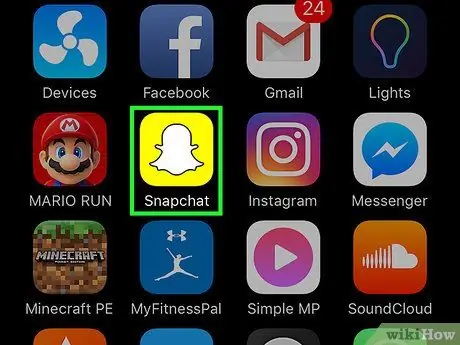
1. lépés: Nyissa meg a Snapchat alkalmazást
Ezt az alkalmazást sárga ikon jelöli, fehér szellemvázlattal.
Írja be felhasználónevét és jelszavát, ha nem jelentkezik be automatikusan fiókjába
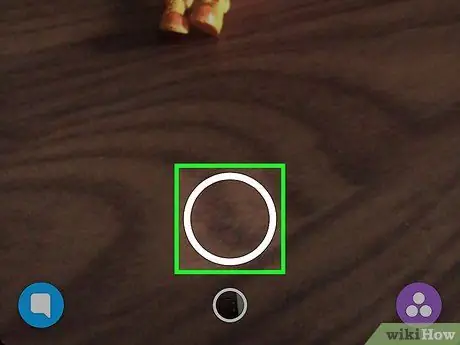
2. lépés Készítsen fényképet vagy rögzítsen videót
Irányítsa a készülék kameráját egy tárgyra, és érintse meg (fotó), vagy tartsa lenyomva (rögzítse) a képernyő nagy közepén lévő nagy kör gombot.
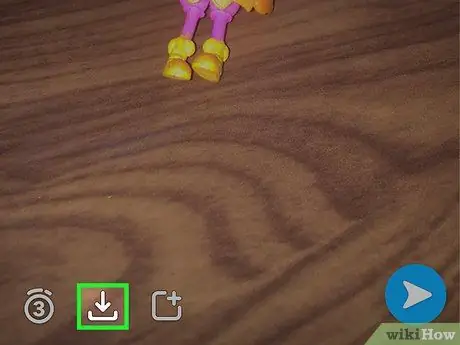
3. lépés: Érintse meg a Mentés gombot
Ez egy négyzet alakú ikon, amelynek nyílja lefelé mutat a képernyő bal alsó sarkában. A fénykép vagy videó a fő tárolóhelyre kerül.
3. rész a 4 -ből: Történeti tartalom mentése
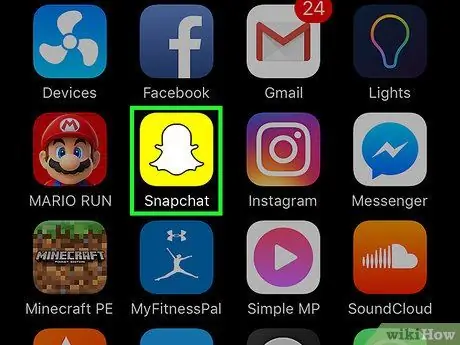
1. lépés: Nyissa meg a Snapchat alkalmazást
Ezt az alkalmazást sárga ikon jelöli, fehér szellemvázlattal.
Írja be felhasználónevét és jelszavát, ha nem jelentkezik be automatikusan fiókjába
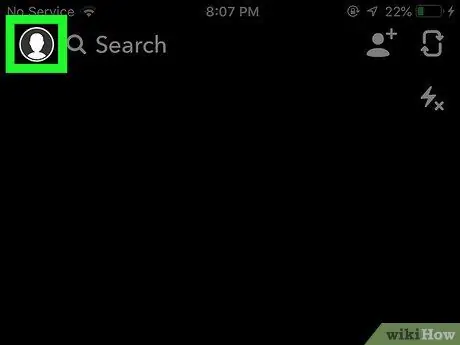
2. lépés Húzza balra a képernyőt
Ezt követően a Snapchat „Történetek” oldalára kerül.
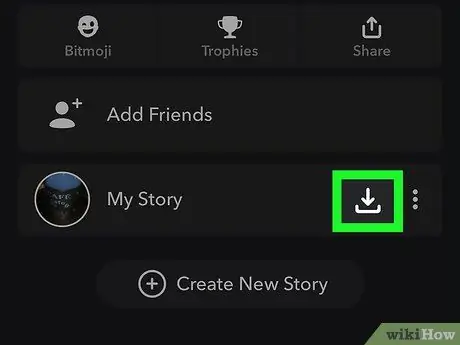
Lépés 3. Érintse meg a „Mentés” ikont a „Saját történet” opció mellett
A jobb felső sarokban található, lefelé mutató nyíllal. Most a történeted tartalma a fő tárolókönyvtárba kerül.
4. rész a 4 -ből: Képernyőkép készítése a bejegyzésről (pillanat)

1. lépés. Ismerje meg a képernyőkép rögzítési gombjait
IPhone és iPad készüléken nyomja meg a „Kezdőlap” gombot, és zárja be egyszerre. Az Android képernyőképének gombja minden eszközön eltérő, de általában egyszerre kell lenyomva tartani a bekapcsoló és a hangerő csökkentő gombot.
A Samsung Galaxy sorozaton egyszerre kell megérinteni a bekapcsológombot és a „Kezdőlap” gombot
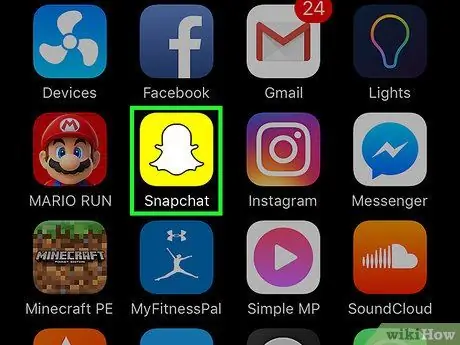
2. lépés: Nyissa meg a Snapchat alkalmazást
Ezt az alkalmazást sárga ikon jelöli, fehér szellemvázlattal.
Írja be felhasználónevét és jelszavát, ha nem jelentkezik be automatikusan fiókjába
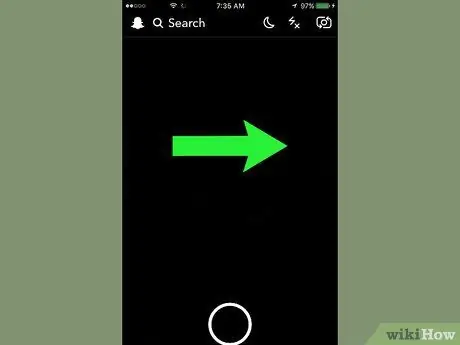
3. lépés Húzza jobbra a képernyőt
Ezt követően megjelenik a barátokkal folytatott csevegések listája a Snapchaten.
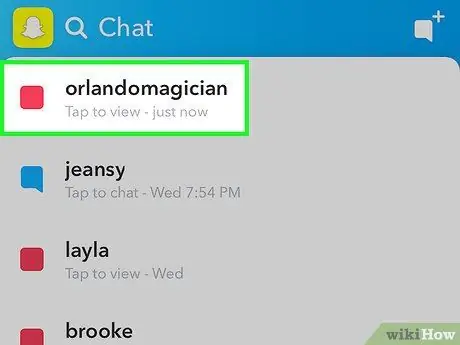
4. lépés: Érintse meg a bontatlan bejegyzést
A bejegyzést ezután nyitják meg. A képernyőkép elkészítéséhez legfeljebb 10 másodperc áll rendelkezésre, ezért készüljön fel.
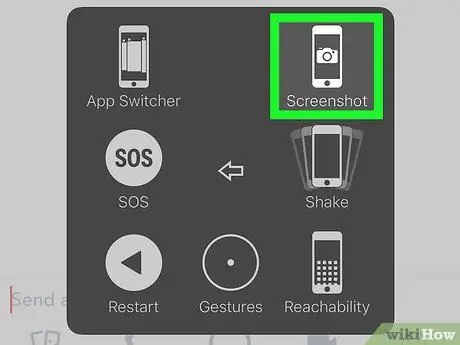
5. lépés Készítsen képernyőképet az eszközzel
Készítsen képernyőképet, amint a kívánt bejegyzés megjelenik a képernyőn.
- A képernyőképeket a galéria alkalmazásban vagy az eszköz kameratekercsében érheti el.
- A tartalom feladója, akinek a képernyőképét elkészítette, értesítést kap arról, hogy elkészítette a képernyőképet.
- Ha nincs ideje képernyőképet készíteni az első játék során, érintse meg és tartsa lenyomva a lejárt bejegyzést a lejátszáshoz. Ne feledje, hogy az ismétlést csak egyszer lehet végrehajtani bejegyzésenként.






