Ez a wikiHow megtanítja, hogyan változtathatja meg Facebook -profilképének megjelenését egy kis előnézetben (miniatűr). A módosításokat csak a Facebook weboldalán végezheti el. Ne feledje, hogy a Facebook -profilfotó másik fényképre való cseréje más folyamat.
Lépés
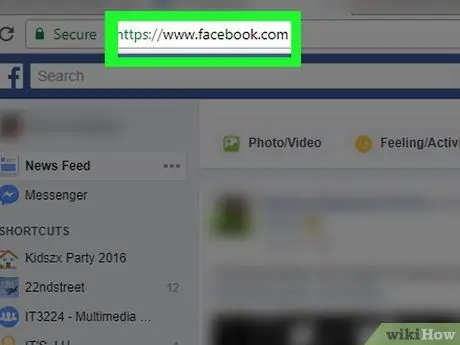
1. lépés: Nyissa meg a Facebookot
Keresse fel a webhelyet a kívánt böngészőn keresztül. A hírfolyam oldal megjelenik, ha már bejelentkezett fiókjába.
Ha nem, adja meg e-mail címét (vagy telefonszámát) és fiókja jelszavát az oldal jobb felső sarkában
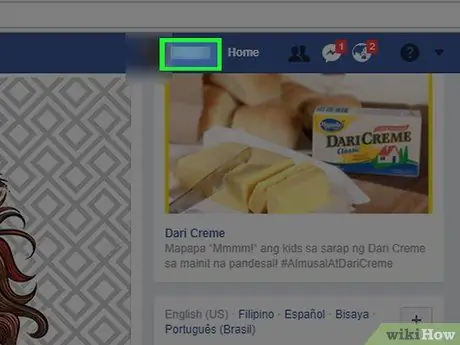
2. lépés. Kattintson a nevére
A név lap a Facebook oldal jobb felső sarkában található, a keresősáv jobb oldalán. Ezt követően közvetlenül a profiloldalra kerül.
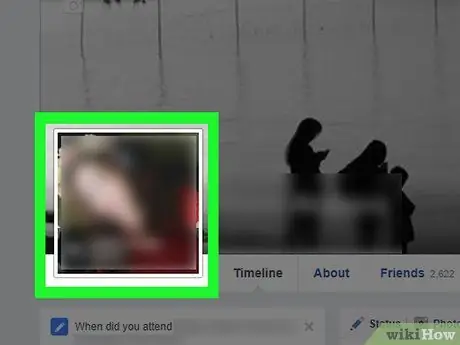
3. lépés Válassza ki a jelenleg használt profilképet
Mutasson az egérrel az oldal bal oldalán található profilfotó fölé. Láthat egy ablakot a szöveggel Profilkép frissítése ”(„ Profilfotó frissítése”).
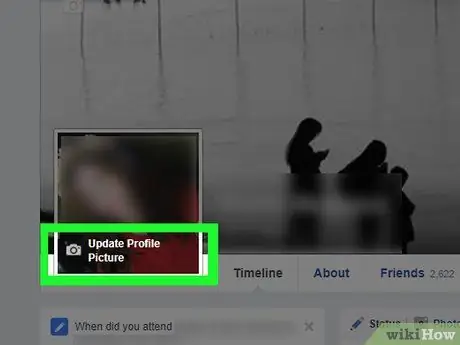
Lépés 4. Kattintson a Profilkép frissítése lehetőségre („Profilfotó frissítése”)
A profilkép előnézetének alján található. Ezt követően megnyílik a „Profilkép frissítése” ablak.
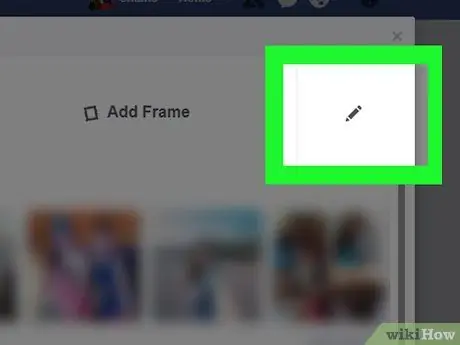
5. lépés Kattintson a ceruza ikonra
A „Profilkép frissítése” ablak jobb felső sarkában található. A profilkép indexképe megnyílik az „Indexkép szerkesztése” ablakban („Miniatűr szerkesztése”).
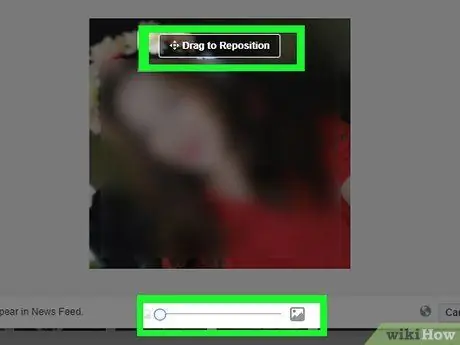
6. lépés. Módosítsa a profilfotó miniatűrjét
Több szemponton is változtathat:
- ” Zoomolás ”(„ Nagyítás”) - Kattintson és húzza az ablak alján található csúszkát jobbra a fénykép nagyításához. Ha a fénykép már az elejétől nagyítva van, akkor nem tud újra nagyítani.
- ” Újrapozícionálás ”(„ Áthelyezés”) - A kép nagyítása után rákattinthat és húzhatja a profilképet, hogy megváltoztassa a helyzetét a kereten belül.
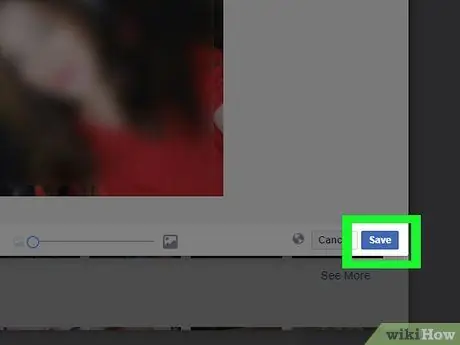
7. lépés. Kattintson a Mentés gombra
Ez egy kék gomb az „Indexkép szerkesztése” ablak alján („Miniatűr szerkesztése”). A módosításokat a rendszer elmenti és a profilfotóra alkalmazza.






