Ha nemrég váltott Androidról iPhone -ra, akkor át kell vinnie a névjegyeket. Ez a cikk megmutatja, hogyan kell ezt megtenni.
Lépés
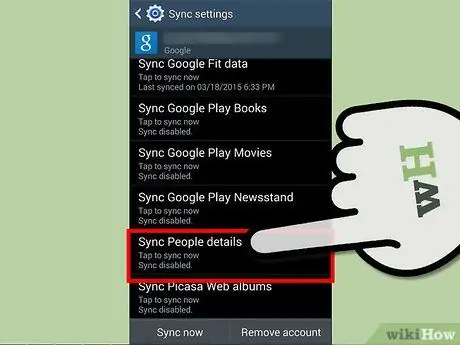
1. lépés. Győződjön meg arról, hogy Android -névjegyei szinkronizálva vannak Google -fiókjával
Ehhez lépjen a Beállítások >> Fiók >> Google menübe Android -eszközén. Válassza ki a telefonnal szinkronizálni kívánt Google -fiókot. Jelölje be a "Névjegyek" melletti négyzetet.
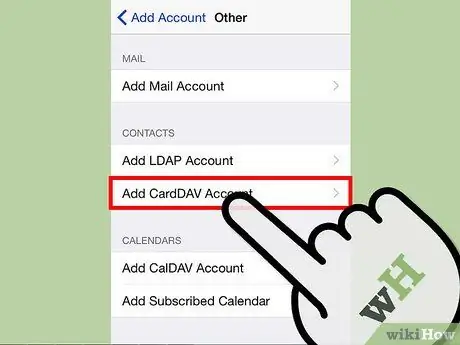
2. lépés: Indítsa el iPhone -ján a Beállítások alkalmazást
Koppintson a „Mail, Contacts, Calendars” lehetőségre. Ezután érintse meg a "Fiók hozzáadása …" >> "Egyéb" >> "CardDAV -fiók hozzáadása" lehetőséget.
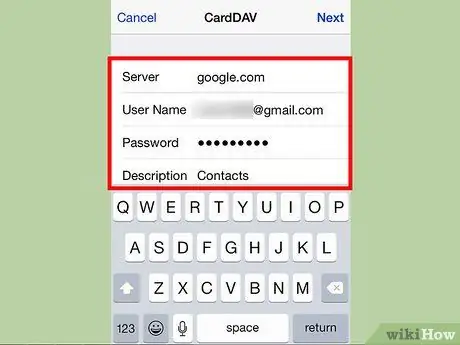
3. Töltse ki a következő képernyőt, mint az alábbi képernyőkép
A szerverhez használja a "google.com" címet, a következő két mezőben pedig Google -fiókja felhasználónevét és jelszavát. Írja be a "Kapcsolatok" kifejezést a leírásba. A módosítások mentéséhez érintse meg a „Tovább” gombot.
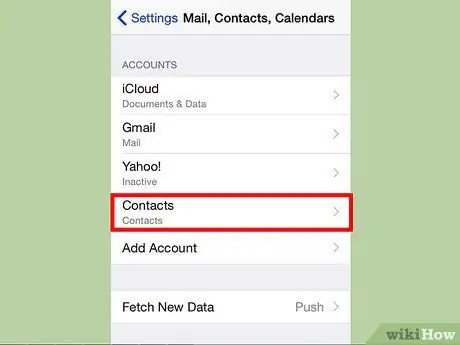
4. lépés. Állítsa be a Google -fiókot alapértelmezett fiókként az iPhone -hoz, amelyet szinkronizálni szeretne
Térjen vissza a "Mail, Contacts, Calendars" oldalra a Beállítások alatt. Koppintson az "Alapértelmezett fiók" elemre, és válassza ki Google -fiókját. Az iPhone -on lévő névjegyeken végrehajtott módosítások automatikusan szinkronizálódnak Google -fiókjával.
Tippek
-
Győződjön meg arról, hogy az IMAP engedélyezve van Google -fiókjában.
- Számítógépéről jelentkezzen be Gmail -fiókjába, és kattintson a beérkező levelek jobb oldalán található csavarkulcsra. Kattintson a "Beállítások" gombra.
-
Kattintson az "Átirányítás és POP/IMAP" elemre felül. Az "IMAP -hozzáférés" részben kattintson az "IMAP engedélyezése" melletti választógombra. Görgessen le, és nyomja meg a "Módosítások mentése" gombot.






