Ez a cikk megtanítja, hogyan kapcsolható össze egy Excel munkafüzet egy Oracle adatbázissal a Power Query segítségével.
Lépés
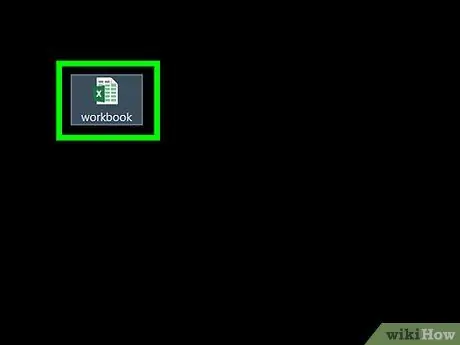
1. lépés: Nyissa meg a kívánt munkafüzetet az Excel segítségével
Az Excel rendelkezik egy Power Query nevű funkcióval (más néven Get & Transform), hogy megkönnyítse az Oracle adatbázisokhoz való kapcsolódást.
Ha a számítógépére nincs telepítve az Oracle ügyfélprogram, először telepítse ezt a szoftvert. Itt szerezheti be az Oracle legújabb verzióját 64 bites számítógépekhez, ezen a linken pedig 32 bites változatot
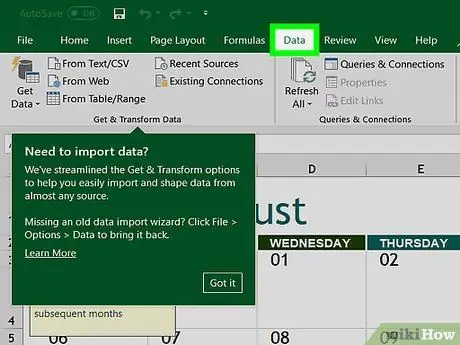
2. lépés Kattintson az Adatok gombra
Ez a lap a képernyő tetején található.
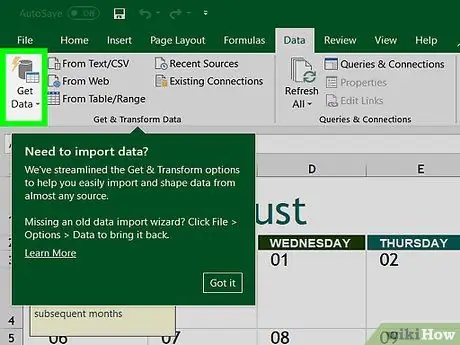
Lépés 3. Kattintson az Adatok lekérése gombra
Ha ez a lehetőség nem létezik, kattintson a gombra Új lekérdezés.
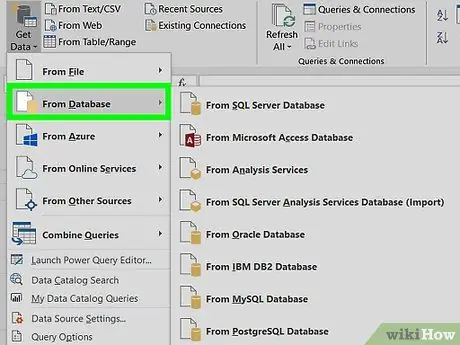
4. lépés Kattintson az Adatbázisból
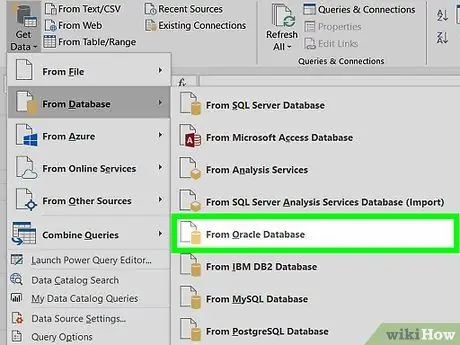
5. lépés Kattintson az Oracle Database -ből
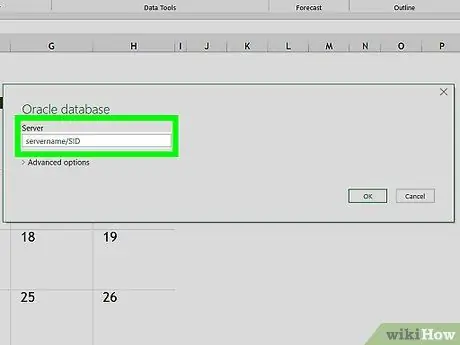
6. lépés. Írja be az Oracle szerver nevét az Oracle Database mezőbe
Ez az adatbázisnak otthont adó szerver hosztneve vagy címe.
Ha az adatbázis SID -t igényel, írja be a szerver nevét/címét a következő formátumban: szervernév/SID
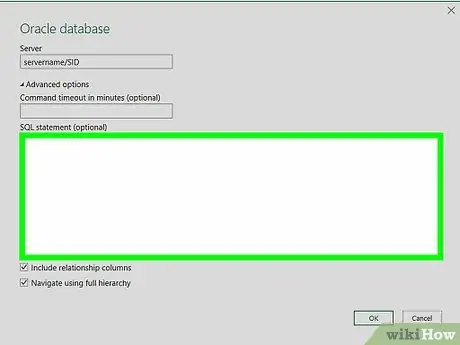
7. lépés. Írja be az eredeti adatbázis lekérdezést (nem kötelező)
Ha speciális lekérdezésre van szüksége az adatok importálásakor az adatbázisból, bontsa ki az SQL Statement mezőt a kis háromszögre kattintva, majd írja be az utasítást.
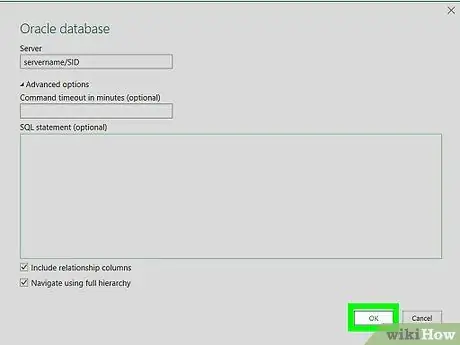
8. lépés. Kattintson az OK gombra
Ezzel elmenti a kiválasztott beállításokat, és kapcsolatot létesít az adatbázissal.
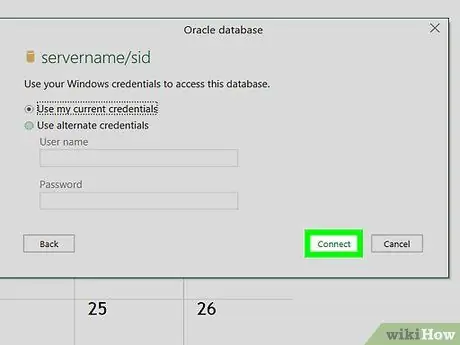
9. lépés: Jelentkezzen be az adatbázisba
Ha az adatbázis először kéri a bejelentkezést, írja be felhasználónevét és jelszavát, majd kattintson a gombra Csatlakozás. Ezzel összekapcsolja a munkafüzetet az adatbázissal.
- A beállításoktól függően előfordulhat, hogy meg kell adnia egy hitelesítési módszert is.
- Amikor megadja az eredeti adatbázis lekérdezést, az eredmények megjelennek a Lekérdezésszerkesztő ablakban.






