Amikor Android -telefonjával böngészik az internetet, a telefon olyan fájlokat tárol, amelyek növelik a böngészési sebességet, amikor visszatér a korábban meglátogatott webhelyekre. Ezek az ideiglenes fájlok azonban rövid időn belül feltölthetik a telefon tárhelyét. A gyorsítótár vagy az ideiglenes internetes fájlok törlése a készüléken lehetővé teszi, hogy több helyet szerezzen az alkalmazásoknak, zenének vagy más fájloknak.
Lépés
Módszer 1 /3: A Beállítások alkalmazás használata

1. lépés: Nyissa meg a Beállításokat Android -eszközén
Ezek az alkalmazások általában megtalálhatók az alkalmazásfiókban, vagy a Menü gomb megnyomásával és a Beállítások kiválasztásával. A Beállításokat az értesítési sávból is elérheti.
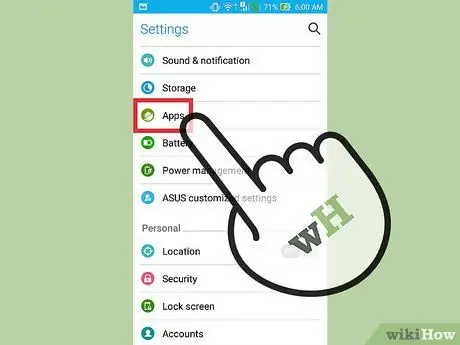
2. lépés. Koppintson az Alkalmazások vagy Alkalmazások elemre
Megjelenik az eszközre telepített alkalmazások listája.
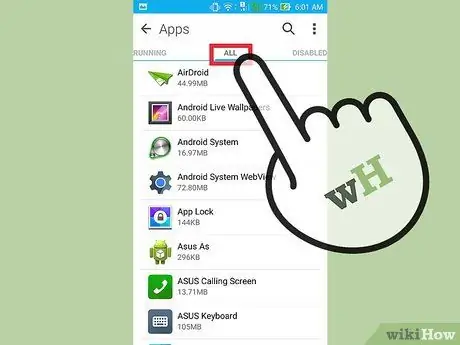
Lépés 3. Válassza ki az Összes vagy a Telepített fület az eszköz összes alkalmazásának megjelenítéséhez
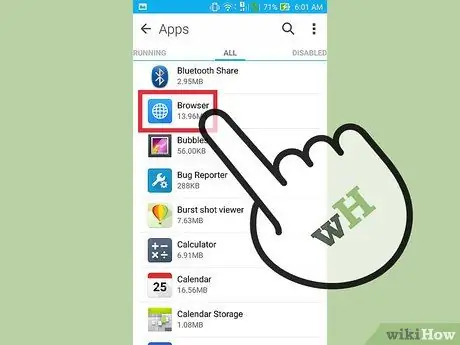
4. lépés: Érintse meg a böngészőt a listán, például a "Böngésző", "Internet", "Chrome" vagy bármely más, harmadik fél által használt böngészőt
Előfordulhat, hogy a Tárolás elemre kell kattintania, hogy megtalálja a következő lépésben szükséges gombot
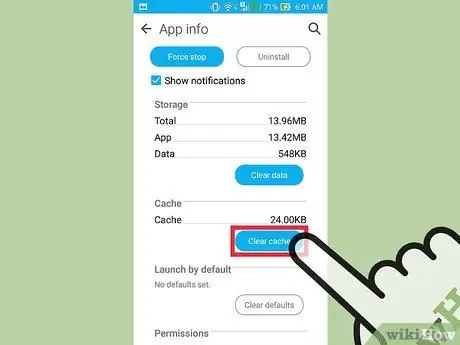
5. lépés: Érintse meg a Gyorsítótár törlése gombot a böngésző által mentett gyorsítótár törléséhez az internet -hozzáférés felgyorsítása érdekében
A gyorsítótár törlése jelentősen felszabadíthatja a telefon tárhelyét.
A gyorsítótár törlése után előfordulhat, hogy kis mennyiségű adat nem törlődik. Azonban kicsi, így figyelmen kívül hagyhatja
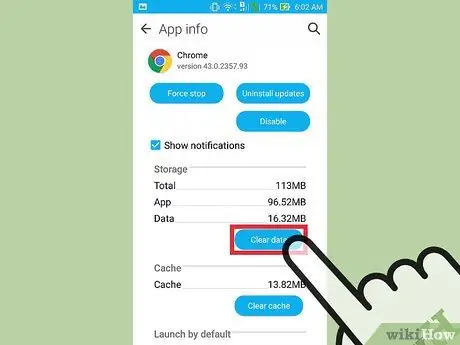
6. lépés Ismételje meg a fenti eljárást minden rendszeresen használt böngészőhöz, ha van ilyen
2. módszer a 3 -ból: A menü használata a böngészőben
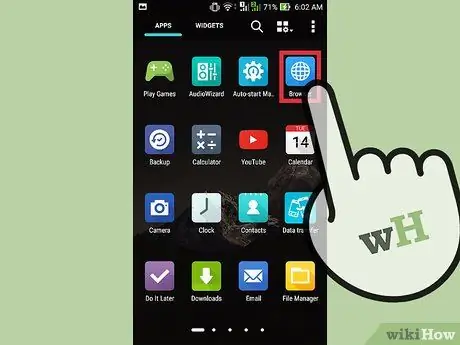
1. lépés: Nyisson meg egy böngészőt
A legtöbb böngésző lehetővé teszi a gyorsítótár törlését a böngészőben, a Beállítások menüt leszámítva.
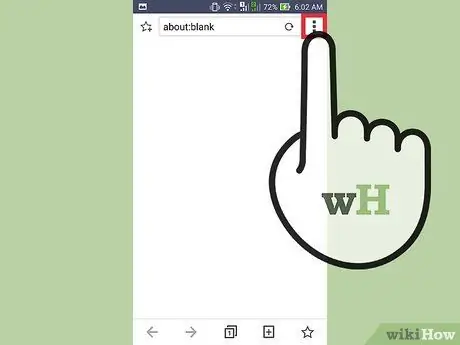
2. lépés: Érintse meg a Menü gombot, amely általában három halmozott pont
Ha csak néhány lehetőséget lát, koppintson a Továbbiak elemre.
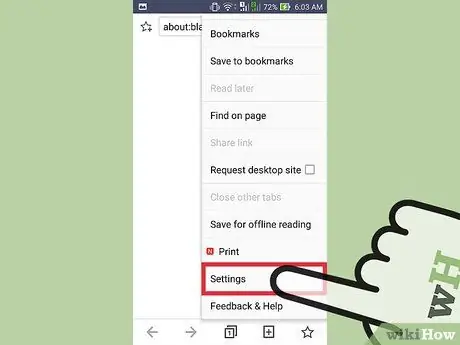
3. lépés: Válassza a Beállítások lehetőséget a böngésző beállítási oldalának megnyitásához
Egyes böngészők, például a Chrome, lehetővé teszik a gyorsítótár törlését a Beállítások helyett az Előzmények menüben
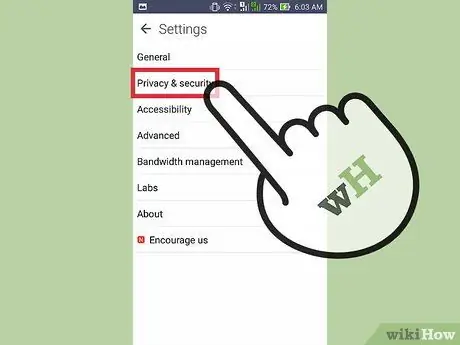
4. lépés Ha szükséges, válassza az Adatvédelem lehetőséget
Nem minden böngészőnek kell ezt a lehetőséget választania a gyorsítótár törléséhez.
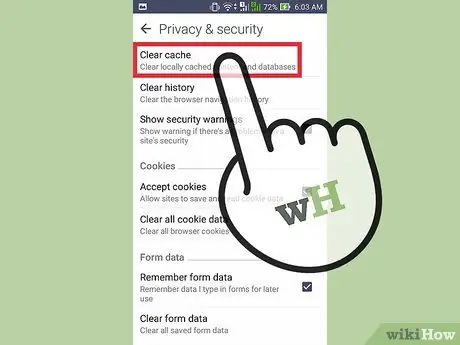
5. lépés: Érintse meg a Böngészési adatok törlése vagy a Gyorsítótár törlése lehetőséget
Ha a rendszer arra kéri, hogy válassza ki a törölni kívánt adatokat, győződjön meg arról, hogy a Gyorsítótár jelölőnégyzet be van jelölve.
3. módszer a 3 -ból: A CCleaner használata
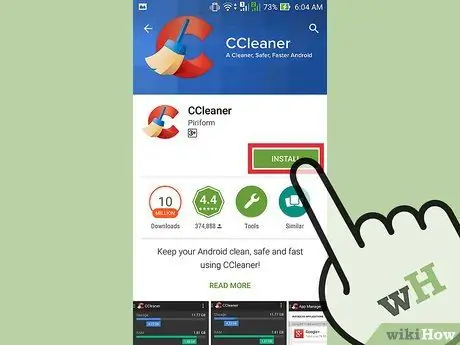
1. lépés: Töltse le a CCleaner programot
A CCleaner a jól ismert Windows optimalizáló program Android verziója. A CCleaner letölthető a Play Áruházból vagy más Android -alkalmazásboltból.
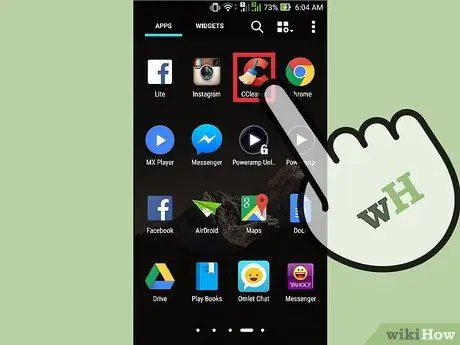
2. lépés: A letöltési folyamat befejezése után nyissa meg a CCleaner alkalmazást
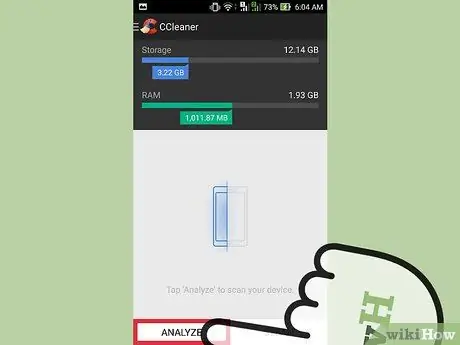
Lépés 3. Érintse meg az Elemzés gombot az Android telefon nem használt fájljainak beolvasásához, majd várja meg, amíg az elemzési folyamat befejeződik
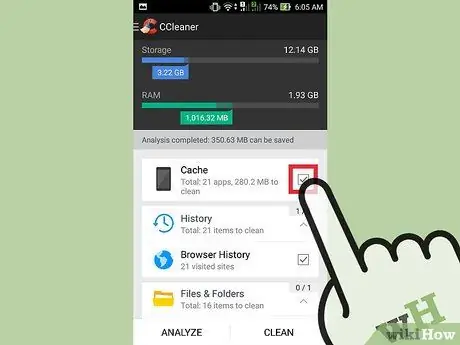
4. lépés. Győződjön meg arról, hogy a gyorsítótár összes jelölőnégyzete be van jelölve, például a "Cache", "Google Maps Cache", "Browser History", "Thumbnail Cache" stb
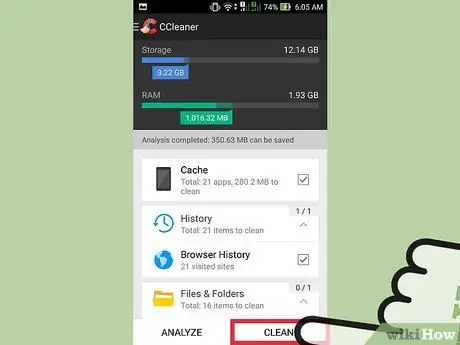
Lépés 5. Érintse meg a "Tisztítás" gombot
A kiválasztott fájl törlődik.






