Ez a wikiHow megtanítja, hogyan kell letölteni egy Android -alkalmazáscsomagot a Google Play Áruházból egy Windows számítógépre. Használhat egy ingyenes Bluestacks nevű Android -emulátort az alkalmazások telepítéséhez és futtatásához közvetlenül a Google Play Áruházból, vagy a Google Chrome böngészőjében letöltheti az APK -fájlokat az ingyenes alkalmazásokhoz a Google Playről.
Lépés
1/2 módszer: Bluestacks használata
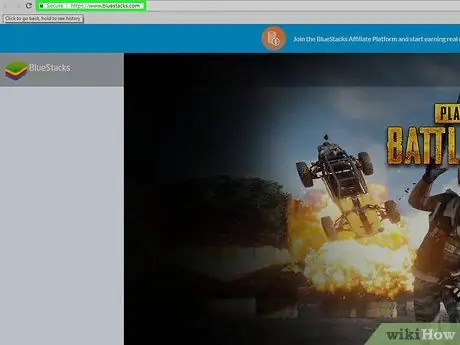
1. lépés: Töltse le és telepítse a Bluestacks alkalmazást
A Bluestacks egy ingyenes Android emulátor Windows és Mac számítógépekhez. A letöltéshez és telepítéshez kövesse az alábbi lépéseket:
- Látogassa meg a https://www.bluestacks.com/ webhelyet számítógépének böngészőjén keresztül.
- Kattintson a " BLUESTACKS LETÖLTÉSE 3N ”.
- Kattintson a " LETÖLTÉS ”.
- Kattintson duplán a letöltött EXE fájlra.
- Kattintson a " Igen " amikor megkérdezi.
- Kattintson a " Telepítés most ”.
- Kattintson a " teljes " amikor megkérdezi.
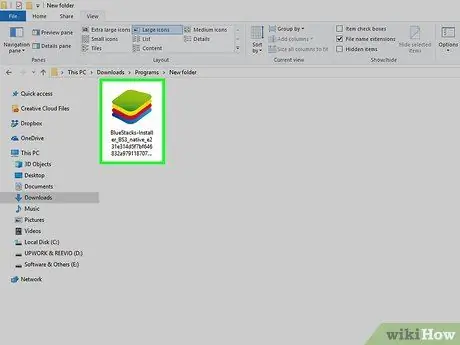
2. lépés. A Bluestacks beállítása
Nyissa meg a Bluestacks programot, ha nem indul el automatikusan, majd kövesse a képernyőn megjelenő utasításokat a nyelv kiválasztásához, jelentkezzen be Google-fiókjába, és tegye meg a következő műveletet.
A kezdeti beállítási lehetőségek a Bluestacks letöltött verziójától függően eltérőek lehetnek
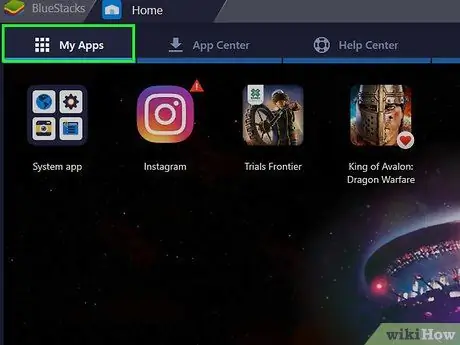
Lépés 3. Kattintson a Saját alkalmazások fülre
Az ablak bal felső sarkában van. Megnyílik a "Saját alkalmazások" oldal, és megjelenik az összes telepített alkalmazás.
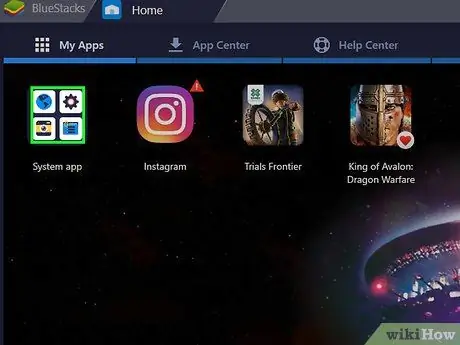
Lépés 4. Kattintson a Rendszer alkalmazás mappára
A "Saját alkalmazások" oldal bal felső sarkában található.
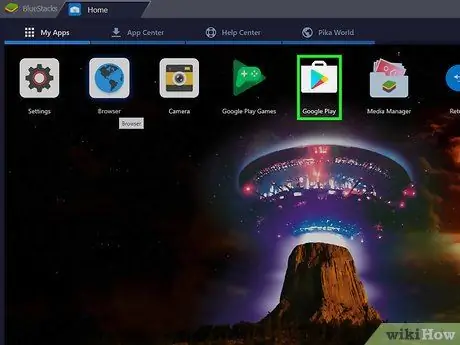
5. lépés. Kattintson
A Google Play.
Ez a színes háromszög ikon a "Rendszeralkalmazás" oldalon található. Megnyílik a Google Play Áruház.
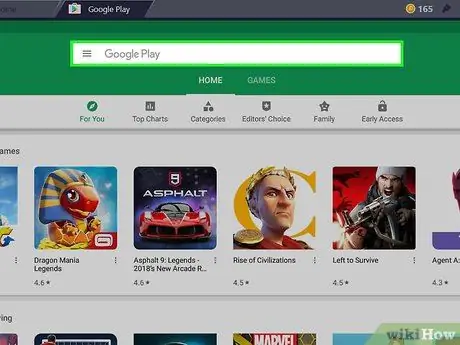
6. lépés. Kattintson a keresősávra
Ez a sáv a Google Play Áruház oldal tetején található.
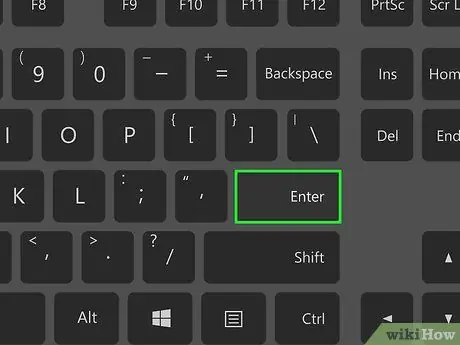
7. lépés. Keresse meg a kívánt alkalmazást
Írja be az alkalmazás nevét (vagy egy keresési kulcsszót, ha nem tudja a letöltendő alkalmazást), majd nyomja meg az Enter billentyűt.
Amikor beírja az alkalmazás nevét, láthatja az alkalmazás ikonját és nevét a keresősáv alatti legördülő menüben. Ha igen, kattintson az alkalmazás nevére az ikon mellett, majd ugorja át a következő lépést
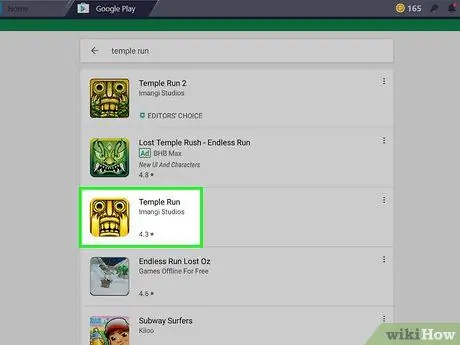
8. lépés. Válasszon egy alkalmazást
Csúsztassa ujját, amíg meg nem találja a telepíteni kívánt alkalmazást, majd kattintson az alkalmazás ikonjára az oldal megnyitásához.
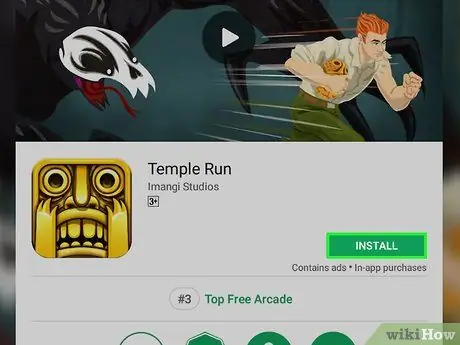
9. lépés. Kattintson az INSTALL gombra
Ez egy zöld gomb az oldal jobb felső sarkában. Az alkalmazás azonnal letöltődik a Bluestacks "Saját alkalmazások" lapjára.
Ha a rendszer kéri, hogy engedélyezze az alkalmazás számára bizonyos engedélyek elérését, kattintson a „ ELFOGAD ”Amikor a rendszer kéri, mielőtt folytatná a következő lépést.
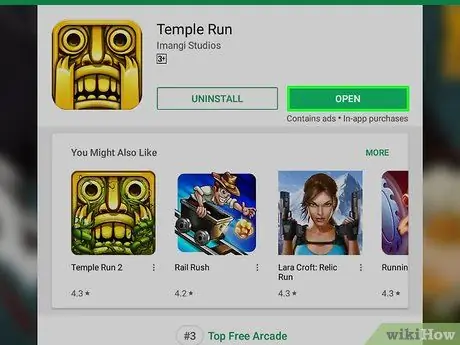
10. lépés. Nyissa meg az alkalmazást
Ha az alkalmazás telepítése befejeződött, kövesse az alábbi lépések egyikét:
- Kattintson a " NYISD KI ”A Google Play Áruház oldalán.
- Kattintson az alkalmazás ikonjára a "Saját alkalmazások" lapon.
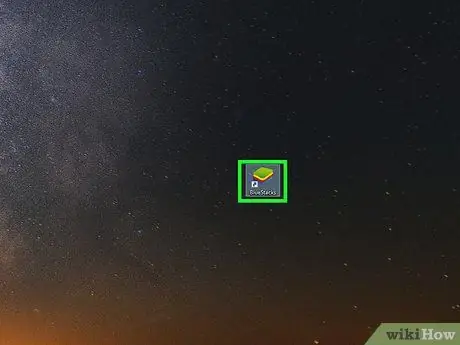
11. lépés: Telepítse az APK fájlt
Ha az 1Mobile Downloader alkalmazást használja az alkalmazás APK -fájljának letöltéséhez, az APK -fájlt közvetlenül telepítheti a Bluestacks -be a következő lépésekkel:
- Nyissa meg a Bluestacks programot, ha a program még nem fut.
- Kattintson a fülre " Alkalmazásaim ”A Bluestacks ablak bal felső sarkában.
- Kattintson a " Telepítse az apk -t ”Az ablak jobb alsó sarkában.
- Menjen hozzá, és a megjelenő ablakban válassza ki az APK -fájlt.
- Kattintson a " Nyisd ki "vagy" Választ ”Az ablak jobb alsó sarkában.
- Várja meg, amíg az APK alkalmazás megjelenik a "Saját alkalmazások" részben.
2/2. Módszer: Bővítmények használata a Google Chrome -ban
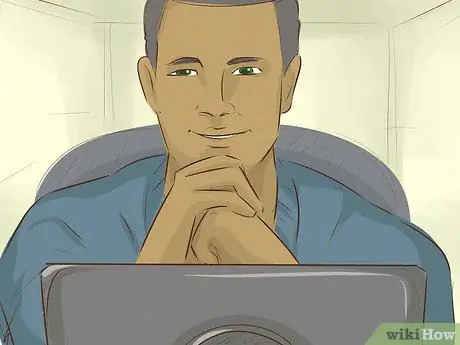
1. lépés: Ismerje meg a módszer célját
Ha ingyenes bővítményt telepít a Google Chrome -ra, letöltheti az APK -fájlokat a Google Play Áruházban elérhető ingyenes Android -alkalmazásokhoz. Ne feledje azonban, hogy fizetett alkalmazások letöltéséhez nem követheti ezt a módszert.
Nem nyithatja meg az APK fájlokat speciális programok (pl. Bluestacks) nélkül
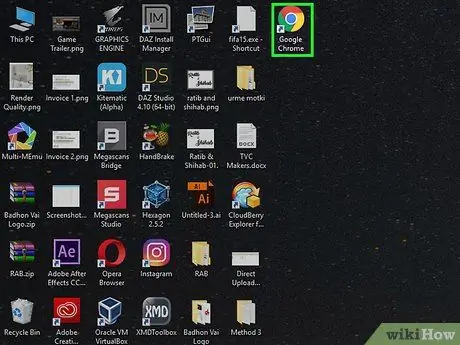
2. lépés: Nyissa meg
Google Chrome.
Kattintson (vagy kattintson duplán) a Chrome ikonra, amely piros, sárga, zöld és kék golyónak tűnik.
Ha még nem rendelkezik Chrome -mal, töltse le ingyenesen ezt a böngészőt a https://www.google.com/chrome webhelyről, kattintson a „ LETÖLTÉS CHROME ”, És csatlakoztatta a számítógéphez.
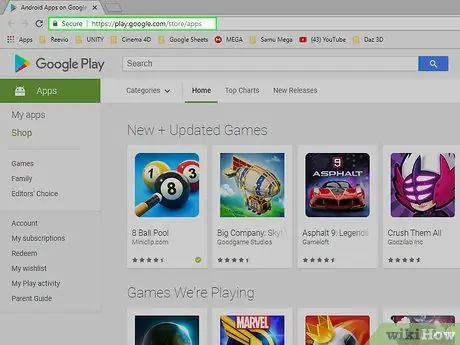
3. lépés: Nyissa meg a Google Play Áruház alkalmazás oldalát
Keresse fel a https://play.google.com/store/apps webhelyet a Chrome -on. Megjelenik a Google Play Áruház online kezelőfelülete.
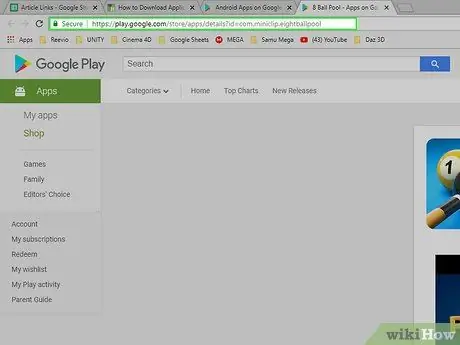
4. lépés: Másolja le a letölteni kívánt alkalmazás URL -jét
A kívánt alkalmazás Chrome -ból történő letöltéséhez először szüksége lesz az alkalmazás webcímére:
- Keresse meg az alkalmazást úgy, hogy beírja annak nevét a "Keresés" mezőbe, majd megnyomja az Enter billentyűt.
- Kattintson a letölteni kívánt alkalmazásra.
- Jelölje meg az alkalmazás címét a Chrome böngészőablak tetején található címsorban.
- Másolja a címet a Ctrl+C billentyűkombináció lenyomásával.
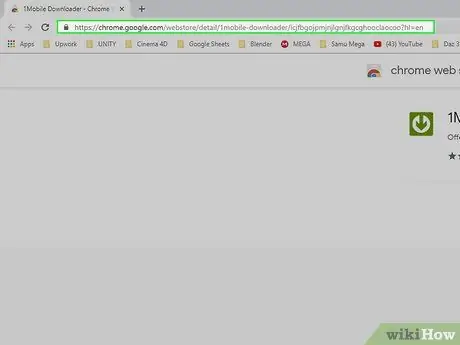
Lépés 5. Lépjen az 1Mobile Downloader kiterjesztés oldalára
Ezzel a kiterjesztéssel letöltheti az alkalmazásfájlokat.
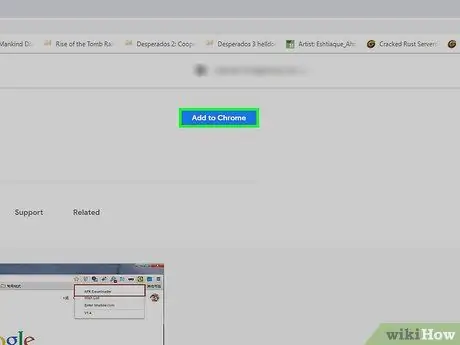
6. lépés Kattintson a HOZZÁADÁS CHROME -hoz
Ez egy kék gomb az ablak jobb felső sarkában.
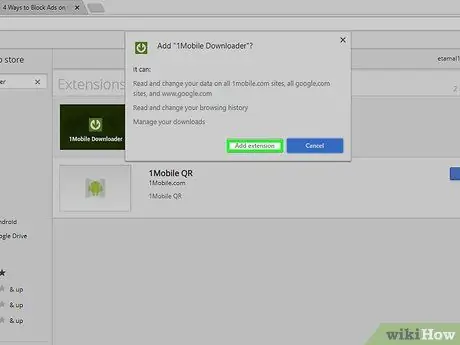
Lépés 7. Kattintson a Bővítmény hozzáadása parancsra, amikor a rendszer kéri
Ez egy zöld, lefelé mutató nyíl, fehér körrel a böngészőablakának jobb felső sarkában. Ez az ikon az 1Mobile Downloader kiterjesztés ikonja.
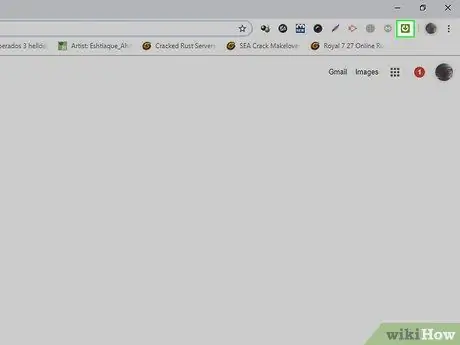
8. lépés. Kattintson az 1Mobile Downloader ikonra
Ez egy zöld, lefelé mutató nyíl a böngészőablak jobb felső sarkában. Ezt követően megjelenik egy legördülő menü.
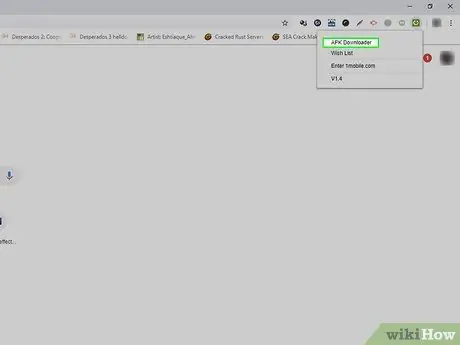
9. lépés. Kattintson az APK Downloader elemre
Ez a lehetőség a legördülő menüben található. Ezt követően megjelenik az „APK Downloader” szövegmező.
Az APK az Android csomag fájlformátuma, amelyet alkalmazások telepítésére használnak az Android operációs rendszerre
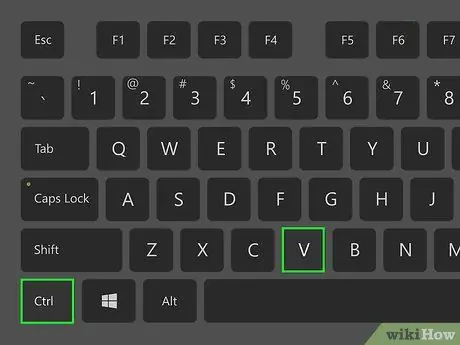
10. lépés: Illessze be a másolt URL -t
Kattintson az „APK Downloader” szövegmezőre, majd nyomja meg a Ctrl+V billentyűkombinációt az alkalmazás címének beillesztéséhez.
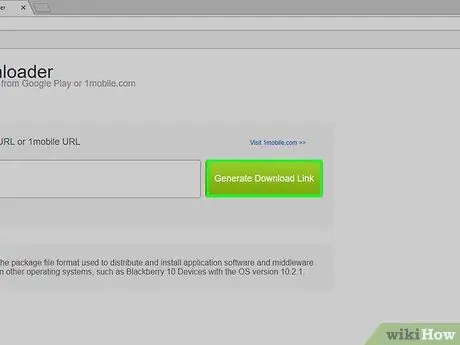
11. lépés: Kattintson a Letöltési link létrehozása gombra
Ez egy zöld gomb a szövegmező jobb oldalán.
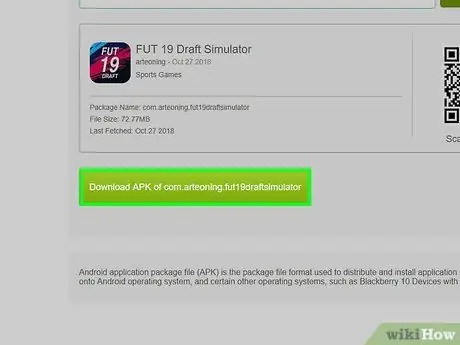
12. lépés Kattintson az [app] APK letöltése elemére
Ez a zöld gomb a csomag neve alatt található. Ezt követően az alkalmazásfájl azonnal letöltésre kerül a számítógépre.






