Ez a wikiHow megtanítja, hogyan tölthet le zenét a Google Playről Windows vagy Mac számítógépre. Csak olyan zenéket tölthet le, amelyeket korábban vásárolt vagy feltöltött a Google Music -fiókjába.
Lépés
1/2 módszer: A Google Music webhely használata
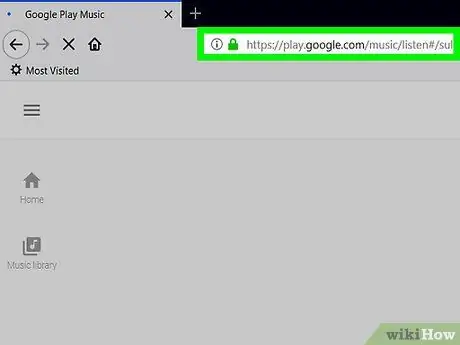
1. lépés Látogassa meg a https://music.google.com webhelyet egy webböngészőn keresztül
Jelentkezzen be Google -fiókjába e -mail címével és jelszavával, ha nem tud automatikusan hozzáférni fiókjához
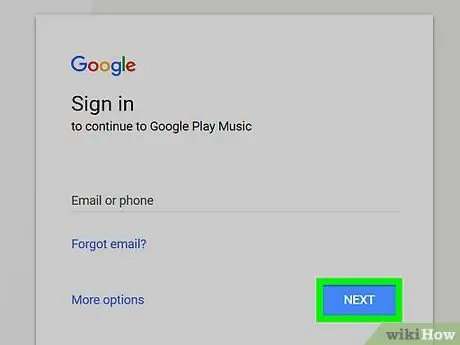
2. lépés. Kattintson a Zenekönyvtár fülre
Ez az ikon a bal oldali oszlopban található, és úgy néz ki, mint egy halom bakelit lemez, zenei jegyzetekkel a tetején.
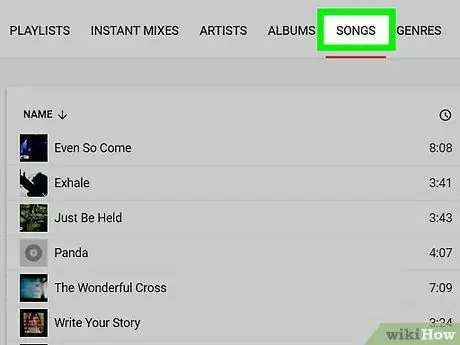
3. lépés. Kattintson az Albumok fülre vagy Dalok.
Ez a lap az oldal tetején, a keresősáv alatt található.
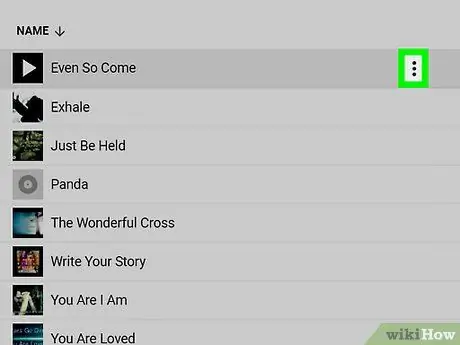
4. lépés. Kattintson
Vigye a kurzort egy dalra vagy albumra, majd kattintson a három függőleges pont ikonra a jobb felső sarokban.
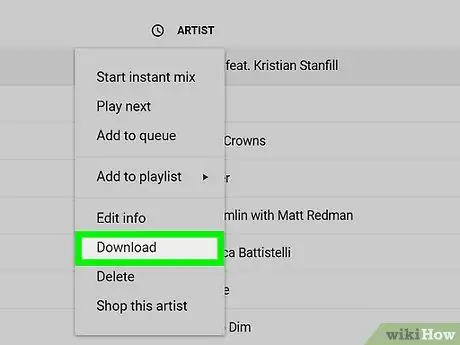
5. lépés Kattintson a Letöltés gombra vagy Albumok letöltése.
Ha az opció nem jelenik meg, előfordulhat, hogy nincs joga letölteni a zenét. Kattintson a Vásárlás lehetőségre a kérdéses dal megvásárlásához
2. módszer a 2 -ből: A Google Zenekezelő használata
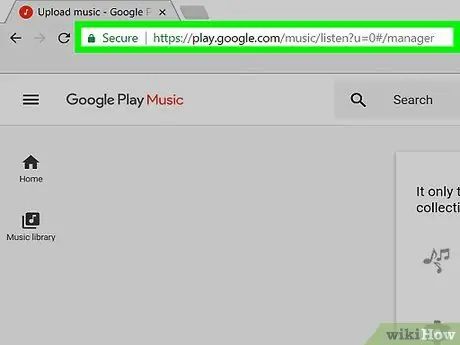
1. lépés Látogassa meg a Zenekezelő oldalt böngészőn keresztül
Nyisson meg egy webböngészőt, és a https://play.google.com/music/listen?u=0#/manager címen töltse le a Google Zenekezelő programot.
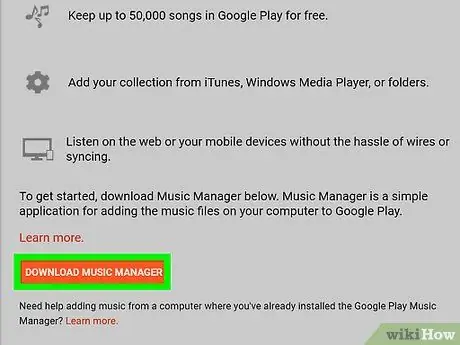
2. lépés Kattintson a Zenekezelő letöltése lehetőségre
Ez egy narancssárga gomb az oldal alján. Ezt követően a program azonnal letöltésre kerül.
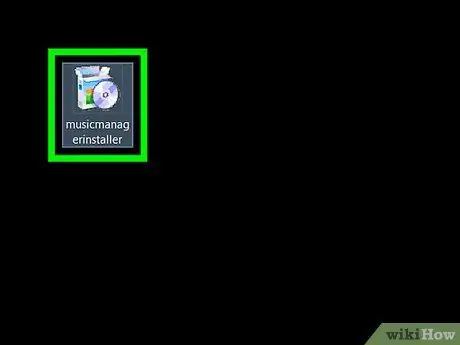
3. lépés: A program telepítéséhez kattintson duplán a Music Manager telepítőfájljára
Windows rendszerű számítógépen kövesse a képernyőn megjelenő utasításokat a telepítés befejezéséhez. Mac számítógépen húzza a Zenekezelő ikont az „Applications” mappába a telepítés befejezéséhez.
Alapértelmezés szerint a letöltött fájlok általában a "Letöltés" mappában találhatók Windows és Mac számítógépeken egyaránt
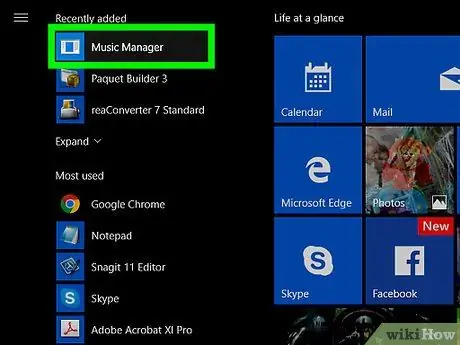
4. lépés: Nyissa meg a Zenekezelőt
Kattintson duplán a narancssárga fejhallgató ikonra a Start menü „Nemrégiben hozzáadott” szakaszában (Windows) vagy az Alkalmazások mappában (Mac).
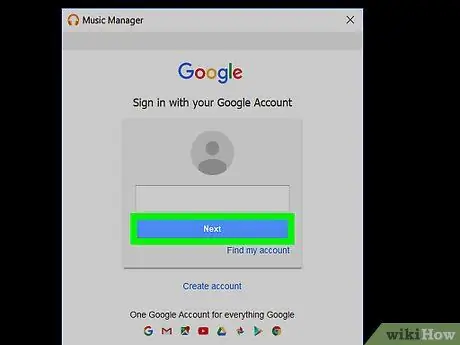
Lépés 5. Jelentkezzen be Google -fiókjába
Írja be Gmail -címét és jelszavát, hogy bejelentkezzen a Google Zenével használni kívánt Google -fiókjába.
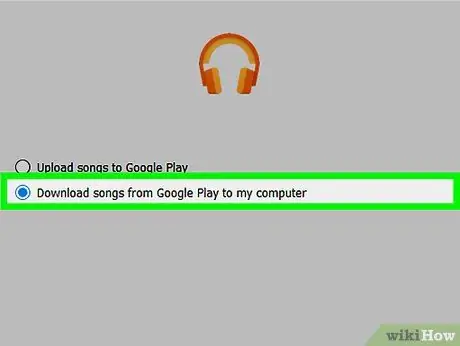
6. lépés Válassza a Dalok letöltése a Google Playről a számítógépre lehetőséget
Kattintson a „Dalok letöltése a Google Playről a számítógépre” lehetőség melletti választógombra annak ellenőrzéséhez, majd válassza a „ Következő "vagy" Folytatni ”.
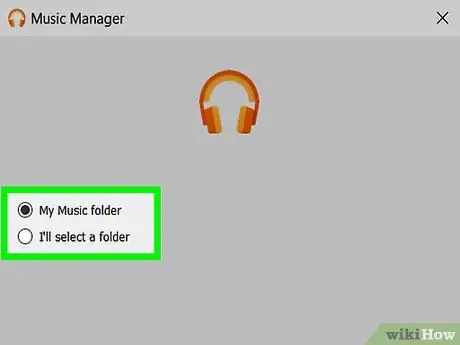
7. lépés. Válassza ki azt a mappát, ahonnan letölteni szeretné a zenefájlokat
Kiválaszthatja a számítógép fő zenei tárolómappáját, vagy kattintson a "Kiválasztom a mappát" lehetőség melletti választógombra, hogy másik mappát válasszon.
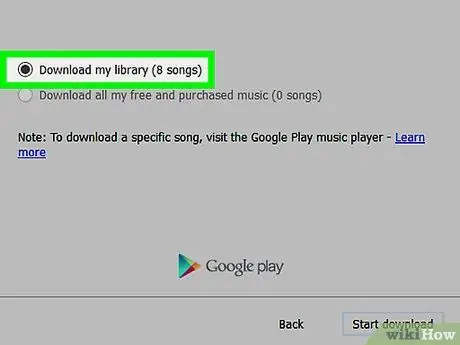
8. lépés. Válassza ki a letölteni kívánt zenét
Kattintson a "Saját könyvtár letöltése" választógombra az összes tulajdonában lévő zenéhez, beleértve a saját maga által feltöltött zenéket is. A „Minden ingyenes és megvásárolt zeném letöltése” választógombra kattintva csak a Google Playről megvásárolt vagy ingyenesen letöltött zenéket töltheti le.
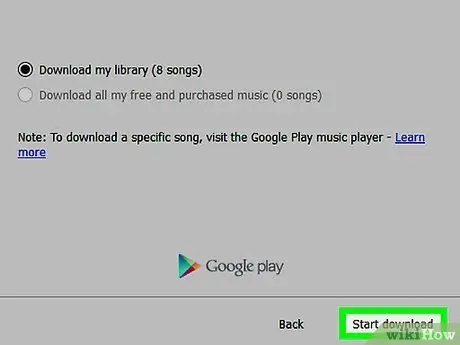
9. lépés. Kattintson a Letöltés indítása gombra
A zene azonnal letöltődik a számítógépre.






