Ez a wikiHow megtanítja, hogyan kell bejelentkezni egy Telegram fiókba számítógépen. Azonban győződjön meg arról, hogy a telefon készen áll a kezdetektől.
Lépés
1. módszer a 2 -ből: A Telegram Desktop App használata
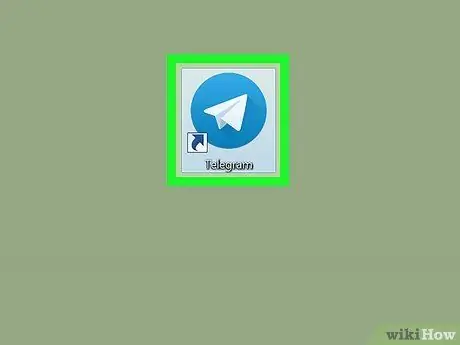
1. lépés: Nyissa meg a Telegram alkalmazást
Ez az alkalmazás az „Applications” (MacOS) mappában vagy menüben érhető el
(Ablakok)
Ha még nem rendelkezik ezzel az alkalmazással, töltse le ingyen a https://desktop.telegram.org/ webhelyről
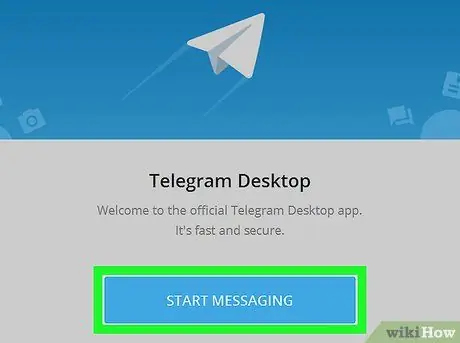
2. lépés Kattintson az Üzenetek indítása gombra
Ez egy kék gomb az ablak alján.
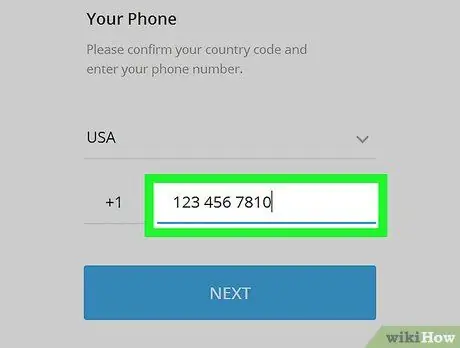
3. lépés. Írja be telefonszámát a mezőbe
A körzetszám és/vagy ország mezők általában már ki vannak töltve.
Meg kell adnia azt a telefonszámot, amelyet korábban használt a Telegram -fiók létrehozásához a telefonján
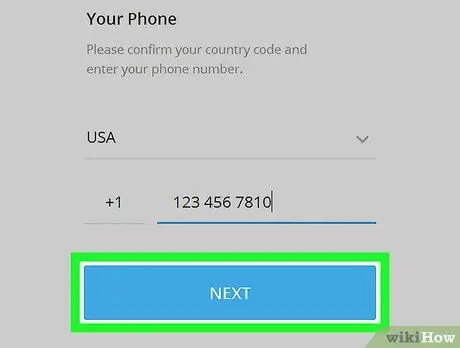
4. lépés. Kattintson a Tovább gombra
A Telegram egy 5 számjegyű kódot tartalmazó rövid üzenetet küld a telefonjára.
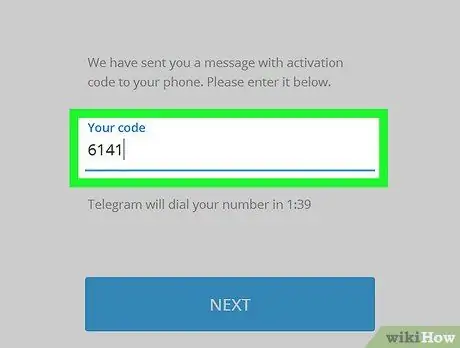
5. lépés: Írja be a rövid üzenetből származó kódot
Az üzenet néhány percen belül megérkezhet.
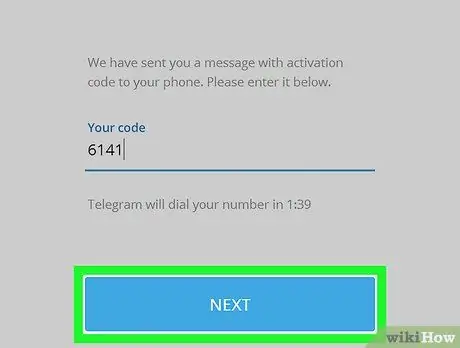
6. lépés. Kattintson a Tovább gombra
Most sikeresen bejelentkezett a Telegram -fiókjába.
2. módszer 2 -ből: webböngésző használata
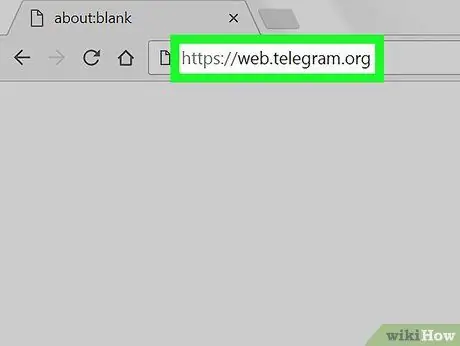
1. lépés Látogassa meg a https://web.telegram.org webhelyet egy webböngészőn keresztül
A Telegram webes verzióját bármely böngészőből elérheti, például a Chrome -ból, a Safari -ból vagy az Edge -ből.
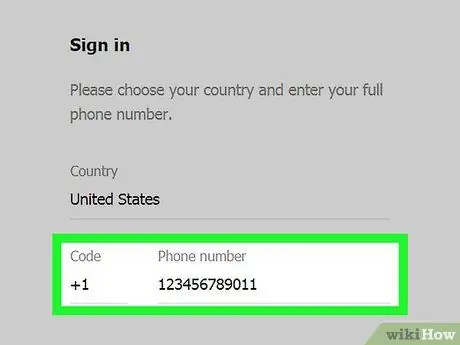
2. lépés. Írja be a telefonszámot
Győződjön meg arról, hogy ugyanazt a számot használja, mint a regisztrált, amikor létrehoz egy telegram fiókot a telefonján.
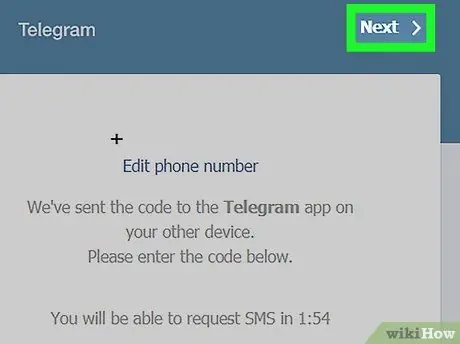
3. lépés. Kattintson a Tovább gombra
A Telegram 5 számjegyű megerősítő kódot küld a megadott telefonszámra.
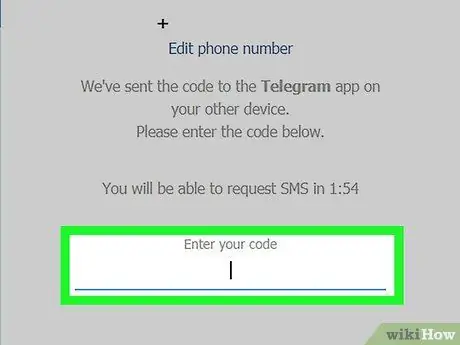
4. lépés. Írja be az SMS -ben kapott megerősítő kódot
Előfordulhat, hogy várnia kell egy ideig, mielőtt az üzenet megérkezik.
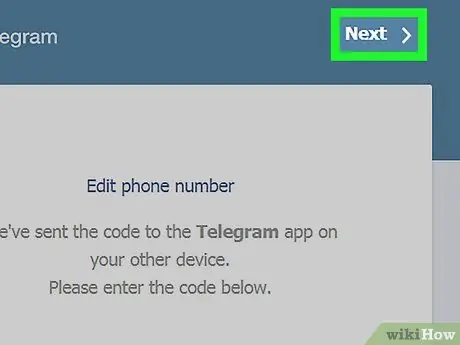
5. lépés. Kattintson a Tovább gombra
Most sikeresen bejelentkezett a Telegram -fiókjába.






