Más országok App Store -jában szeretne vásárolni, vagy esetleg látni szeretné, mit mutatnak más országok iTunes -áruházai? Az Apple lehetővé teszi az országok közötti váltást mind az iTunes, mind az App Store áruházban, amennyiben ellenőrizheti, hogy rendelkezik -e címmel az adott országban. Ha országot szeretne váltani, de valójában nem abban az országban él, amelyre váltani szeretne, kereshet, de nem vásárolhat.
Lépés
1. módszer a 4 -ből: Ország váltása iPhone, iPad vagy iPod touch készüléken
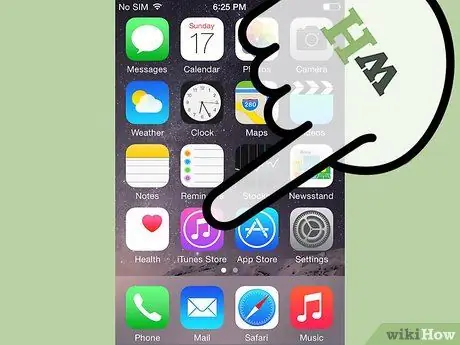
1. lépés Nyissa meg az iTunes App Store -t iPhone, iPad vagy iPod touch készüléken
Ez a módszer csak akkor működik, ha rendelkezik olyan hitelkártyával, amelynek számlázási címe abban az országban van, ahol módosítani szeretné a fiókját. Alternatív megoldásként a régióban kiállított ajándékkártya is használható, amely országból kíván váltani a fiókváltáshoz.
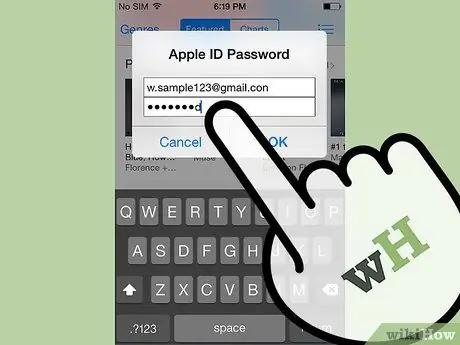
2. lépés: Lépjen a funkciók oldalára (vagy kezdőlapjára), és kattintson az Apple ID elemre
Ha nincs bejelentkezve, kattintson a Bejelentkezés gombra, és adja meg az Apple ID felhasználónevét és jelszavát.
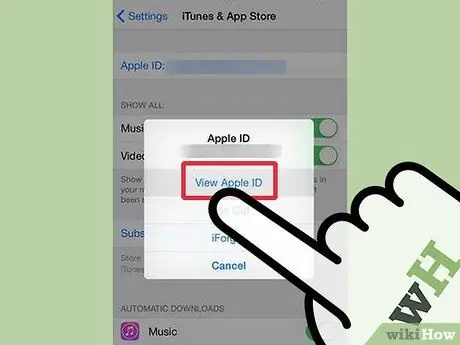
Lépés 3. Kattintson az Apple ID megtekintése vagy a Fiók megtekintése elemre
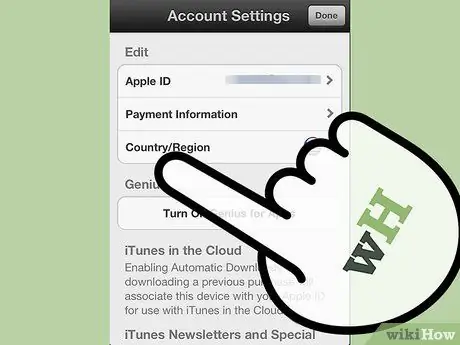
4. lépés Kattintson az Ország/régió elemre
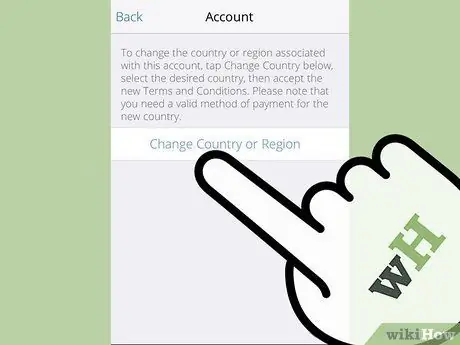
5. lépés Kattintson az Ország vagy régió módosítása lehetőségre
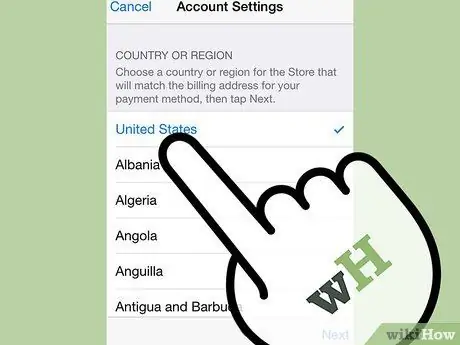
6. lépés. Írja be azt az országot, amelyet használni szeretne a fiók módosításához
Ne feledje, hogy rendelkeznie kell egy érvényes hitelkártyával, amelynek számlázási címe abban az országban van, amelyet fiókja megváltoztatásához használni szeretne. Ha kiválasztotta az országot, koppintson a Tovább gombra.
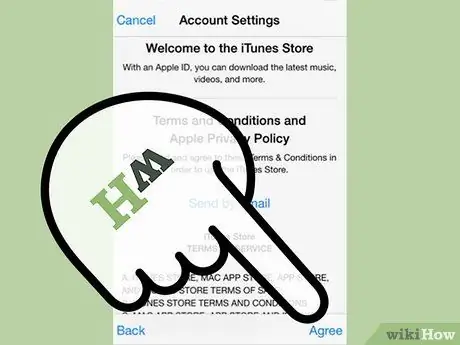
7. lépés. Fogadja el az Apple feltételeit
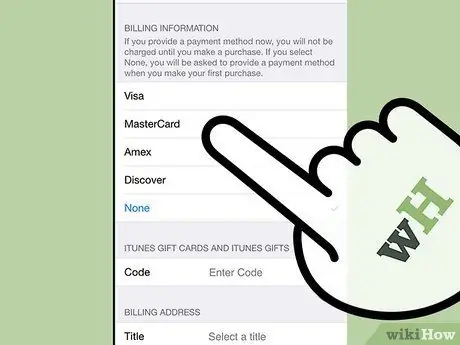
8. lépés. Adja meg hitelkártyáját és számlázási adatait
A hitelkártya számlázási adatainak meg kell egyezniük az átállítani kívánt országgal.
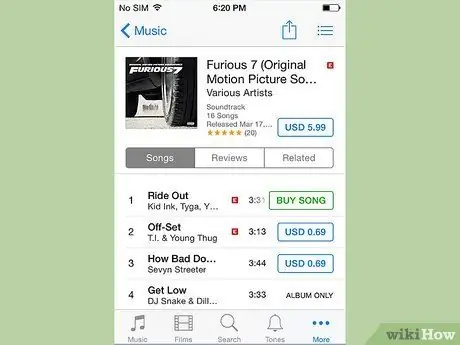
9. lépés. Kész
Mostantól kereshet és vásárolhat dalokat és alkalmazásokat az új iTunes vagy App Store áruházból.
2. módszer a 4 -ből: Váltson országot Mac vagy PC -n
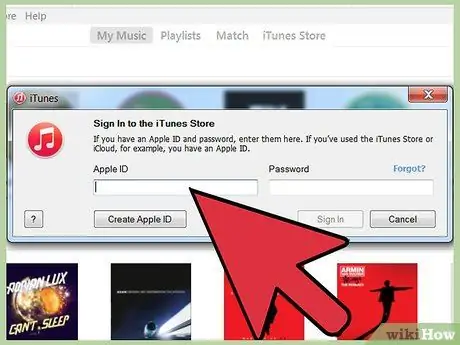
1. lépés: Jelentkezzen be az iTunes -ba vagy az App Store -ba az Apple ID használatával
Az iTunes vagy az App Store megnyitásakor, ha még nem tette meg, kattintson a Bejelentkezés gombra, és adja meg az Apple ID felhasználónevét és jelszavát.
Ellentétben azzal, amit gondolhat, nem csak úgy módosíthatja fiókja országát vagy régióját, ha megváltoztatja a funkcióoldal vagy a kezdőlap alján lévő zászlókat. Ez csak az adott országban kiválasztott iTunes vagy App Store -ok böngészését teszi lehetővé (lásd a 3. módszert), de kijelentkezik a fiókjából. Tehát nem tud vásárolni
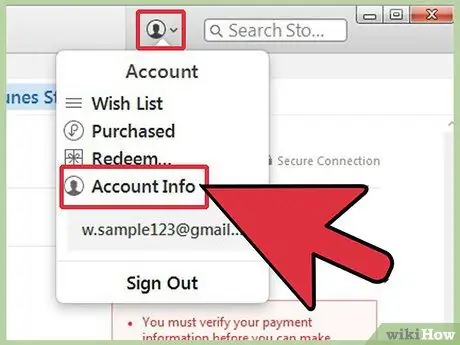
2. lépés. Miután bejelentkezett, kattintson a Fiók elemre a jobb oldali eszköztáron
Előfordulhat, hogy újra meg kell adnia az Apple azonosítóját.
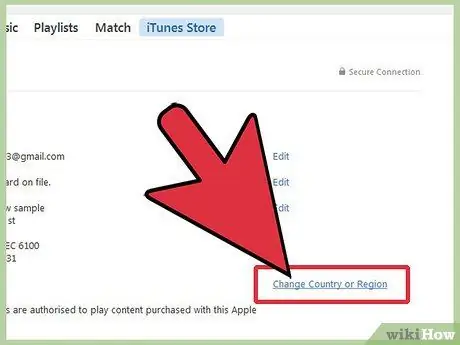
Lépés 3. Kattintson a Fiók oldalon az Ország vagy régió módosítása linkre
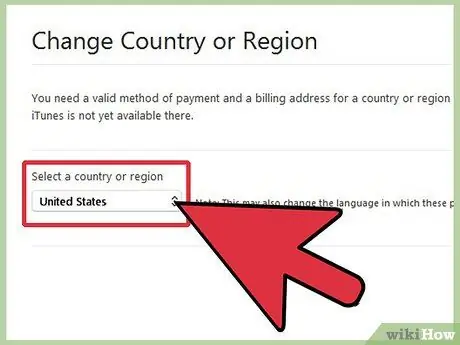
4. lépés Válassza ki az átállítani kívánt országot
Ne feledje, hogy csak olyan országra válthat, ahol érvényes számlázási címe van érvényes hitelkártyán, vagy van helyi ajándékkártyája. Nem válthat országot, ha nincs helyi hitelkártyája vagy ajándékutalványa. Az ország kiválasztása után kattintson a Módosítás gombra.
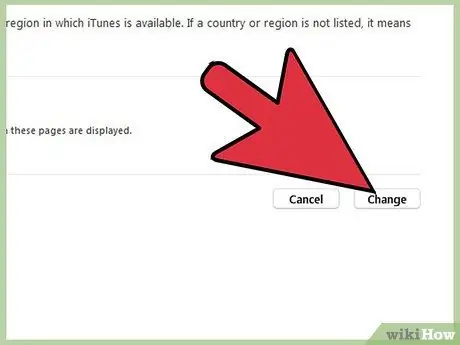
Lépés 5. Nyomja meg a Folytatás gombot, amikor az Üdvözöljük az iTunes Store oldalon jelenik meg
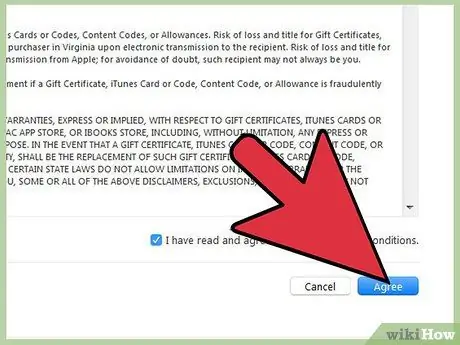
6. lépés Olvassa el és fogadja el az Apple Általános Szerződési Feltételeit és adatvédelmi irányelveit
Jelölje be az „Elolvastam és elfogadom ezeket a feltételeket” jelölőnégyzetet. Kattintson az Elfogadom gombra.
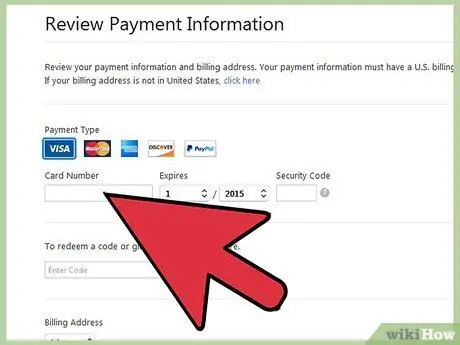
7. lépés. Adjon meg érvényes fizetési módot
Ha van hitelkártyája, adja meg most. Érvényes helyi ajándékkártyákat is elfogadnak.
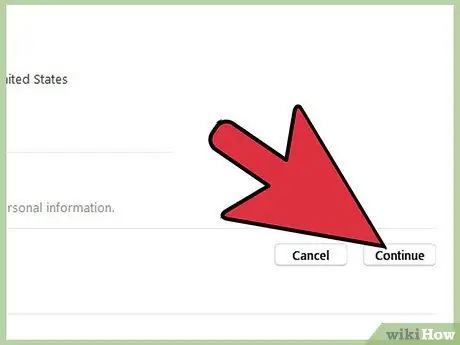
8. lépés. Írja be a helyi hitelkártyájához tartozó számlázási címet
Kattintson a Folytatás gombra.
3. módszer a 4 -ből: Egy másik iTunes vagy App Store böngészése
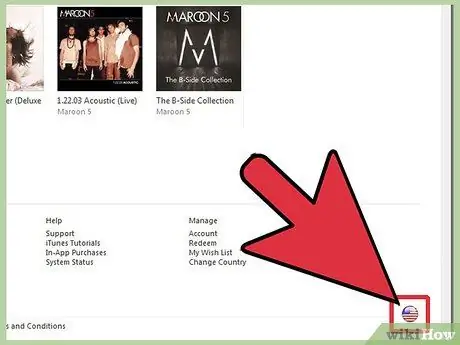
1. lépés: Nyissa meg az iTunes Store -t, és görgessen a képernyő jobb alsó sarkához
Kattintson a zászlóra a képernyő alján. A zászlónak meg kell egyeznie az országgal, amelyben jelenleg él.
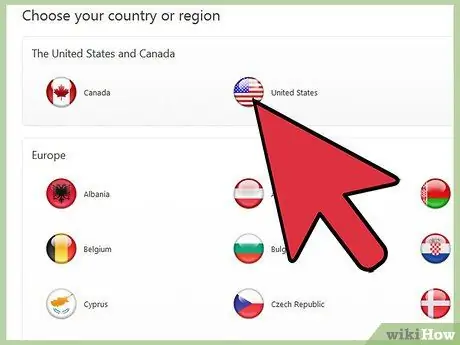
2. lépés. Görgessen lefelé a zászlók listáján, és válassza ki a felfedezni kívánt ország zászlaját
Az adott ország iTunes vagy App Store kezdőlapjára irányít. Böngészhet az ország kínálatában, de nem vásárolhat zenét, filmeket vagy alkalmazásokat.
4. módszer a 4 -ből: Gyakori problémák megoldása
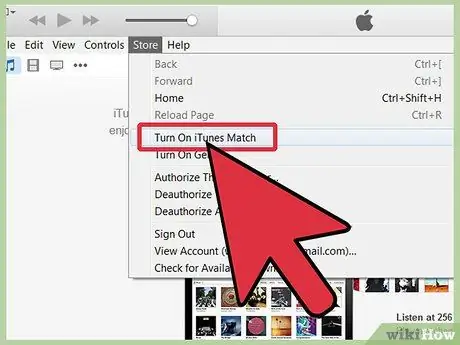
1. lépés. Hibaelhárítás egy aktív iTunes Match -előfizetésnél
Az iTunes nem teszi lehetővé az országok vagy régiók közötti váltást aktív Match -előfizetéssel, amely az összes zenét az iCloudban tárolja. Törölje előfizetését, vagy várjon, amíg lejár, majd válthat országot. Az iTunes Match törléséhez
- Nyissa meg az iTunes alkalmazást, és kattintson az eszköztár tetején található App Store linkre
- Kattintson a Bejelentkezés gombra, és írja be az Apple ID felhasználónevét és jelszavát
- Kattintson az Áruház → Fiókom megtekintése elemre
-
Keresse meg az „iTunes a felhőben” részt, és kattintson az „Automatikus megújítás kikapcsolása” lehetőségre az iTunes Match mellett.

Váltson országot az iTunesban vagy az App Store -ban 21. lépés 2. lépés. Oldja meg a hiányos átadási problémát
Ha szezonális vagy többszöri bérlettel rendelkezik, akkor azt országváltáshoz ki kell töltenie. A bérletet a bérlethez kapcsolódó epizódok megtekintésével kell befejeznie vagy Várja meg, amíg a bérlet lejár.

Országváltás az iTunesban vagy az App Store -ban 22. lépés 3. lépés. Oldja meg a befejezetlen filmkölcsönzés kérdését
Várjon legalább 30 napot a bérleti szerződés megújítása nélkül, és válthat fiókot.

Váltson országot az iTunesban vagy az App Store -ban 23. lépés 4. lépés. Oldja meg a bolti hitel egyenlegével kapcsolatos problémákat
Sajnos a fiókváltás előtt fel kell használnia a bolti egyenlegében szereplő összes jóváírást. Ha nincs elég pénze vásárolni valamit, adjon hozzá hitelkártyát a fiókjához; akkor vásároljon valamit, ami valamivel meghaladja a hitel összegét. A hitel felhasználásra kerül, a fennmaradó összeget pedig megterhelik a hitelkártyájával. Hitel nélkül számlát válthat.

Országváltás az iTunesban vagy az App Store -ban 24. lépés 5. lépés. Folyamatban lévő bolti hitelvisszatérítések hibaelhárítása
Várjon néhány órát, amíg a visszatérítés a fiókjára vonatkozik, majd próbálja meg újra váltani. A visszatérítés általában csak néhány órát vesz igénybe.

Országváltás az iTunesban vagy az App Store -ban 25. lépés 6. lépés. Ismerje meg, hogyan állíthatja vissza az Apple azonosítóját és jelszavát
Ha problémái vannak az országváltással, mert nem emlékszik Apple ID -jére vagy jelszavára, kattintson ide.

Országváltás az iTunesban vagy az App Store -ban 26. lépés Lépés 7. Ha semmi más nem működik, próbálja meg frissíteni az iTunes legújabb verziójára
Ha kipróbálta a könyv összes trükkjét, és még mindig nem tudja elérni azt, amit szeretne, próbálja meg frissíteni az iTunes -ot a legújabb verzióra.






