Érdemes időről időre megváltoztatni az útválasztó jelszavát, hogy biztonságosabbá tegye számítógépét és személyes adatait. Minden útválasztó egy kicsit másképp működik, és olyan sok márka és modell létezik, hogy lehetetlen megbeszélni, hogyan működnek külön -külön. Ennek ellenére a legtöbb lépés alapvetően ugyanaz a legtöbb útválasztón, bár az elrendezés és a konfiguráció kissé eltér. Az útválasztó jelszavának megváltoztatásához tekintse meg az alábbi alapvető lépéseket.
Lépés
Rész 1 /3: Az útválasztó bejelentkezési adatainak megkeresése
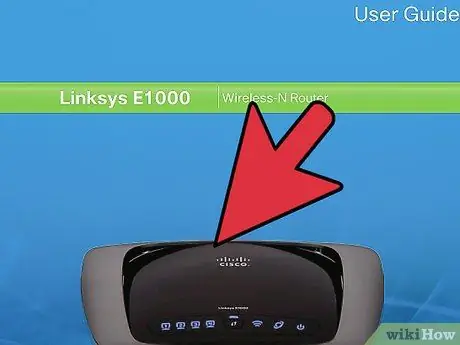
1. lépés Nézze meg az útválasztót vagy a mellékelt útmutatót
Ha még soha nem változtatta meg az útválasztó bejelentkezési adatait, akkor is az útválasztó alapértelmezett beállításai. Az IP -címet, a felhasználónevet és az általános jelszót általában az útválasztó mellett vagy az útválasztó kézikönyvében találja.
- Az útválasztó varázslónak csak közös IP -címe lehet, és nem mindig jeleníti meg az útválasztó jelszavát. De a router oldalán általában vannak ilyen információk.
- A legtöbb útválasztó közös IP -címe 192.168.1.1. Ez vonatkozik a Linksys, Actiontec, VersaLink termékekre és másokra.
- Az útválasztó alapértelmezett IP -címe eltérő lehet. AT&T útválasztók esetében általában az IP -cím az 192.168.1.254. A WRP400 esetében a közös IP -cím az 192.168.15.1.
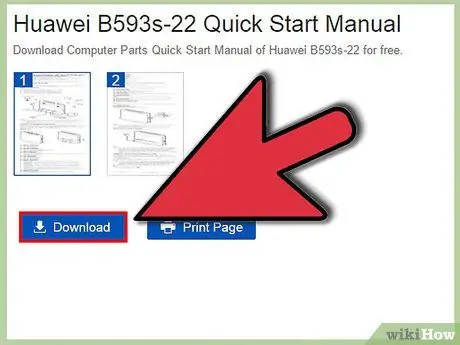
2. lépés: Töltse le az útválasztó útmutató elektronikus verzióját
Ha hiányzik az útválasztó útmutatója, akkor az útmutató elektronikus változata általában elérhető az útválasztó cég weboldalán.
- Az elektronikus útmutató csak általános IP -címet ad, de nem használható, ha az útválasztó IP -címe megváltozott.
- Keresse meg az útválasztó kézikönyvének elektronikus változatát az interneten vagy a gyártó webhelyén. Innen használja a keresési vagy keresőeszközt az útválasztó útmutatójának megkereséséhez, majd nézze át az eredményeket, amíg meg nem találja az útválasztó modellszámának megfelelő útmutatót.
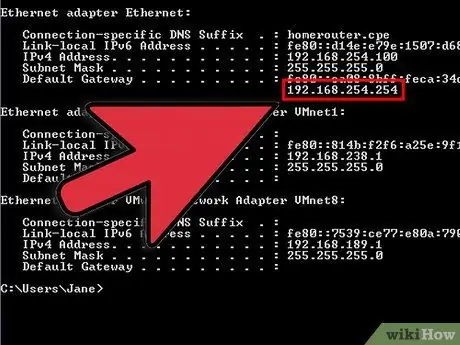
3. lépés: Keresse meg az útválasztó IP -címét a TCP/IP program segítségével
A program futtatásához nyisson meg egy parancssori ablakot, és írja be az "ipconfig" parancsot. Az útválasztó IP -címe az "Alapértelmezett átjáró" listában lesz.
- Ha Windows rendszert használ, nyomja meg a Windows billentyűt+R a Futtatás párbeszédpanel megjelenítéséhez. Gépelje be a "cmd" parancsot a parancssor megnyitásához, majd írja be az "ipconfig" parancsot, majd az Enter billentyűt az útválasztó IP -címének megjelenítéséhez.
- Ha Macet használ, lépjen az Alkalmazások menübe, és kattintson a Segédprogramok szakaszra. Innen kattintson a terminálra. Írja be az "ipconfig" parancsot, majd a Return billentyűt a különböző IP -információk megjelenítéséhez.
- Linux esetén nyissa meg a terminált a Ctrl+Al+T billentyűkombináció megnyomásával. A terminálban írja be a "sudo ifconfig" parancsot a szükséges információk megnyitásához.
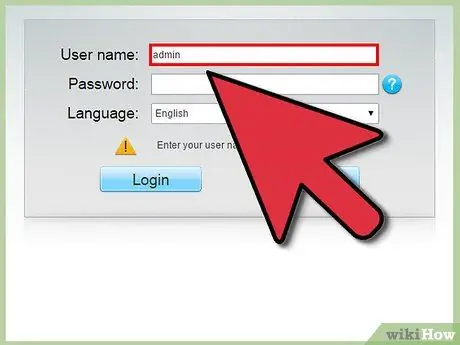
4. Lépés. Ismerje meg az útválasztó jelszavát és általános felhasználónevét
Ha még soha nem változtatta meg jelszavát, ezek az információk továbbra is általánosak lehetnek, és a forgalomirányító márkájától függően eltérőek lehetnek.
-
Az útválasztó általános jelszavát online ellenőrizheti a https://www.routerpasswords.com/ címen.
- Válassza ki az útválasztó márkáját a legördülő listából, majd kattintson a Jelszó keresése gombra.
- A forgalomirányító modellek listája megjelenik a gyártó alatt. Keresse meg az útválasztó modelljét, és nézze meg a táblázat felhasználónevét és jelszavát, hogy meghatározza az útválasztó általános adatait.
- A Netgear, a Linksys, az Actiontec és a VersaLink útválasztók esetében a közös felhasználónév általában admin.
- Vegye figyelembe, hogy egyes útválasztóknak, például a Belkin útválasztóknak nincs felhasználói neve.
- Linksys, Belkin és néhány Actiontec útválasztó esetén hagyja üresen a jelszót.
- Netgear, VersaLink és egyéb Actiontec útválasztók esetén próbálja ki a közös jelszót, amely Jelszó.
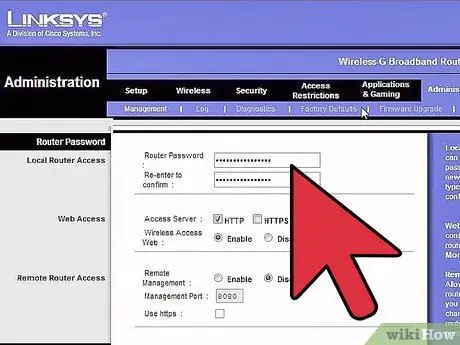
5. lépés Állítsa vissza az útválasztót a gyári beállításokra
Ha módosítja az útválasztó bejelentkezési adatait, de nem találja, akkor csak praktikus dolog az útválasztó alaphelyzetbe állítása, hogy az információk visszatérjenek az általános beállításokhoz.
- A legtöbb útválasztónál visszaállíthatja az IP -címet, ha 30 másodpercig lenyomja az útválasztó doboz hátoldalán található Reset gombot. Ahhoz, hogy elérje ezt a visszaállító gombot, általában fogpiszkálót, kiegyenesített gemkapcsot vagy más apró hegyes tárgyat kell használnia a védőnyílás eléréséhez, és nyomja meg a benne lévő gombot.
- Az útválasztó visszaállítása törli az egyéni beállításokat. A router jelszava és felhasználóneve is visszaáll.
Rész 2 /3: Az útválasztó elérése a hálózaton
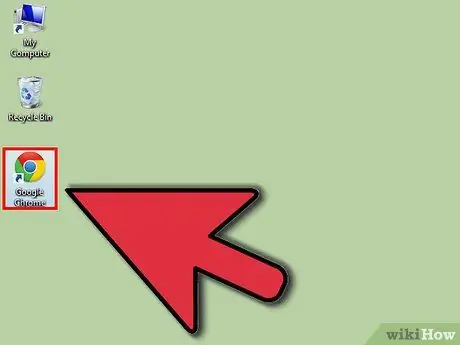
1. lépés Nyisson meg egy webböngészőt
Bármilyen webböngészőt használhat, például Internet Explorer, Firefox, Safari vagy Google Chrome.
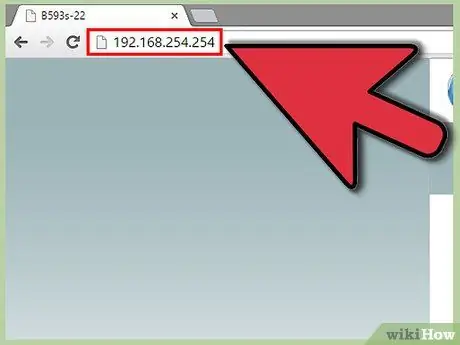
2. lépés. Írja be az útválasztó IP -címét
Ezt az információt közvetlenül a webböngésző címmezőjébe kell beírni. Nyomja meg az Enter vagy a Return billentyűt a billentyűzeten, vagy kattintson a Cím mező melletti Ugrás gombra az útválasztó oldalának felkereséséhez.
Miután beírta az útválasztó IP -címét, egy speciális weboldalra kerül, amely az útválasztó beállításait vezérli. Innentől kezdve a lépések az útválasztó gyártmányától és modelljétől függően változhatnak, de néhány alapvető lépés még mindig ugyanaz
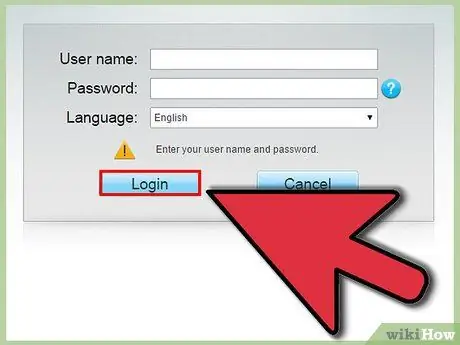
3. lépés. Jelentkezzen be
Általában meg kell adnia a keresett felhasználónevet és jelszót. Ha megvan az információ, nyomja meg az OK vagy a Küldés gombot.
Ne feledje, hogy néha nem kérnek felhasználónevet vagy jelszót, ha nem módosítja valamelyik beállítást
Rész 3 /3: Jelszó megváltoztatása
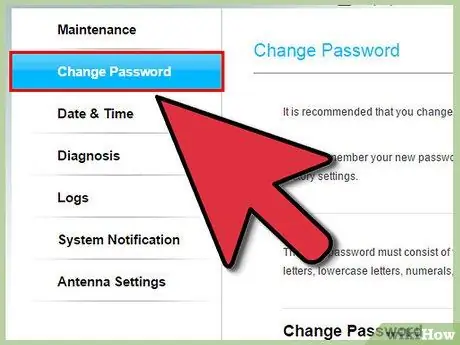
1. lépés. Keresse meg a megfelelő lapot
Miután belépett az útválasztó weboldalára, nézzen körül, hogy hol módosíthatja a jelszót az oldalon.
- Általában az oldal ezen része az Adminisztráció vagy a Biztonság lapon található.
- Linksys útválasztók esetén kattintson az Adminisztráció fülre. Ha a Linksys útválasztója régebbi, kattintson a Jelszó fülre.
- Néhány VersaLink útválasztón a Karbantartás menüben kell keresnie.
- Netgear útválasztókon a jobb oldali rész a Speciális fül alatt található. Innen keresse meg a Beállítás, majd a Vezeték nélküli beállítás lehetőséget.
- AT&T útválasztókon kattintson a Rendszerjelszó linkre. Ne feledje, hogy addig nem kéri, hogy írja be jelenlegi rendszerjelszavát, amíg el nem éri ezt a képernyőt. Innen megnyitja a Rendszerjelszó szerkesztése képernyőt, és új jelszót és utasításokat kell megadnia.
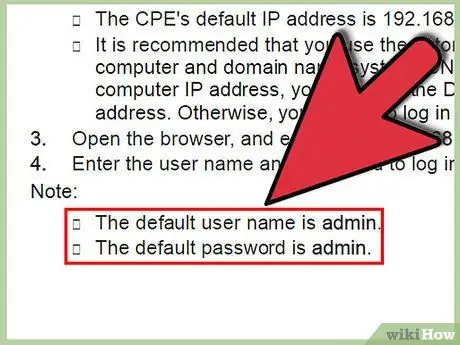
2. lépés. Ezeket az utasításokat a router útmutatóban is megtalálja
Ha elérhető az útválasztó kézikönyvének PDF verziója, akkor keressen rá a "jelszó" szavakra, és tájékozódjon arról, hogy hol kell megváltoztatni az útválasztó jelszavát.
A "jelszavak" keresésének bonyolult része ebben a PDF útmutatóban az, hogy sok útválasztóval kapcsolatos jelszó létezik, amelyek nem azok, amelyeket keres. Például a bejelentkezési jelszó nem azonos a PPoE, PPTP vagy L2TP jelszóval, és a vezeték nélküli hálózat jelszava sem azonos
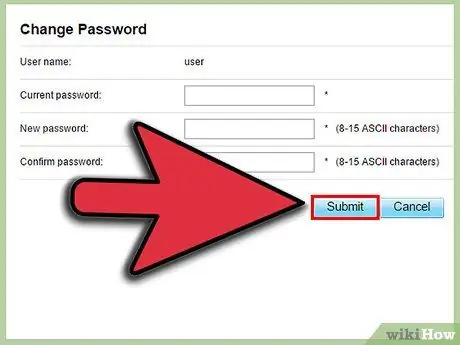
3. lépés. Írja be az új jelszót
Bár az egyes útválasztók kissé eltérően működnek, általában csak be kell írnia az új jelszót a jelszó mezőbe, és újra be kell írnia a Jelszó újbóli megadása mezőbe. A módosítások megerősítéséhez kattintson az Alkalmaz vagy a Küldés gombra.
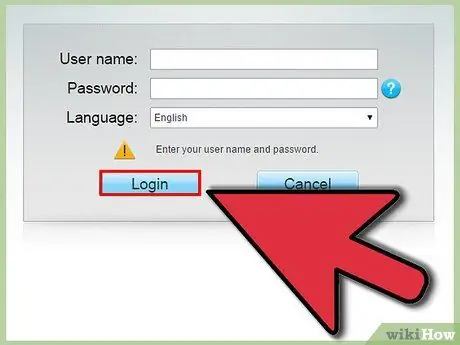
4. lépés: Jelentkezzen be új jelszavával
A legtöbb útválasztó kényszeríti, hogy lépjen ki a felhasználói beállításokból, és jelentkezzen be új jelszóval. Ezzel ellenőrizze, hogy az útválasztó új jelszava megfelelően működik -e.






