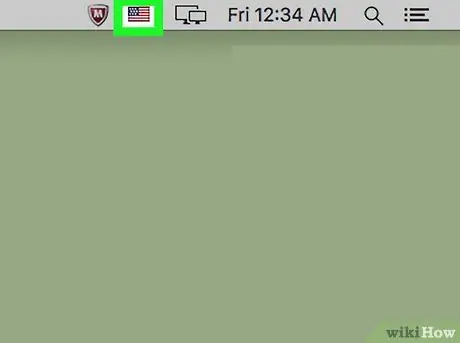Ez a wikiHow megtanítja, hogyan kell megváltoztatni a billentyűzet beviteli nyelvét Mac számítógépen.
Lépés
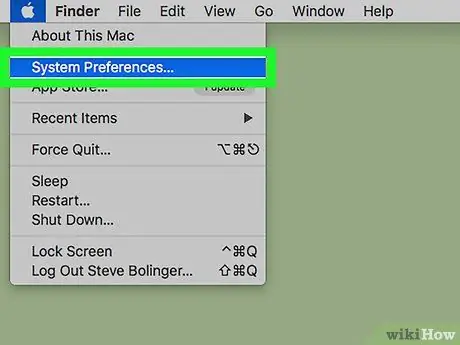
1. lépés: Kattintson az Apple menüre, és válassza a Rendszerbeállítások… lehetőséget
Ez egy fekete alma ikon a képernyő bal felső sarkában.
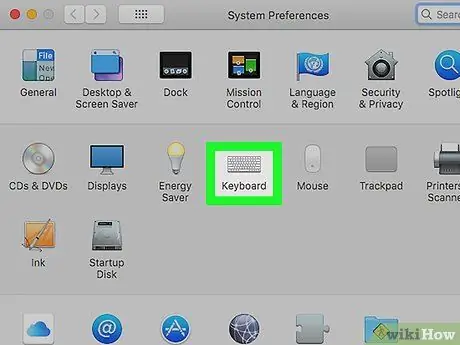
2. lépés. Kattintson a Billentyűzet lehetőségre
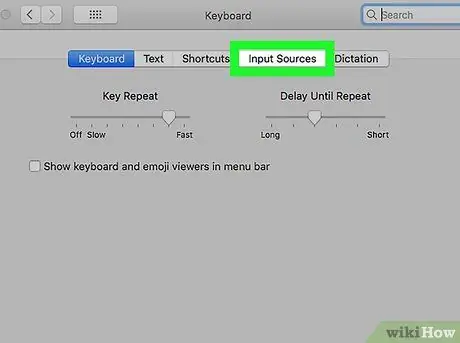
Lépés 3. Válassza ki a Beviteli források fület a párbeszédpanel tetején
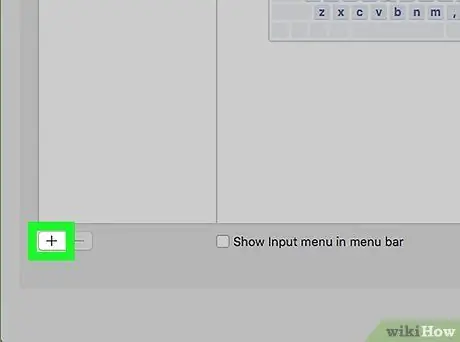
4. lépés: Kattintson a párbeszédpanel bal alsó panelén található opcióra
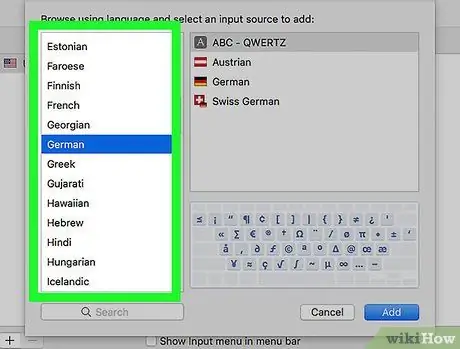
5. lépés Kattintson a kívánt nyelvre
Az elérhető nyelvek betűrendben jelennek meg.
A hozzáadott billentyűzet beviteli nyelvek a lista tetején jelennek meg
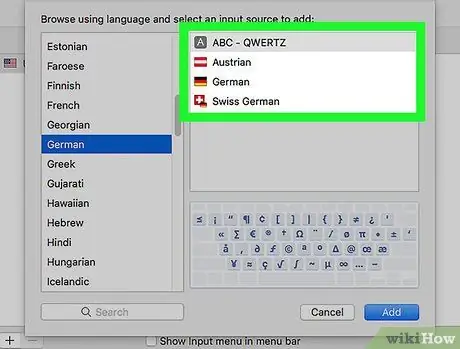
6. lépés: Kattintson a megfelelő billentyűzetre/beviteli stílusra a megfelelő nyelvhez
A beviteli stílus megjelenik a párbeszédpanel bal oldali ablaktáblájában.
Egy példa a billentyűzetkiosztásra megjelenik a képernyő jobb alsó panelén, amikor egy bemeneti forrásra kattint
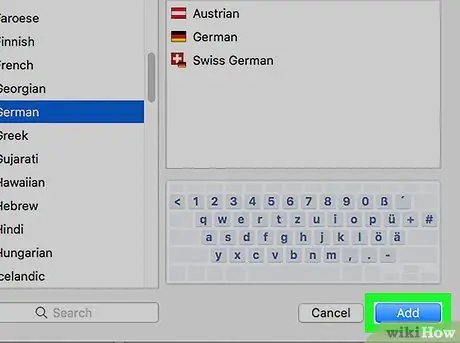
7. lépés. Kattintson a Hozzáadás gombra
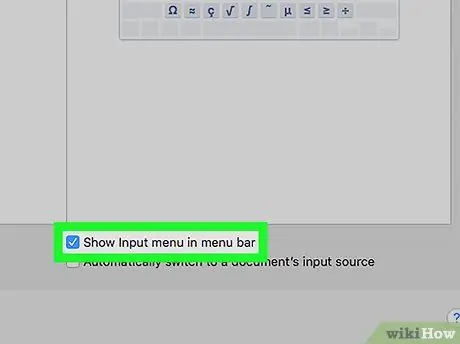
Lépés 8. Jelölje be a "Beviteli menü megjelenítése a menüsorban" opciót a párbeszédpanel alján
Ezt követően egy zászló ikon jelenik meg a menüsor jobb oldalán.