A Google Gmail szolgáltatása lehetővé teszi a felhasználók számára, hogy közvetlenül a fiókoldalról keressenek névjegyeket. A kapcsolatfelvételi adatokat megtalálhatja, ha bejelentkezik Gmail -fiókjának webhelyére vagy mobilalkalmazás -verziójába Android -eszközén.
Lépés
Módszer 1 /3: A webhely használata
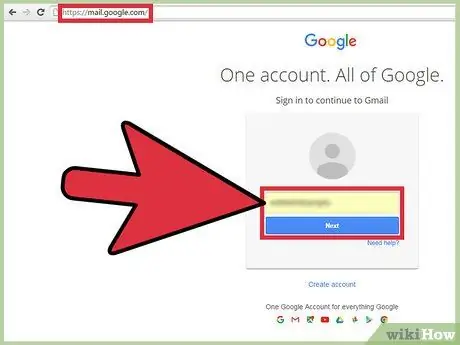
1. lépés: Jelentkezzen be Gmail -fiókjába a https://mail.google.com/ címen
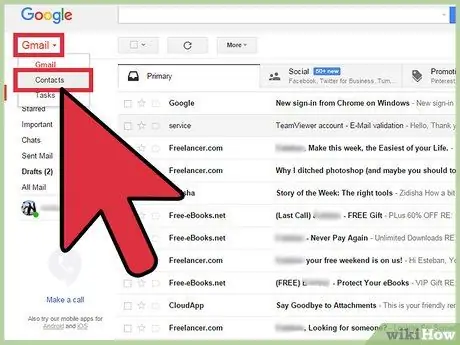
Lépés 2. Kattintson a „Gmail” gombra a munkamenet oldal bal felső sarkában, és válassza a „Kapcsolatok” lehetőséget
Ezt követően a bal oldalsávon megjelenik az összes névjegy és további kategóriák listája.
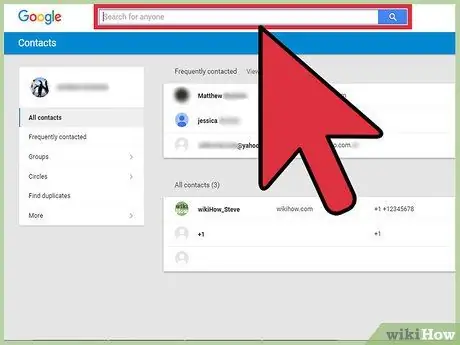
Lépés 3. Írja be a keresni kívánt felhasználó elérhetőségeit a Gmail oldal tetején található keresőmezőbe
Megadhatja a felhasználónevet, e -mail címet, telefonszámot, e -mail domaint vagy felhasználónevet, vagy egyéb elérhetőségeket. A Gmail automatikusan összegyűjti a keresési feltételeknek megfelelő kapcsolattartási eredményeket.
Alternatív megoldásként kattintson a bal oldali oldalsávon a „Legtöbbet érintettek” vagy az „Egyéb névjegyek” elemre, ha meg szeretné tekinteni azokat a névjegyeket, akikkel nemrégiben vagy korábban kapcsolatba lépett
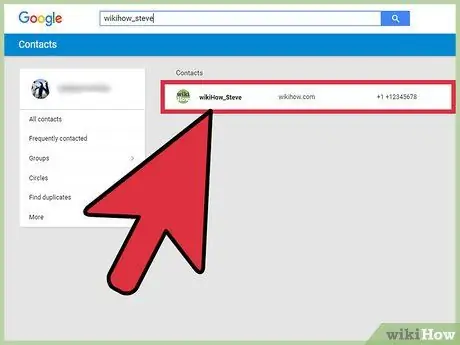
Lépés 4. Kattintson a névjegyre, amelynek adatait meg szeretné tekinteni
A kapcsolattartó oldal frissíti és megjeleníti a kiválasztott felhasználó vagy szervezet elérhetőségét.
2. módszer a 3 -ból: Android -eszköz használata
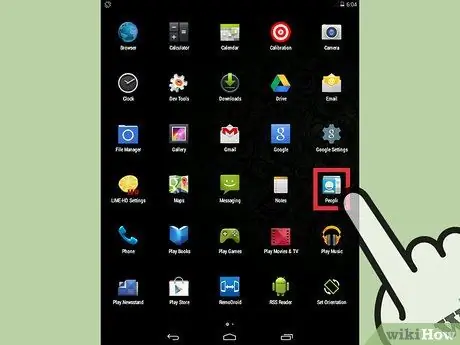
1. lépés: Nyissa meg az alkalmazás oldalt, és érintse meg a „Névjegyek” ikont
Amikor először bekapcsolja készülékét, és bejelentkezik Gmail -fiókjával, a Google -fiókhoz kapcsolt névjegyek automatikusan szinkronizálódnak Android -eszközével, és megjelennek a Névjegyek alkalmazásban.
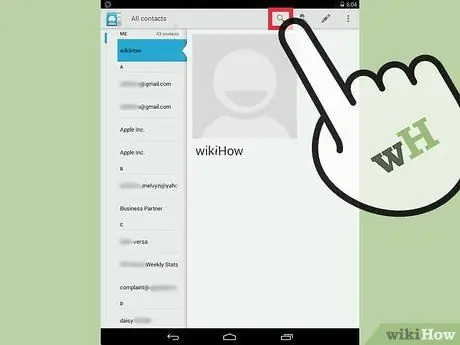
2. lépés. A képernyő tetején található keresőmezőbe írja be a keresni kívánt felhasználó elérhetőségeit
Megadhatja a felhasználó nevét, telefonszámát, felhasználónevét, e -mail címét vagy egyéb elérhetőségeit. Az eszköz automatikusan összegyűjti a keresési feltételeknek megfelelő kapcsolattartási eredményeket.
Alternatív megoldásként keresse meg a kívánt névjegyet a képernyőn megjelenő névjegyzékben
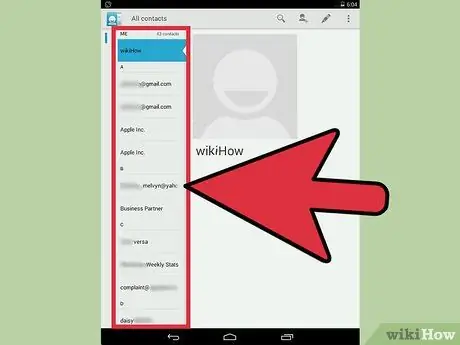
3. lépés: Érintse meg azt a névjegyet, akinek adatait át szeretné tekinteni
A készülék megjeleníti a kiválasztott felhasználó vagy bejegyzés elérhetőségeit.
3. módszer 3 -ból: Hibaelhárítás
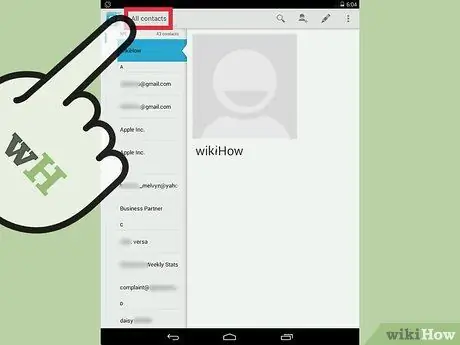
1. lépés: Ha nem látja az összes Gmail -névjegyet az Android -eszközön, próbálja meg engedélyezni a „Minden névjegy” opciót a Névjegyek alkalmazásban
Lépjen a „Névjegyek”> „Beállítások” menübe, és válassza az „Összes névjegy” lehetőséget az eszközön lévő telefon- és e -mail fiókok összes névjegyének megtekintéséhez.
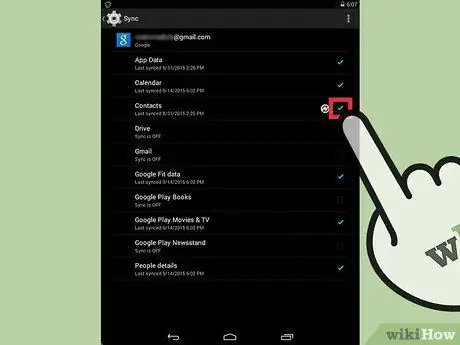
2. lépés: Ellenőrizze, hogy a meglévő névjegyek automatikusan szinkronizálásra vannak -e állítva, ha nem találja a névjegyeket Gmail -fiókjából Android -eszközén
Lépjen a „Beállítások”> „Fiókok”> „Google” menübe, érintse meg Gmail -fiókját, majd jelölje be a „Névjegyek szinkronizálása” lehetőség melletti négyzetet. Ezt követően a Gmail -névjegyek bármely számítógépről vagy eszközről végrehajtott módosítása automatikusan szinkronizálódik Android -eszközével.






