Ez a wikiHow megtanítja, hogyan hozhat létre PayPal fizetési linket, amelyet elküldhet barátainak vagy ügyfeleinek (vagy feltölthet a közösségi médiába), hogy fogadhassa a kifizetéseket.
Lépés
1. módszer a 2 -ből: Az asztali webhelyen keresztül
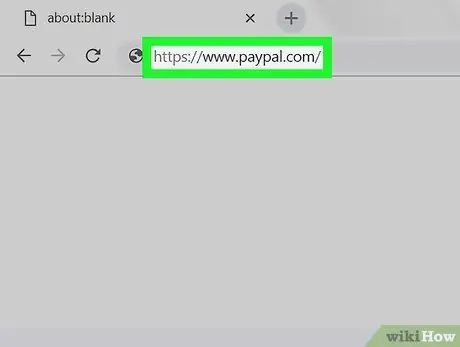
1. lépés: Nyissa meg a PayPal -t
Látogassa meg a https://www.paypal.com/ webhelyet számítógépének böngészőjén keresztül.
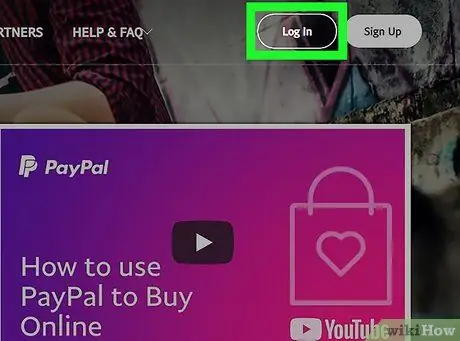
Lépés 2. Szükség esetén jelentkezzen be fiókjába
Ha a PayPal oldal nem nyílik meg automatikusan, kattintson a „ Belépés ”Az oldal jobb felső sarkában írja be e -mail címét és jelszavát, majd kattintson a„ Belépés " Ezt követően rákattinthat a " A PayPalom ”A jobb felső sarokban a privát oldal eléréséhez.
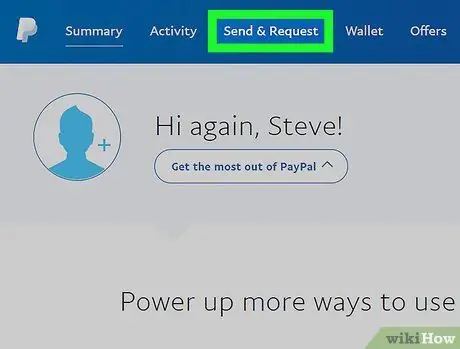
3. lépés Kattintson a Küldés és kérés gombra
Ez a lap az oldal tetején található.
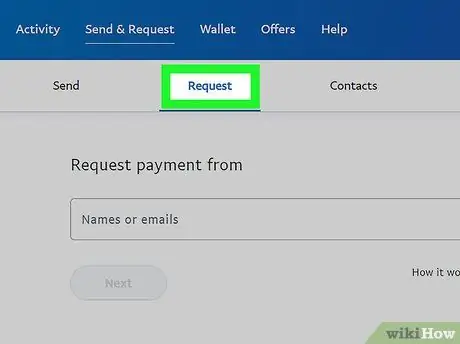
4. lépés Kattintson a Kérések fülre
Ez a lap az oldal tetején található Felkérést küld ”.
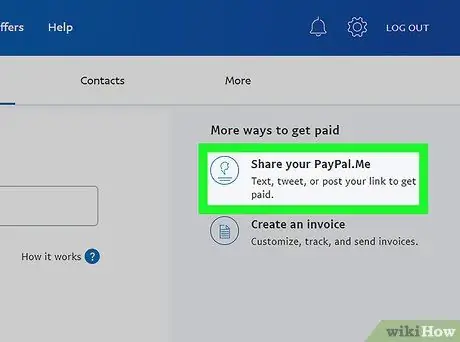
5. lépés Kattintson a PayPal. Me megosztása lehetőségre
Ez a link az oldal jobb oldalán található. Megnyílik a PayPal linket tartalmazó ablak.
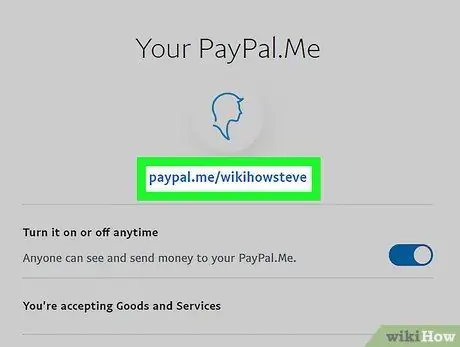
6. lépés. Másolja ki a linket
Látni fogja a PayPal linket a profilfotója alatt, az ablak tetején. Kattintson és húzza a kurzort a linkre a kiválasztásához, majd nyomja le a Ctrl+C (Windows) vagy a Command+C (Mac) billentyűket a hivatkozás másolásához.
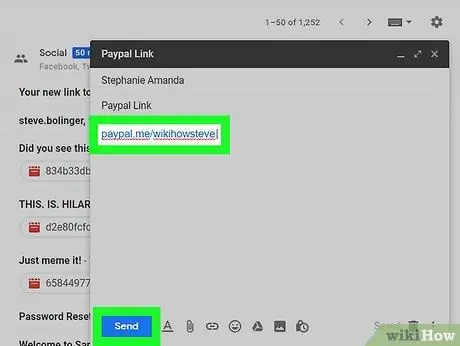
7. lépés. Illessze be a linket a kívánt helyre
Lépjen a közösségi média oldalára, az e -mail beérkező levelek mappájába vagy más olyan médiába, ahová be szeretné illeszteni a linket, kattintson a használni kívánt szövegmezőre, és nyomja le a Ctrl+V vagy a Command+V billentyűkombinációt. Ezt követően a link megjelenik a szövegmezőben.
Feltölthet vagy elküldhet egy hivatkozást, attól függően, hogy milyen platformhoz van hozzáadva a link (pl. Ha e -mail szolgáltatást használ, írja be a címzett e -mail címét, és kattintson a "Küldés" gombra)
2. módszer 2 -ből: mobilalkalmazáson keresztül
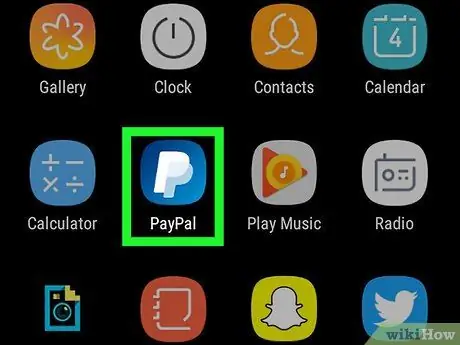
1. lépés: Nyissa meg a PayPal -t
Koppintson a PayPal alkalmazás ikonjára, amely sötétkék alapon fehér P betűnek tűnik. A PayPal személyes oldala megjelenik, ha már bejelentkezett fiókjába.
- Ha a rendszer kéri a bejelentkezést, írja be e -mail címét és jelszavát, majd koppintson a „ Belépés ”, Mielőtt folytatná.
- Ha ujjlenyomat -azonosítóval rendelkező iPhone- vagy Android -eszközt használ, akkor jelszó megadása helyett a rendszer megkérheti az ujjlenyomatának beolvasására.
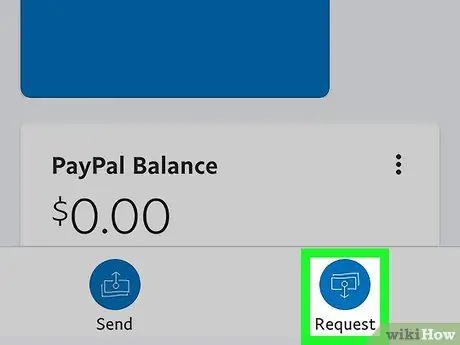
2. lépés: Érintse meg a Kérések lehetőséget
Ez a lap a képernyő alján található.
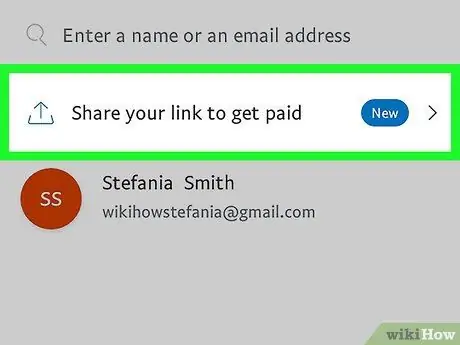
3. lépés: Fizetésért koppintson a Link megosztása elemre
A képernyő tetején van. Ezt követően egy új menü nyílik meg, és ezen a menüben megoszthatja a PayPal fizetési linket.
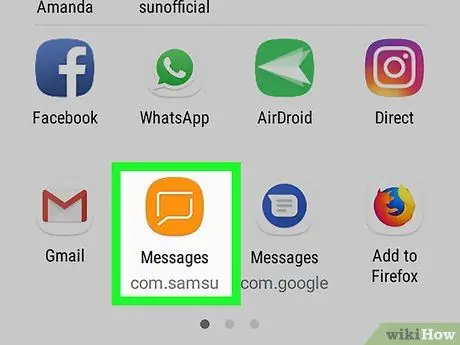
4. lépés. Válassza ki az alkalmazást
Érintse meg a link megosztásához használni kívánt alkalmazást. Megnyílik egy alkalmazásablak, és megjelenik a fizetési link a "Megosztás" oszlopban.
Ha például PayPal fizetési linket szeretne küldeni egy barátjának szöveges üzenetben, koppintson a telefon üzenetküldő alkalmazás ikonjára. Megnyílik az üzenetküldő alkalmazás, és megjelenik a fizetési link a szövegmezőben
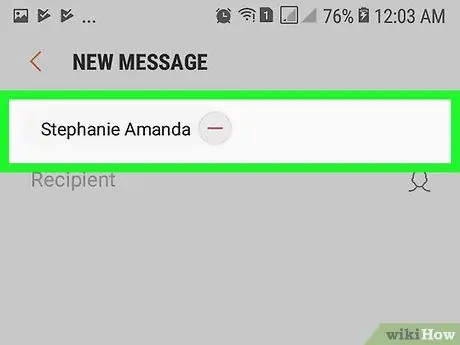
5. lépés Ha szükséges, adja meg az elérhetőségeit
Ha például a szöveges üzenetben vagy e -mailben szeretné megosztani a linket, írja be a hivatkozás címzettjének elérhetőségeit (vagy névjegycsoportját).
Ha a linket a közösségi médián keresztül osztja meg, hagyja ki ezt a lépést
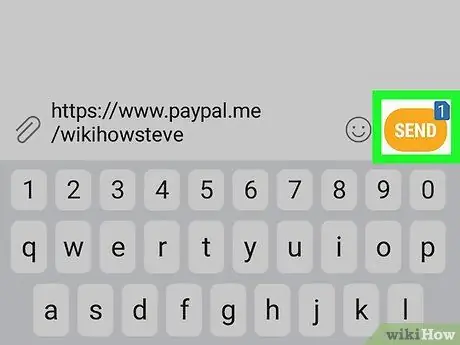
6. lépés: Küldje vagy töltse fel a linket
Miután hozzáadta a szükséges információkat a linkhez, érintse meg a „ Küld "vagy" Hozzászólás ”Megosztani a linket.






